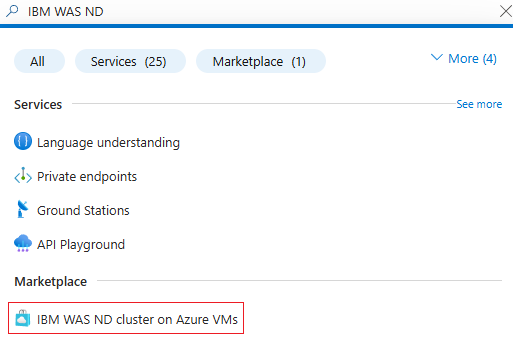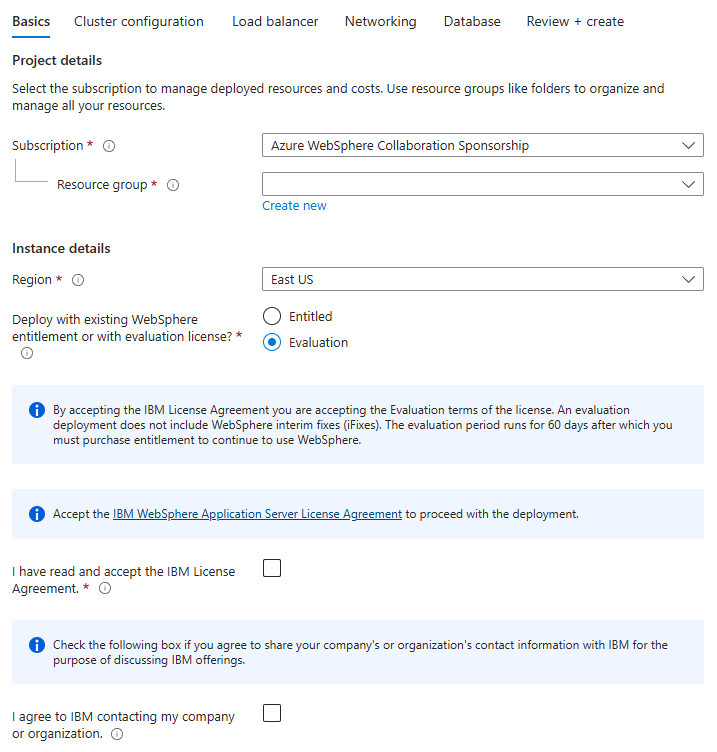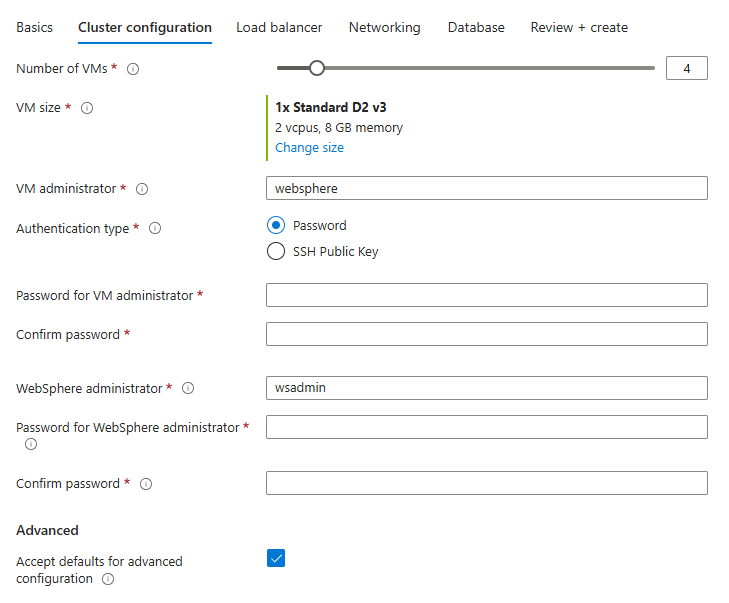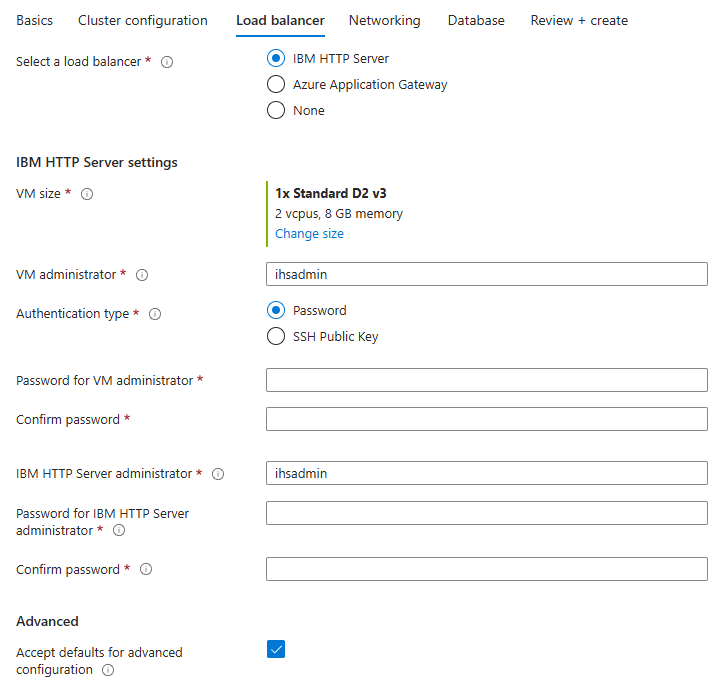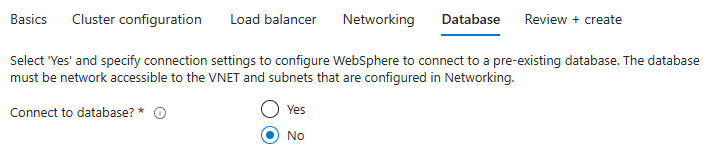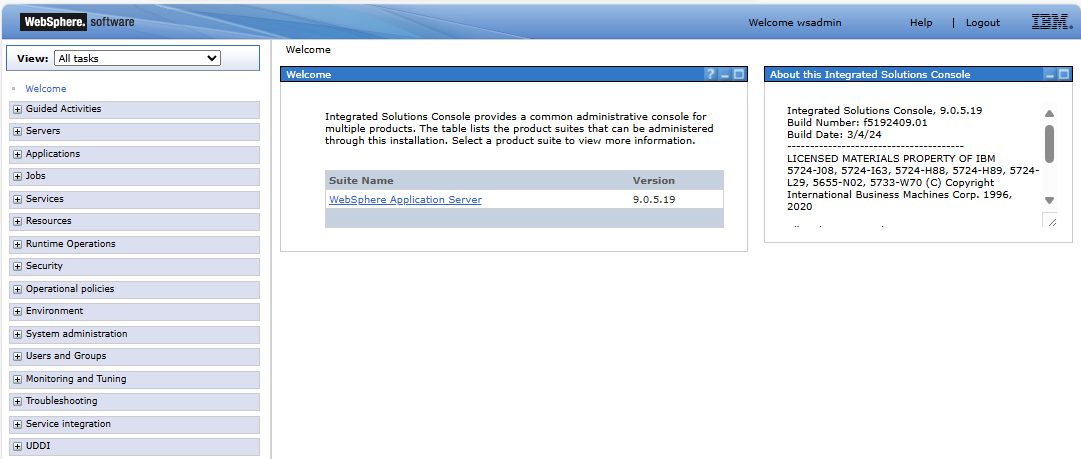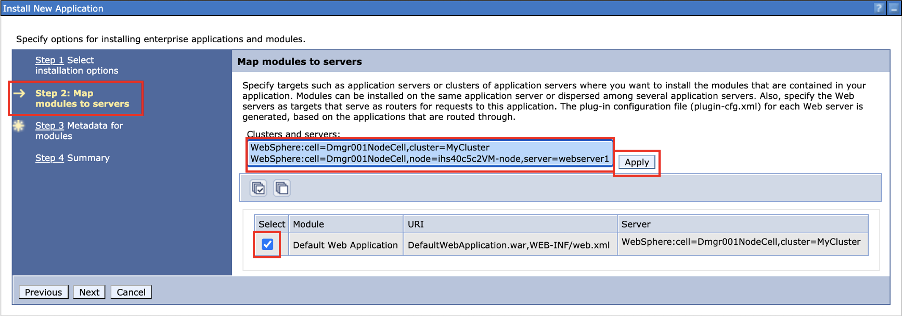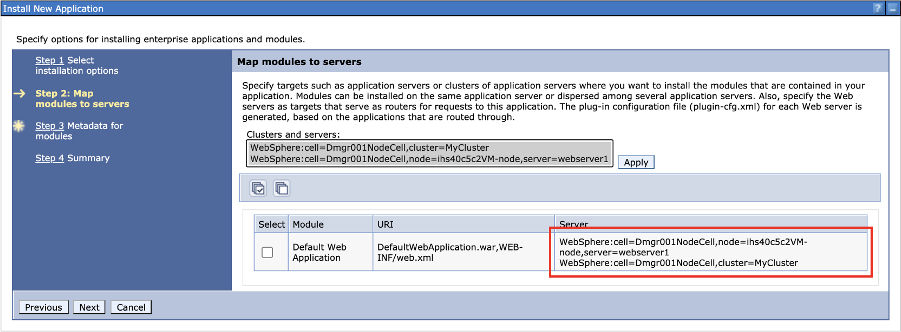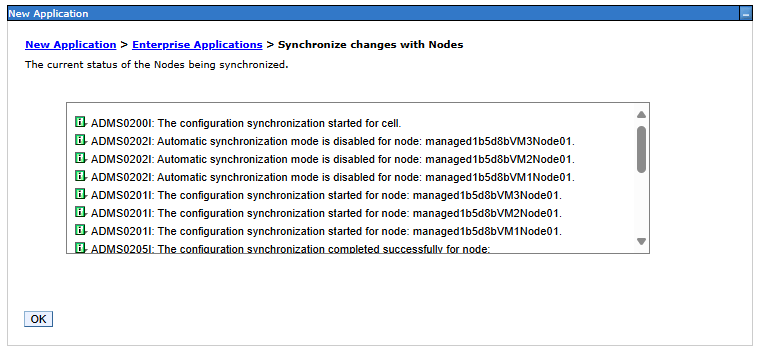快速入门:在 Azure 虚拟机上部署 WebSphere 应用程序服务器网络部署群集
在本快速入门中,你将在 Azure 虚拟机 (VM) 上快速部署传统的 WebSphere 应用程序服务器 (WAS) 网络部署 (ND) 实例群集。 本文使用适用于 IBM WAS ND 群集的 Azure 市场产品/服务加速你的 Azure VM 之旅。 产品/服务会自动预配许多资源,包括启用了管理控制台的最新 Red Hat Enterprise Linux (RHEL) VM、每个 VM 上最新的 WebSphere 应用程序服务器 ND 9.0.5.x、每个 VM 上具有修补程序的最新 IBM Java 开发工具包 (JDK) 8、启用了管理控制台的 VM 上的部署管理器,以及(可选)IBM HTTP Server (IHS) 或 Azure 应用程序网关作为负载均衡器。 请访问 Azure 门户,查看 Azure VM 上的 IBM WAS ND 群集产品/服务。
如果需要手动逐步指导来安装 IBM WAS ND 群集,而不使用产品/服务启用的自动化,请参阅教程:在 Azure 虚拟机上手动安装 WebSphere Application Server Network Deployment(传统版)。
如果你有兴趣提供反馈或与开发 WebSphere on Azure 解决方案的工程团队就迁移方案展开密切合作,请填写这份简短的有关 WebSphere 迁移的调查并提供联系人信息。 项目经理、架构师和工程师团队会及时与你联系,以开展密切合作。
先决条件
- Azure 订阅。 如果还没有 Azure 订阅,可以在开始前创建一个免费帐户。
- 确保用于登录的 Azure 标识在当前订阅中具有参与者角色或所有者角色。 有关 Azure 角色的概述,请参阅 什么是 Azure 基于角色的访问控制 (Azure RBAC)?
- 具有 WebSphere 传统版的必要权利(可选)的 IBMid。 如果使用评估许可证创建部署,则无需为 IBMid 提供 WebSphere 传统版的权利。 若要获得权益,需要在部署创建步骤期间接受 IBM WebSphere 应用程序服务器许可协议。 否则,必须输入已注册的 IBMid,并且 IBMid 必须具有与之关联的活动 WebSphere 权利。 如果由于权利不足而使用 IBMid 进行预配失败,请让 IBM Passport Advantage 站点的主要或辅助联系人请求授予你访问权限。 或者,按照 IBM eCustomer Care 中的步骤获取进一步帮助。 此产品/服务假定你已获得在 Microsoft Azure 中运行产品/服务的适当许可。 有关详细信息,请参阅 IBM eCustomer Care。
部署群集
本节中的步骤将指导你在 Azure VM 上部署 IBM WAS ND 群集。
使用以下步骤在 Azure VM 产品/服务上查找 IBM WAS ND 群集:
或者,也可以直接访问 Azure VM 上的 IBM WAS ND 群集产品/服务。
无论哪种情况,此产品/服务在 Azure VM 上部署 IBM WAS ND 群集。 群集包括以下组件:
- 一个用于管理应用程序和应用程序服务器的部署管理器实例。
- 一个用于管理负载均衡的 IBM HTTP 服务器实例。
- 用于运行应用程序的 WebSphere 应用程序服务器实例(节点)(高可用性默认为 3)。
下图显示了默认配置。
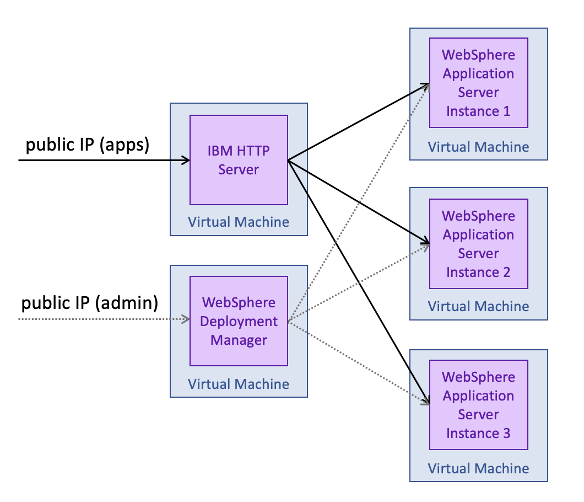
若要开始部署,请在产品/服务页上选择创建。
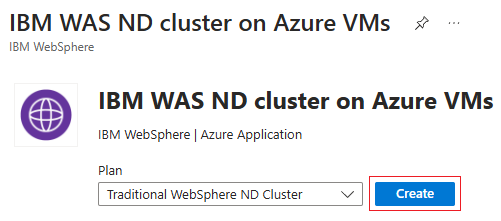
然后,你将看到创建传统 WebSphere ND 群集页面,你可以在其中开始配置部署。
以下步骤演示了如何填写“基本信息”窗格,如以下屏幕截图所示。
在“基本信息”窗格中,确保“订阅”字段中显示的值与先决条件部分中列出的角色的值相同。
在“资源组”字段中,选择“新建”,然后填写资源组的值。 由于资源组在订阅中必须是唯一的,因此请选择一个唯一名称。 拥有唯一名称的一种简单方法是使用首字母缩写、今天的日期和一些标识符的组合,例如,jm070924wasndcluster。
在“实例详细信息”下,选择部署的区域。
对于使用现有的 WebSphere 权利还是使用评估许可证进行部署?,保留默认选项评估。
注意
如果选择已授权选项,则必须提供具有 WebSphere(传统版)权利的 IBMid。
选择我已阅读并接受 IBM 许可协议。
如果你愿意让 IBM 和 Microsoft 联系你进行进一步的产品/服务开发,请选择我同意 IBM 与我的公司或组织联系。 否则,将其保留为未选中状态。
滚动到“基本信息”窗格的底部,留意用于报告问题、获取帮助和共享反馈的有用链接。
选择下一步转到群集配置窗格。
以下步骤介绍如何填写以下屏幕截图中所示的群集配置窗格。
- 对于 VM 数量,使用默认值 4。
- 对于 VM 大小,请保留默认的 VM 大小。
- 对于 VM 管理员,保留默认值 websphere。
- 对于“身份验证类型”,保留默认选项“密码”。 还可以选择 更安全的 SSH 公钥 。
- 对于 VM 管理员的密码,请提供密码。 对“确认密码”使用相同的值。
- 对于 WebSphere 管理员,保留默认值 wsadmin。
- 对于 WebSphere 管理员的密码,请提供密码。 对“确认密码”使用相同的值。
- 在高级下,对于接受高级配置的默认值,保留默认选项是。
- 选择下一步以转到负载均衡器窗格。
以下步骤介绍如何填写以下屏幕截图中所示的负载均衡器窗格。
对于选择负载均衡器,保留默认选项 IBM HTTP 服务器。
注意
在本快速入门中,你将 IBM HTTP 服务器 (IHS) 用作负载均衡器。 或者,可以使用 Azure 应用程序网关作为负载均衡器。 有关 Azure 应用程序网关的详细信息,请参阅什么是 Azure 应用程序网关?。
在 IBM HTTP 服务器设置下,对于 VM 大小,保留默认 VM 大小。
对于 VM 管理员,保留默认值 ihsadmin。
对于“身份验证类型”,保留默认选项“密码”。 还可以选择 更安全的 SSH 公钥 。
对于 VM 管理员的密码,请提供密码。 对“确认密码”使用相同的值。
对于 IBM HTTP 服务器管理员,保留默认值 ihsadmin。
对于 IBM HTTP 服务器管理员的密码,请提供密码。 对“确认密码”使用相同的值。
在高级下,对于接受高级配置的默认值,保留默认选项是。
选择下一步,转到网络窗格。
以下步骤介绍如何填写以下屏幕截图中所示的网络窗格。 通过此窗格,你可以自定义 IBM WAS ND 群集部署到的虚拟网络和子网。 有关虚拟网络的信息,请参阅创建、更改或删除虚拟网络。
- 接受此窗格上的默认值。
- 选择下一步,转到数据库窗格。
以下步骤演示了如何填写“数据库”窗格(如以下屏幕截图所示),然后开始部署。
在本快速入门中,为连接到数据库?使用默认选项否。
注意
或者,可以选择是,并提供连接到数据库所需的详细信息。 有关连接到数据库的详细信息,请参阅教程:将 WebSphere Application Server 迁移到具有高可用性和灾难恢复的 Azure 虚拟机。
选择“查看 + 创建”。 如果看到任何验证失败的错误消息,请修复验证问题,然后选择查看 + 创建。
选择创建。
在“部署正在进行”页面跟踪部署进度。
根据所选区域中的网络状况和其他活动,部署可能需要长达 20 分钟才能完成。 之后,你应当会看到部署页上显示文本“你的部署已完成”。
访问 WAS 管理控制台和 IHS 控制台
群集部署完成后,选择左侧面板中的输出部分,以查看管理控制台和 IHS 控制台 URL 以及其他详细信息。
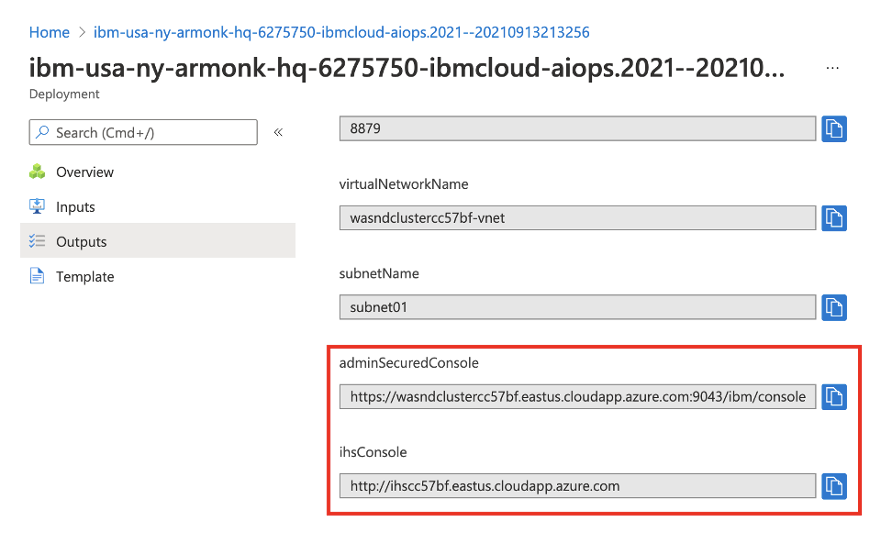
使用复制图标复制 adminSecuredConsole 和 ihsConsole 的这些 URL,然后将其粘贴到两个不同的浏览器地址栏中,分别登录到这两个控制台。 加载管理控制台页面后,你应该看到登录页面,如以下屏幕截图所示。
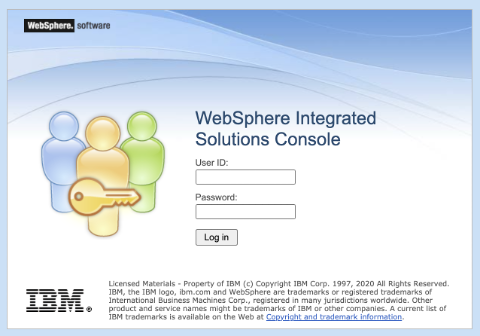
使用你在设置群集配置时提供的 WebSphere 管理员凭据登录。 登录后,你会看到以下页面。
然后,登录到 IHS 控制台。 加载 IHS 控制台后,你应该看到以下页面:
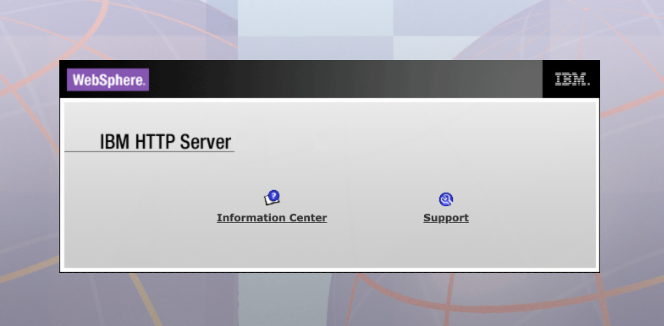
试用应用程序
首先,使用以下步骤启用将更改与节点同步选项,以便可以将任何配置自动同步到群集的所有应用程序服务器:
- 在之前登录的管理控制台上,选择系统管理>控制台首选项。
- 在控制台首选项窗格中,选择将更改与节点同步,然后选择应用。 应会看到消息你的首选项已更改。
现在,如果你想在群集中试用一个应用程序,请按照以下说明操作:
在之前登录的管理控制台上,选择 应用程序>新应用程序,然后选择 新企业应用程序。
在下一个面板中,选择远程文件系统,然后选择浏览...。 可以选择浏览已安装服务器的文件系统。
选择以 Dmgr 开头的系统。 你将看到部署管理器的文件系统。 从那里,选择 V9,然后选择 installableApps。 在该目录中,你应该可以看到许多可供安装的应用程序。 选择 DefaultApplication.ear,然后选择确定。
然后,你将返回到选择应用程序的页面,应如以下屏幕截图所示:
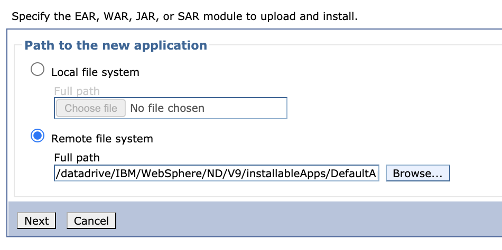
选择下一步,然后选择下一步以执行快速路径部署过程。
在快速路径向导中,对步骤 2:将模块映射到服务器之外的所有内容使用默认值。 在该页上,选中默认 Web 应用程序模块行的复选框,然后按住 Ctrl,然后选择群集和服务器下的选项。 最后,选择应用。
应在表中的服务器列下看到新条目。 这些条目应与以下屏幕截图中的条目相似。
完成所有步骤后,选择完成,然后在下一页上选择保存。 应会看到有关将更改与节点同步的消息,如以下屏幕截图所示:
接下来,你需要启动此应用程序。 转到应用程序>所有应用程序。 选中 DefaultApplication.ear 的复选框,确保操作设置为开始,然后选择提交操作。
你应会看到成功消息,如以下屏幕截图所示:
看到成功消息时,即可以试用应用。 在浏览器中,导航到 IHS 部署,并添加 /snoop。 你应该看到与处理请求的服务器实例类似的以下信息:

当你刷新浏览器时,应用会循环访问群集的服务器实例。
清理资源
若要避免 Azure 费用,应清除不需要的资源。 当你不再需要群集时,请使用以下步骤删除资源组以清理本教程中使用的资源:
- 登录到 Azure 门户。
- 在 Azure 门户顶部的搜索框中输入 WAS ND 群集的资源组名称(例如
jiangma070924wasndcluster),并从搜索结果中选择匹配的资源组。 - 选择“删除资源组”。
- 在输入资源组名称以确认删除中,输入资源组名称。
- 选择“删除”。
下一步
若要浏览在 Azure 上运行 WebSphere 产品的选项,请参阅以下文章: