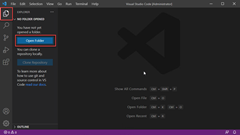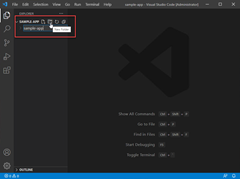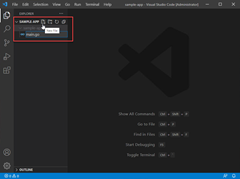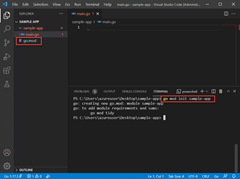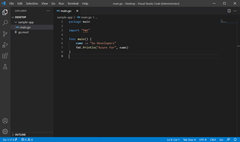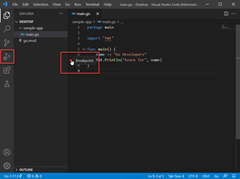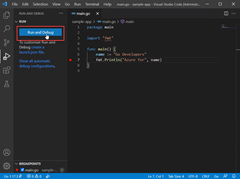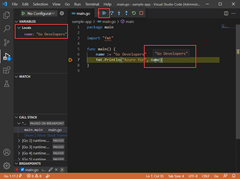安装和配置 Visual Studio Code for Go 开发
在本快速入门中,你将安装 Go 编译器和工具,安装 Visual Studio Code 以编写 Go 代码,并安装 Go for Visual Studio Code 扩展,该扩展在编写 Go 时提供支持。 配置后,你将创建一个应用程序,运行它,并使用调试工具暂停执行并观察变量的值。
1.安装 Go
从官方页面安装 Go。 这会安装编译器、标准库和许多工具,用于在 Go 开发过程中执行各种常见任务。 若要安装 Go,请执行以下步骤:
- 在 Web 浏览器中,转到 go.dev/doc/install。
- 下载操作系统的版本。
- 下载后,运行安装程序。
- 打开命令提示符,然后运行
go version以确认已安装 Go。
2.安装 Visual Studio Code
接下来,安装 Visual Studio Code,它提供基本代码编辑功能。 按照以下步骤安装 Visual Studio Code:
- 打开 Web 浏览器并转到 code.visualstudio.com。
- 下载操作系统的版本。 Visual Studio Code 支持 Windows、Linux 和 macOS。
- 下载后,运行安装程序。
3.安装 Go 扩展
安装和配置 Go for Visual Studio Code 扩展。 Visual Studio Code 和 Go 扩展提供 IntelliSense、代码导航和高级调试。
| 说明 | 屏幕快照 |
|---|---|
| 在 Visual Studio Code 中,通过单击活动栏中的“扩展”图标来显示“扩展”视图。 或使用键盘快捷方式(Ctrl+Shift+X)。 | 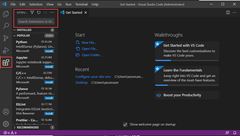
|
| 搜索 Go 扩展,然后选择“安装”。 | 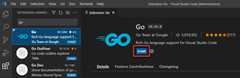
|
4.更新 Go 工具
| 说明 | 屏幕快照 |
|---|---|
| 在 Visual Studio Code 中,打开命令面板的“帮助>显示所有命令”。 或使用键盘快捷方式(Ctrl+Shift+P) | 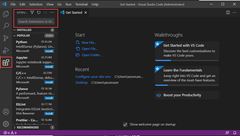
|
Go: Install/Update tools搜索然后从托盘运行命令 |
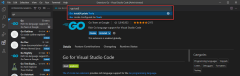
|
| 出现提示时,选择所有可用的 Go 工具,然后选择“确定”。 | 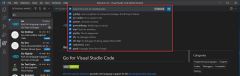
|
| 等待 Go 工具完成更新。 | 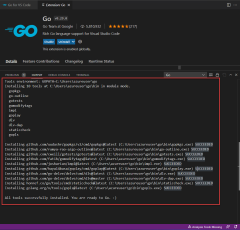
|
5.编写示例 Go 程序
在此步骤中,你将编写并运行示例 Go 程序,以确保一切正常运行。
示例代码:
package main
import "fmt"
func main() {
name := "Go Developers"
fmt.Println("Azure for", name)
}
6.运行调试器
最后,创建一个断点,并使用调试器工具逐行执行代码行,并在暂停应用程序时查看变量中存储的值。