GitHub Copilot for Azure 预览版入门
GitHub Copilot for Azure 预览版入门,以简化开发工作流并在 Azure 平台上提高工作效率。 本指南指导你完成 Visual Studio Code 中用于 Azure 扩展的 GitHub Copilot 的先决条件和安装,以便可以编写第一个提示。
先决条件
若要完成本文中的步骤,请确保具备:
Azure 帐户和对 Azure 订阅的访问权限。 有关如何设置它们的详细信息,请参阅 Azure 帐户的定价页。
GitHub 帐户和 GitHub Copilot 订阅。 有关如何设置这些帐户的详细信息,请参阅 分别在 GitHub 上创建帐户和 GitHub Copilot 快速入门。
Visual Studio Code。 有关如何下载和安装它的详细信息,请参阅 “设置 Visual Studio Code”。
GitHub Copilot 扩展和 GitHub Copilot 聊天扩展。 有关如何安装这些扩展的说明,请参阅分别在 VS Code 中设置 GitHub Copilot 和 GitHub Copilot Chat 入门。
安装 GitHub Copilot for Azure 预览版
- 在 Visual Studio Code 中,选择“ 扩展 ”图标。
- 在扩展市场中,搜索 GitHub Copilot for Azure。 出现用于 Azure 扩展的 GitHub Copilot 时,选择“ 安装”。
- 如果系统提示,请登录到 Azure 帐户。
编写第一个提示
确保已安装扩展、正确进行身份验证,并且扩展正常工作。
在“活动栏”上,选择“聊天”图标。
在聊天窗格底部的聊天文本区域中,输入以下提示:
@azure Do I have any resources currently running?
该 @azure 部分指示你想要在对话中包含 Azure 聊天参与者。 它将提示范围限定为特定的域,即 Azure 帐户。
问题的答案取决于订阅中当前在 Azure 中运行的内容。
可选:设置默认租户
如果有多个 Microsoft Entra ID 租户,则可以使用以下提示设置默认租户:
@azure /changeTenant
从顶部中心下拉列表中可用租户的列表中进行选择。
还可以在扩展设置中设置默认租户:
在 Visual Studio Code 中的活动栏上,选择“ 扩展”。 然后向下滚动到 GitHub Copilot for Azure。
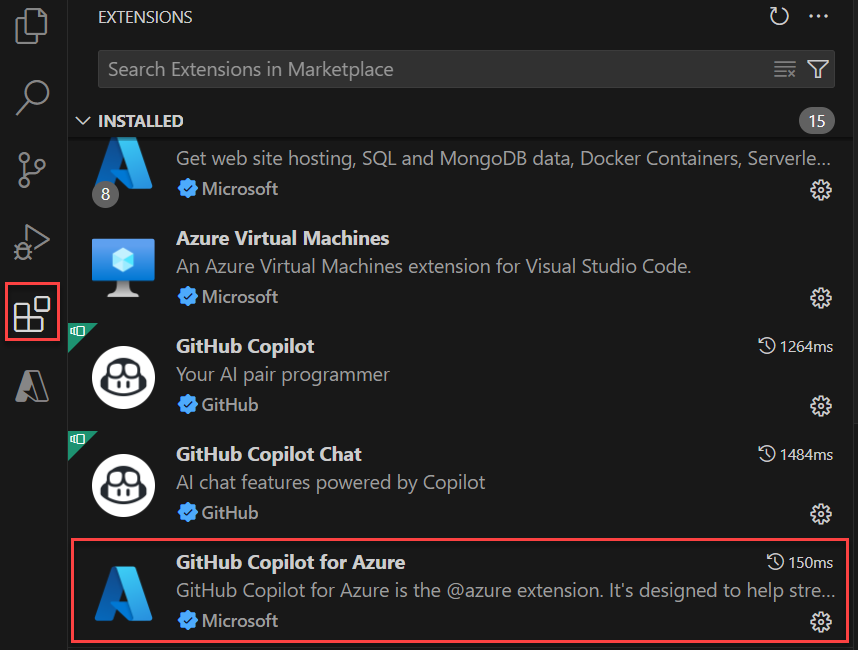
选择扩展项角的齿轮图标,然后从弹出菜单中选择“设置”。
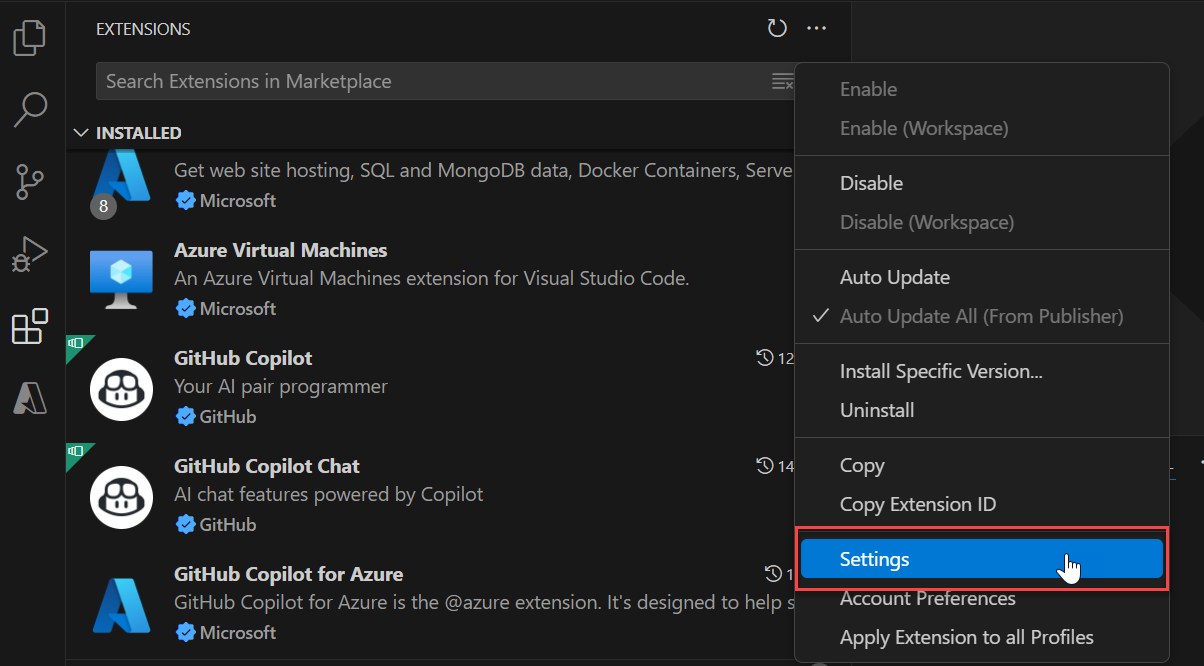
在 “设置” 选项卡上,将 Azure Resource Graph 租户设置为Microsoft Entra 租户 ID。 可以在Azure 门户中找到Microsoft Entra 租户 ID。
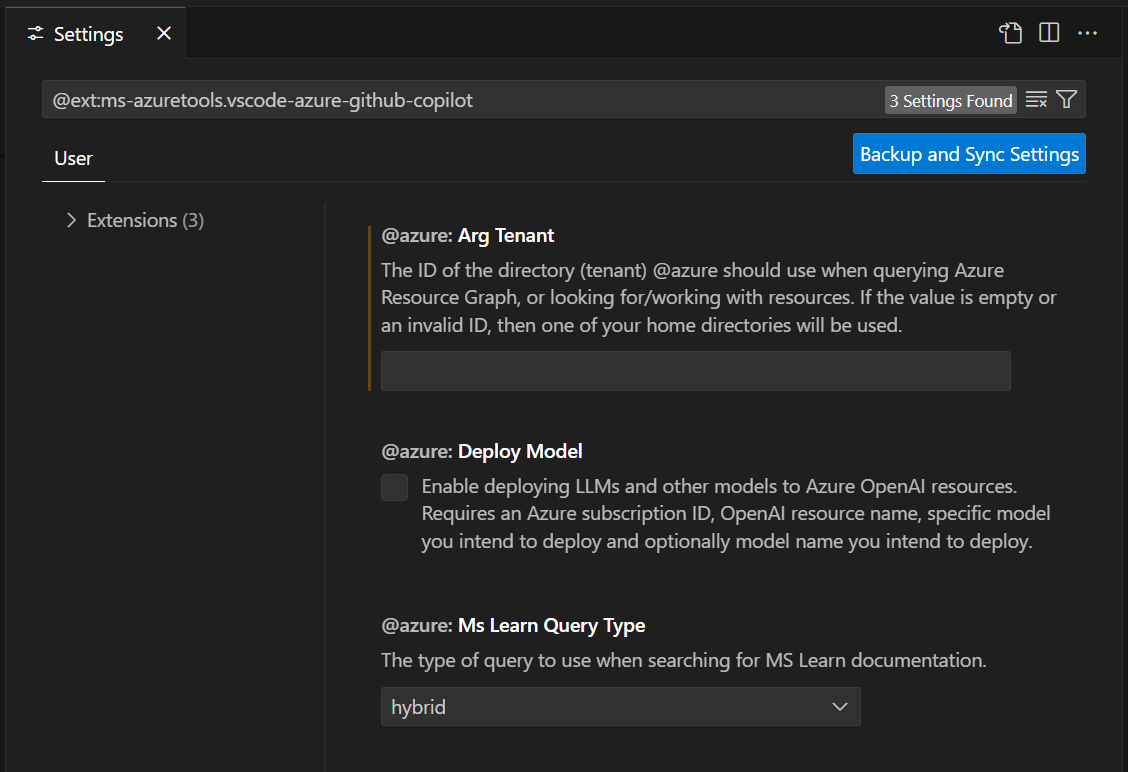
相关内容
- 了解适用于 Azure 预览版的 GitHub Copilot 及其工作原理。
- 按照快速入门了解如何在软件开发工作流中包含 GitHub Copilot for Azure。 本快速入门介绍如何将服务部署到 Azure、监视其状态以及排查问题。
- 请参阅示例提示,详细了解 Azure 并了解 Azure 帐户、订阅和资源。
- 请参阅示例提示,了解如何 为 Azure 设计和开发应用程序。
- 请参阅将应用程序部署到 Azure 的示例提示。
- 请参阅有关在 Azure 中优化应用程序的示例提示。
- 请参阅示例提示排查 Azure 资源问题。