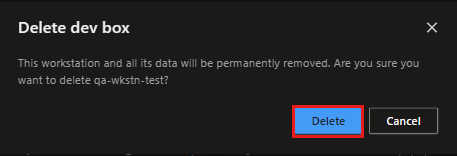你当前正在访问 Microsoft Azure Global Edition 技术文档网站。 如果需要访问由世纪互联运营的 Microsoft Azure 中国技术文档网站,请访问 https://docs.azure.cn。
快速入门:使用自定义项创建开发箱
在本快速入门中,你将使用 Microsoft Dev Box 团队自定义项创建开发箱。 此功能使用映像定义文件,以便为开发团队创建一致的自定义开发箱,并为项目提供定制的环境。
重要
Dev Box 团队自定义项目前以预览版提供。 有关预览版状态的详细信息,请参阅 Microsoft Azure 预览版的补充使用条款。 该文档定义了适用于 beta 版、预览版或未正式发布版 Azure 功能的法律术语。
先决条件
若要完成本快速入门中的步骤,必须配置一个开发人员中心,其中包含开发箱项目。
配置自定义所需的权限
若要执行所需的操作来为开发箱创建和应用自定义项,需要拥有以下权限:
| 操作 | 权限/角色 |
|---|---|
| 为开发人员中心启用项目级目录。 | 对订阅拥有写入访问权限的平台工程师。 |
| 为项目启用目录同步设置。 | 对订阅拥有写入访问权限的平台工程师。 |
| 将目录附加到项目中。 | 项目的项目管理员或参与者权限。 |
| 创建自定义文件。 | 未指定任何内容。 任何人都可以创建自定义文件。 |
| 在开发箱创建过程中,使用开发人员门户上传和应用 YAML 文件。 | Dev Box 用户。 |
| 将任务添加到目录。 | 添加到托管目录的存储库的权限。 |
创建映像定义
- 下载示例 YAML 自定义文件。
- 打开该文件并检查任务。
映像定义文件使用 name 字段指定图像定义的名称。 使用此名称标识开发箱池中的映像定义。
启用项目级目录
必须先在开发中心级别启用项目级别目录,然后才能将目录添加到项目。
在 Azure 门户中转到你的开发人员中心。
在服务菜单中的“设置”下,选择“配置”。
在“项目级别目录”窗格中,选择“为每个项目启用目录”,然后选择“应用”。
向项目添加目录
以下部分将引导你完成以下任务:
- 为示例目录存储库创建分支到 GitHub 组织。
- 安装和配置 Microsoft 开发人员中心应用。
- 在 GitHub 中为存储库分配权限。
- 将存储库作为目录添加。
对示例目录存储库创建分支
- 打开示例目录存储库。
- 选择分支,以将存储库分支到 GitHub 组织。
安装 Microsoft 开发人员中心应用
登录到 Azure 门户。
转到你的开发人员中心或项目。
在服务菜单中的“环境配置”下选择“目录”,然后选择“添加”。
在“添加目录”窗格中,输入或选择以下值:
字段 值 名称 输入目录的名称。 目录源 选择“GitHub”。 身份验证类型 选择“GitHub 应用”。 选择“配置存储库”链接。
如果系统提示你向 GitHub 进行身份验证,请进行身份验证。
在“Microsoft DevCenter”页上,选择“配置”。
选择包含要添加为目录的存储库的 GitHub 组织。 你必须是组织的所有者才能安装此应用。
在“安装 Microsoft 开发人员中心”页上,依次选择“仅选择存储库”、要添加为目录的存储库、“安装”。
可以选择多个要添加为目录的存储库。 你必须将每个存储库添加为单独的目录,如本快速入门下一部分所述。
在“Microsoft 的 Microsoft DevCenter 想要获得以下权限:”页上,查看所需的权限,然后选择“授权 Microsoft 开发人员中心”。
将存储库作为目录添加
切换回 Azure 门户。
在“添加目录”窗格中,输入以下信息,然后选择“添加”:
字段 值 存储库 选择要添加为目录的存储库。 分支 选择分支。 文件夹路径 选择所含子文件夹用于保存环境定义的文件夹。 在“目录”窗格中,验证目录是否显示。 连接成功后,“状态”列会显示为“同步成功”。
为映像定义创建开发箱池
若要在创建开发箱时使自定义文件 imagedefintion.yaml 可访问,请将其指定为池的定义。
要创建与项目关联的开发箱池,请执行以下操作:
登录 Azure 门户。
在搜索框中输入“项目”。 在结果列表中,选择“项目”。
打开要在其中创建开发箱池的项目。
选择“开发箱池”,然后选择“创建”。
在“创建开发箱池”页上,输入以下值:
设置 值 名称 输入池的名称。 开发人员在创建开发箱时,池名称对它们可见且可选。 名称在项目中必须唯一。 定义 选择在映像定义文件中命名的定义。 网络连接 1.选择“部署到 Microsoft 托管的网络”。
2. 为开发箱选择所需的部署区域。 选择靠近开发箱用户的区域,以获得最佳的用户体验。Dev Box 创建者特权 选择“本地管理员”或“标准用户”。 启用自动停止 默认值为“是”。 选择“否”可禁用自动停止计划。 可以在创建池后配置自动停止计划。 停止时间 选择关闭池中所有开发箱的时间。 此池中的所有开发箱每天都在此时间关闭。 时区 选择停止时间的时区。 许可 选中此复选框即表示确认组织具有要应用于此池中的开发箱的 Azure 混合权益许可证。 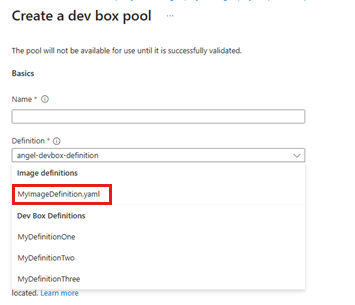
选择创建。
验证新的开发箱池是否显示在列表中。 可能需要刷新屏幕。
Azure 门户会部署开发箱池并运行状况检查,以确保映像和网络符合开发箱的验证标准。
从开发箱池创建开发箱
从开发箱池创建开发箱时,映像定义将应用于开发箱。 开发箱是使用映像定义文件中指定的自定义项创建的。
若要在 Microsoft Dev Box 开发人员门户中创建开发箱,请执行以下操作:
选择“新建”>“新建 Dev Box”。
在“添加开发箱”中,输入以下值:
设置 值 名称 输入开发箱的名称。 开发箱名称在项目中必须是唯一的。 Project 从下拉列表中选择一个位置。 开发箱池 从下拉列表中选择一个池,该列表包括该项目的所有开发箱池。 选择附近的开发箱池,以获得最低延迟。 选择后,页面会显示以下信息:
- 如果项目配置了限制,可以在所选项目中创建的开发箱的数量。
- 是否支持休眠。
- 是否启用自定义项。
- 如果要在其中创建开发箱的池具有关闭计划,则为关闭时间。
- 开发箱创建过程可能需要 25 分钟或更长时间才能完成的通知。
选择“创建”开始创建开发箱。
若要跟踪创建进度,请在开发人员门户中使用开发箱磁贴。
验证是否已应用自定义项
Dev Box 将自定义项应用为创建过程的最后阶段。 开发箱准备就绪后,Dev Box 会向你发送电子邮件。 然后,可以检查是否应用了自定义项。
等待电子邮件确认开发箱已创建。
在开发人员门户中的“开发框”磁贴上,选择“操作”>“自定义项”。
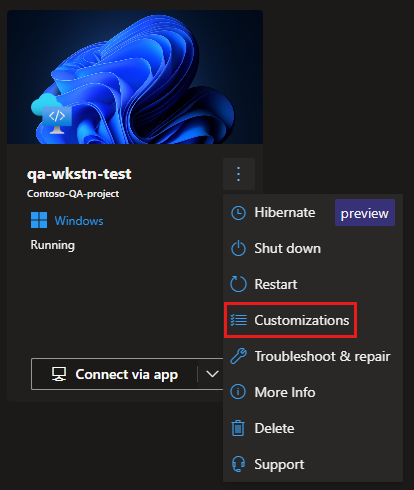
在“自定义项详细信息”窗格中,确认应用于开发箱的自定义项。
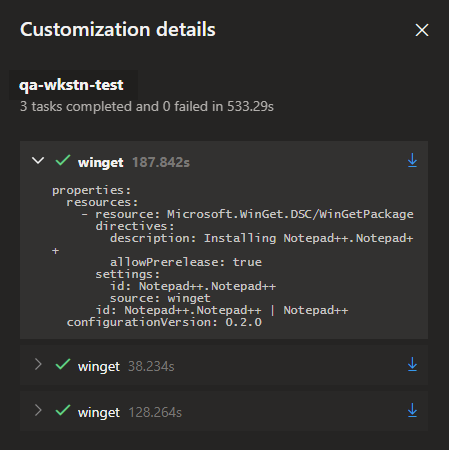
清理资源
登录到开发者门户。
对于要删除的开发箱,请从“操作”菜单中选择“删除”。
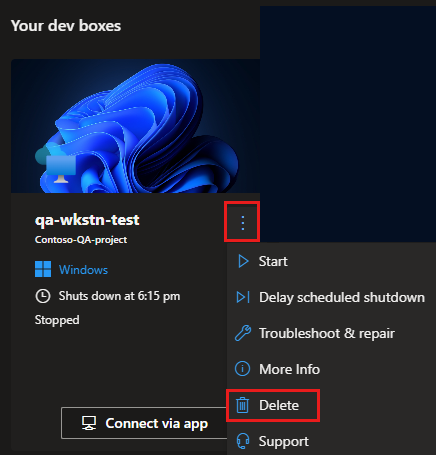
若要确认删除,请选择“删除”。