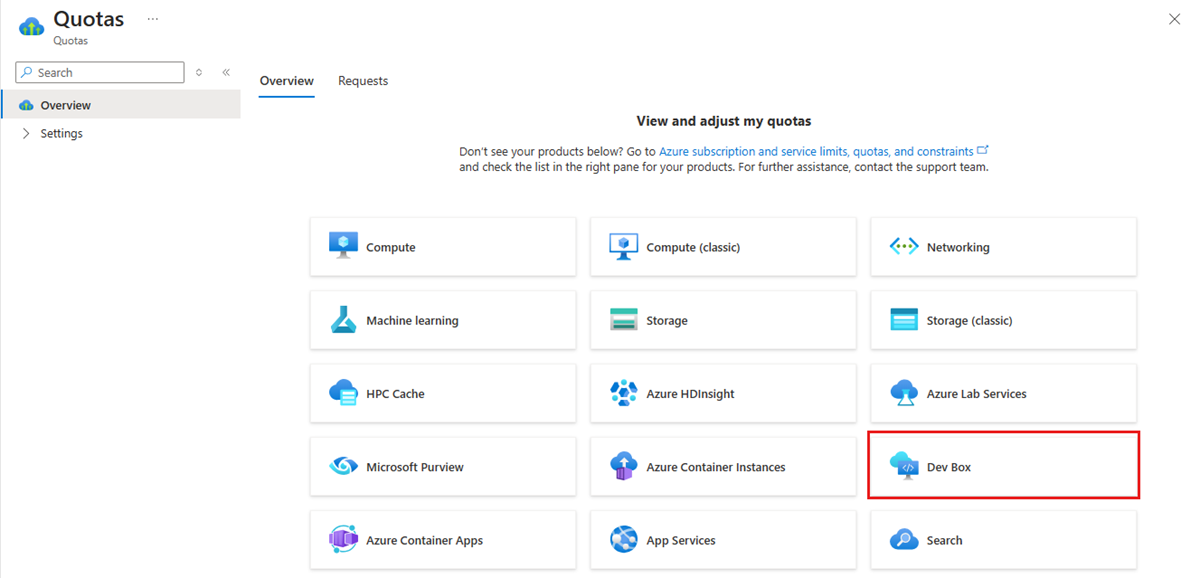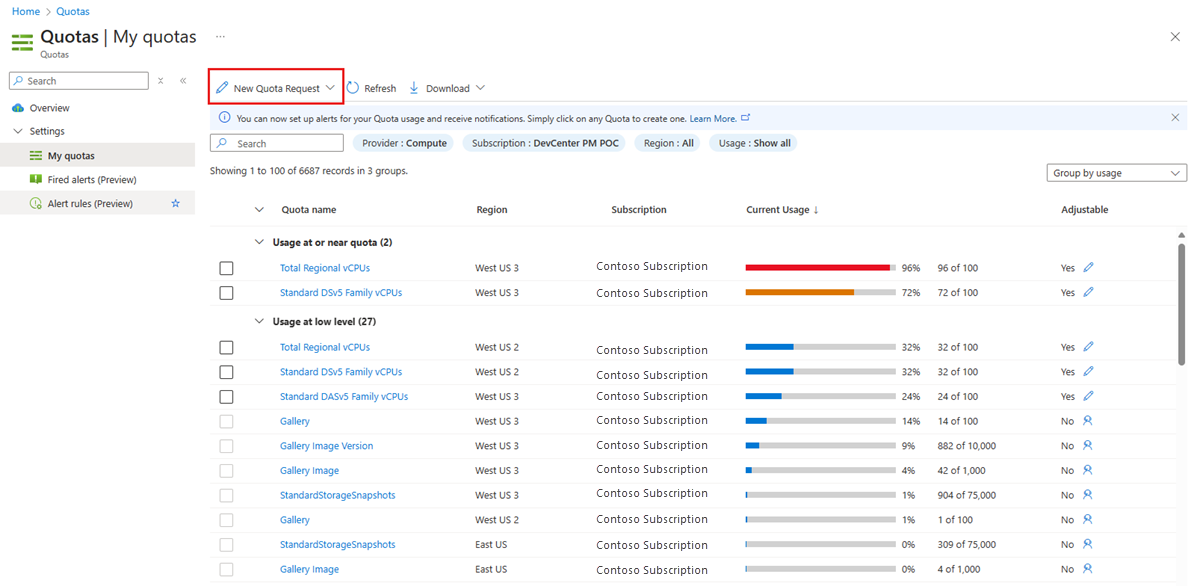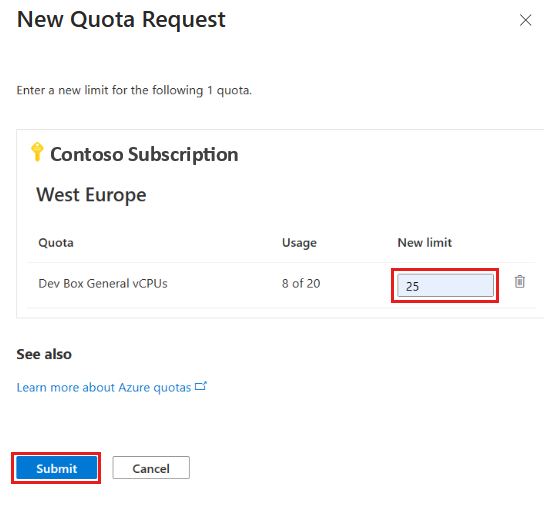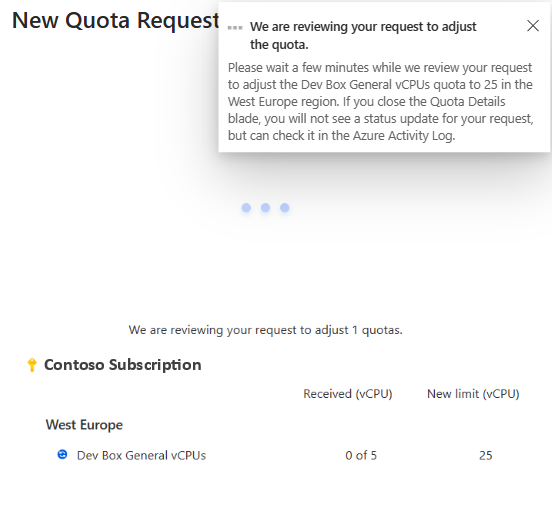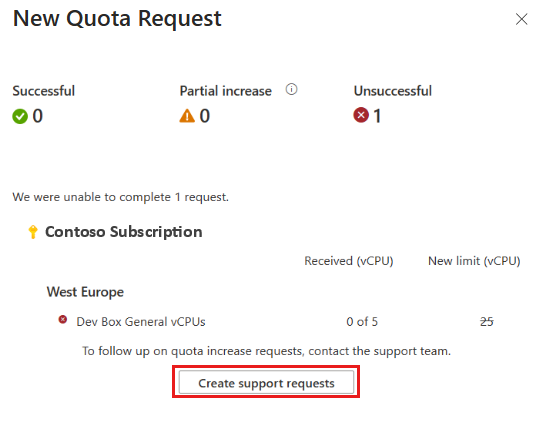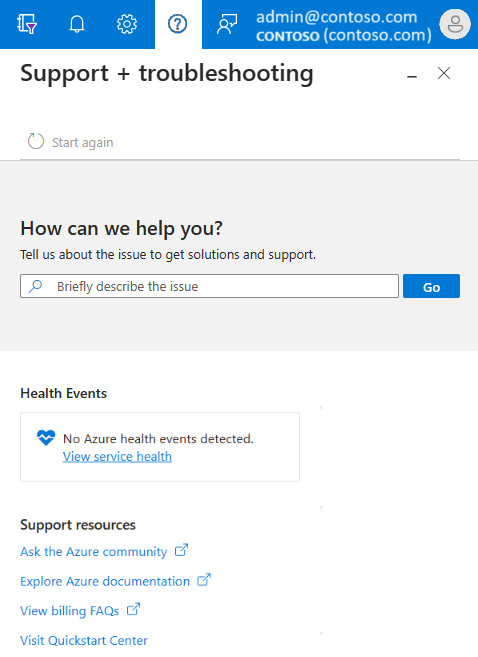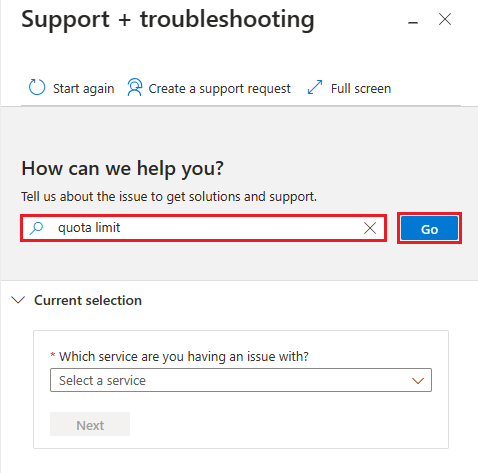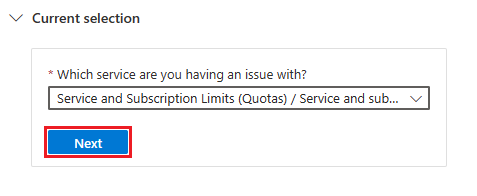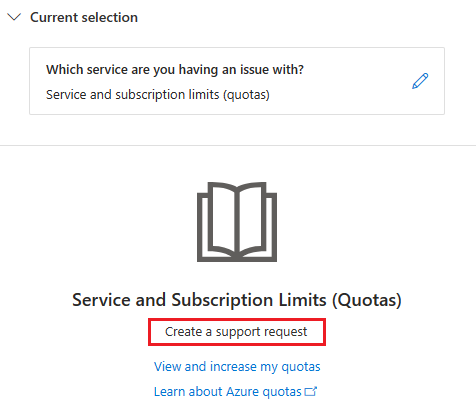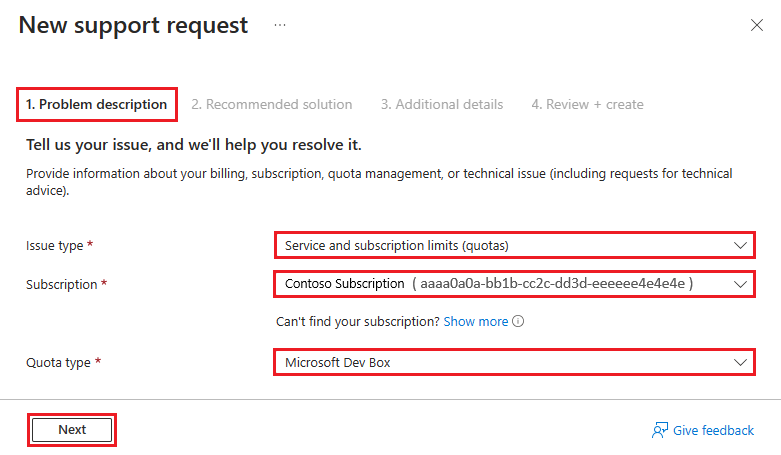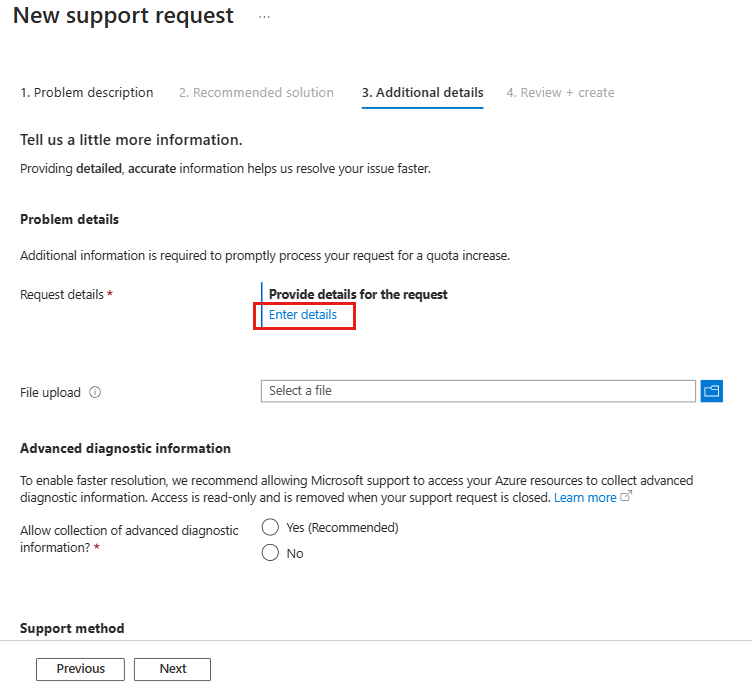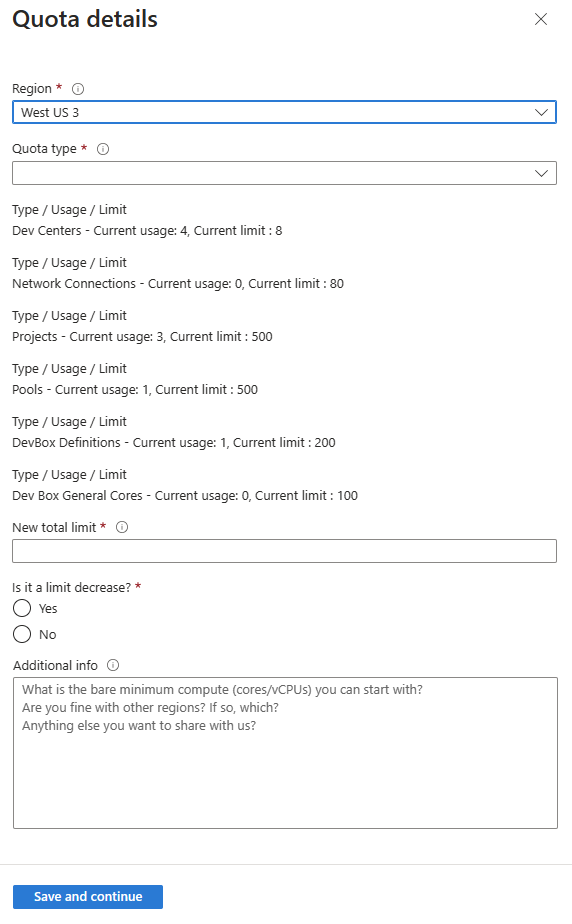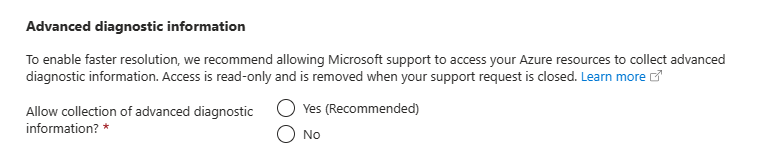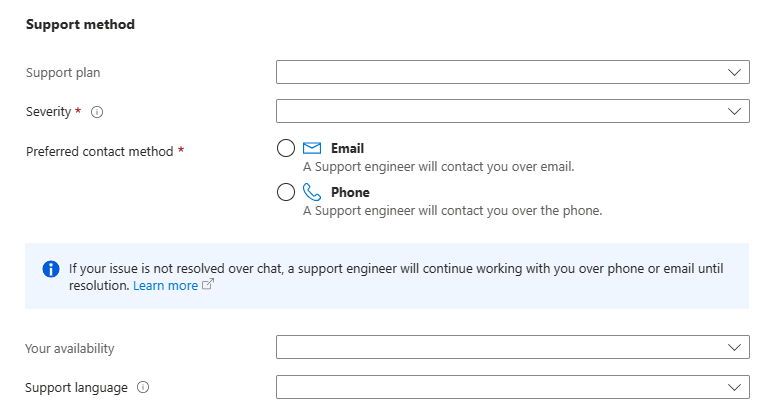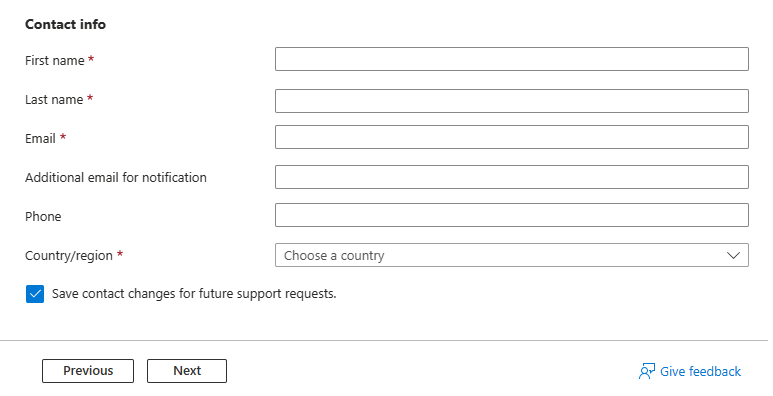你当前正在访问 Microsoft Azure Global Edition 技术文档网站。 如果需要访问由世纪互联运营的 Microsoft Azure 中国技术文档网站,请访问 https://docs.azure.cn。
管理 Microsoft Dev Box 资源的配额
本文介绍如何确定配额限制和使用情况。 它还介绍如何提交支持请求,以增加 Azure 订阅中 Microsoft Dev Box 的资源数量。
为了确保资源可供客户使用,Microsoft Dev Box 对订阅中可使用的每种类型资源的数量都有限制。 此限制称为“配额”。
开发人员门户和 Azure 门户中可能会看到与 Dev Box 相关的不同类型的配额。 配额类型包括用于创建框的 Dev Box vCPU 配额,以及开发人员中心、网络连接和 Dev Box 定义的资源限制。
下面是可能会遇到的配额限制的一些示例:
- 对于可用于开发框的 vCPU 数有限制。 在开发框创建过程中,开发人员门户中可能会遇到此配额错误。 例如,如果开发框用户遇到 vCPU 配额错误,例如在开发框创建过程中的 QuotaExceeded,则可能需要增加此配额。
- 开发人员中心、网络连接和开发框定义的默认订阅限制。 有关详细信息,请参阅 Microsoft Dev Box 限制。
达到订阅中资源的限制时,可以请求增加以延长可用资源的数量。 请求过程允许 Microsoft Dev Box 团队确保你的订阅不涉及任何欺诈或意外的突然大规模部署。
先决条件
通过 QMS 确定 Dev Box 的资源使用情况和配额
为了帮助你了解配额的位置和方式,配额管理系统 (QMS)在“我的配额”页上提供每个订阅中资源类型的资源使用情况的详细报告。 QMS 为 Dev Box 服务提供了多项优势,包括:
- 改进了用户体验,简化了请求过程。
- 根据阈值通过自动化加速审批。
- 用于监视现有订阅中的配额使用情况的指标。
了解影响 Dev Box 资源的配额限制有助于规划将来的使用。 可以检查每个资源的默认订阅限制,查看当前使用情况,并确定每个区域中保留多少配额。 通过监视使用配额的速率,可以规划和准备请求增加配额限制,然后再达到资源的配额限制。
通过 QMS 请求增加配额
在 Azure 门户搜索栏中,输入“配额”,并从结果中选择“配额”。
在“配额”页上,选择“开发箱”。
查看每种资源类型的配额使用情况和限制。
若要提交计算配额请求,请选择“新建配额请求”。
提示
若要编辑其他配额并提交请求,请在“请求调整”列中选择铅笔图标。
在“配额请求”窗格中,输入要请求的新配额限制,然后选择“提交”。
Microsoft 通过 Azure 门户评审你的请求并回复你。
如果请求获得批准,则会在 Azure 门户中更新新的配额限制。 如果请求被拒绝,可以提交包含其他信息的新请求。
使用支持 + 故障排除启动支持请求
作为在 Azure 门户中使用配额管理系统 (QMS) 的替代方法,可以使用“支持 + 故障排除”功能启动支持请求来增加配额限制。 此功能提供了引导体验,可帮助你创建配额增加的支持请求。
在 Azure 门户主页上,选择工具栏上的“支持 + 故障排除”图标(问号)。
在“如何帮助你?”框中,输入配额限制,然后选择“转到”。 视图将更新以显示“当前选择”部分。
在“哪个服务遇到问题?”下拉列表中,选择“服务和订阅限制”(配额)。
确认所选内容为“当前选择”,然后选择“下一步”。 视图更新以包含用于创建配额支持请求的选项。
在“服务和订阅限制(配额)”部分,选择“创建支持请求”。
此时会打开“新建支持请求”页。 继续阅读以下部分,填写支持请求表单。
描述请求的配额增加
按照以下步骤描述请求的配额增加并填写支持表单。
在“新建支持请求”页上的“1.问题说明”选项卡,配置以下设置,然后选择“下一步”。
设置 “值” 问题类型 选择“服务和订阅限制(配额)”。 订阅 选择请求所适用的订阅。 配额类型 选择“Microsoft Dev Box”。 选择“下一步”后,该工具将跳过“2.建议的解决方案”选项卡并打开“3.其他详细信息”选项卡。此选项卡包含四个部分:问题详细信息、高级诊断信息、支持方法和联系人信息。
在“3.“其他详细信息”选项卡上,在“问题详细信息”部分中,选择“输入详细信息”。 此时会打开“配额详细信息”窗格。
在“配额详细信息”窗格中,配置以下设置:
设置 值 区域 选择要在其中增加配额的区域。 配额类型 选择区域时,Azure 会更新视图以显示所有配额类型的当前使用情况和当前限制。 视图更新后,将“配额类型”字段设置为要增加的配额。 新的总限制 输入要请求的新的总限制。 限制是否减少? 选择“是”或“否” 。 其他信息 输入有关请求的任何额外信息。 选择保存并继续。
完成支持请求
若要完成支持请求表单,请配置其余设置。 准备就绪后,请查看信息并提交请求。
在“其他详细信息”选项卡上的“高级诊断信息”部分中,配置以下设置:
设置 “值” 允许收集高级诊断信息 选择“是(推荐)”或“否”。 在“支持方法”部分中,配置以下设置:
设置 “值” 支持计划 选择你的支持计划。 严重性 选择问题严重性。 首选联系方式 选择“电子邮件”或“电话”。 你是否有空 输入你是否有空。 支持语言 选择语言首选项。 在“联系人信息”部分中,配置以下设置:
设置 “值” 名 输入你的名字。 姓 输入姓氏。 电子邮件 输入你的联系电子邮件。 其他通知电子邮件地址 输入通知电子邮件地址。 电话 输入联系电话号码。 国家/地区 输入你的位置。 保存联系人更改以用于将来的支持请求。 选中该复选框以保存更改。 选择下一步。
在“4.检查 + 创建”选项卡中,检查信息。 准备好提交请求时,请选择“创建”。
相关内容
- 借助“Microsoft Dev Box 限制”,根据订阅类型检查每个资源类型的默认配额。
- 详细了解常规的Azure 支持请求创建过程。