重要
Defender for IoT 现在建议使用 Microsoft 云服务或现有 IT 基础结构进行集中监视和传感器管理,计划于 2025 年 1 月 1 日 停用本地管理控制台。
有关详细信息,请参阅 部署物理隔离或混合 OT 传感器管理。
本文是有关适用于物理隔离 OT 传感器的 Microsoft Defender for IoT 本地管理控制台的系列文章之一,介绍了 部署路径。
在本地管理控制台上安装 Microsoft Defender for IoT 软件时,请使用本文中的过程。 你可能在 预配置的设备上重新安装软件,或者你可能在自己的设备上安装软件。
谨慎
仅支持客户配置 OT 网络传感器上已记录的配置参数。 请勿更改任何未记录的配置参数或系统属性,因为更改可能会导致意外行为和系统故障。
在不Microsoft批准的情况下从传感器中删除包可能会导致意外结果。 传感器功能的正常运作需要所有已安装的软件包。
先决条件
在本地管理控制台上安装 Defender for IoT 软件之前,请确保具备:
在您的 Azure 订阅中,Defender for IoT 的 OT 计划。
已准备用于本地管理控制台的物理或虚拟设备。
从 Azure 门户下载软件文件
从 Azure 门户中的 Defender for IoT 下载本地管理控制台软件。
选择 入门>本地管理控制台,然后选择要下载的软件版本。
重要
如果要从以前的版本更新软件,则也可以使用 站点和传感器>传感器更新(预览版) 菜单中的选项。 使用此选项,尤其是在将本地管理控制台与连接的 OT 传感器一起更新时。 有关详细信息,请参阅 更新 Defender for IoT OT 监控软件。
从 Azure 门户下载的所有文件都由信任根证书签名,以便你的计算机仅使用已签名的资产。
安装本地管理控制台软件
此过程介绍如何在物理或虚拟设备的本地管理控制台上安装 OT 管理软件。
安装过程大约需要 20 分钟。 安装后,系统会多次重启系统。
注意
此过程结束时,你将看到设备的用户名和密码。 请确保复制这些密码,因为这些密码不会再次显示。
安装软件:
使用以下选项之一将 ISO 文件装载到硬件设备或 VM:
物理媒体 – 将 ISO 文件烧毁到外部存储,然后从媒体启动。
- DVD:首先将软件作为图像烧成 DVD。 物理媒体必须至少具有 4 GB 存储。
虚拟挂载 – 使用 iLO 启动 HPE 设备上的 ISO 文件,或使用 iDRAC 启动 Dell 设备上的 ISO 文件。
初始控制台窗口列出了安装语言。 选择要使用的语言。 例如:
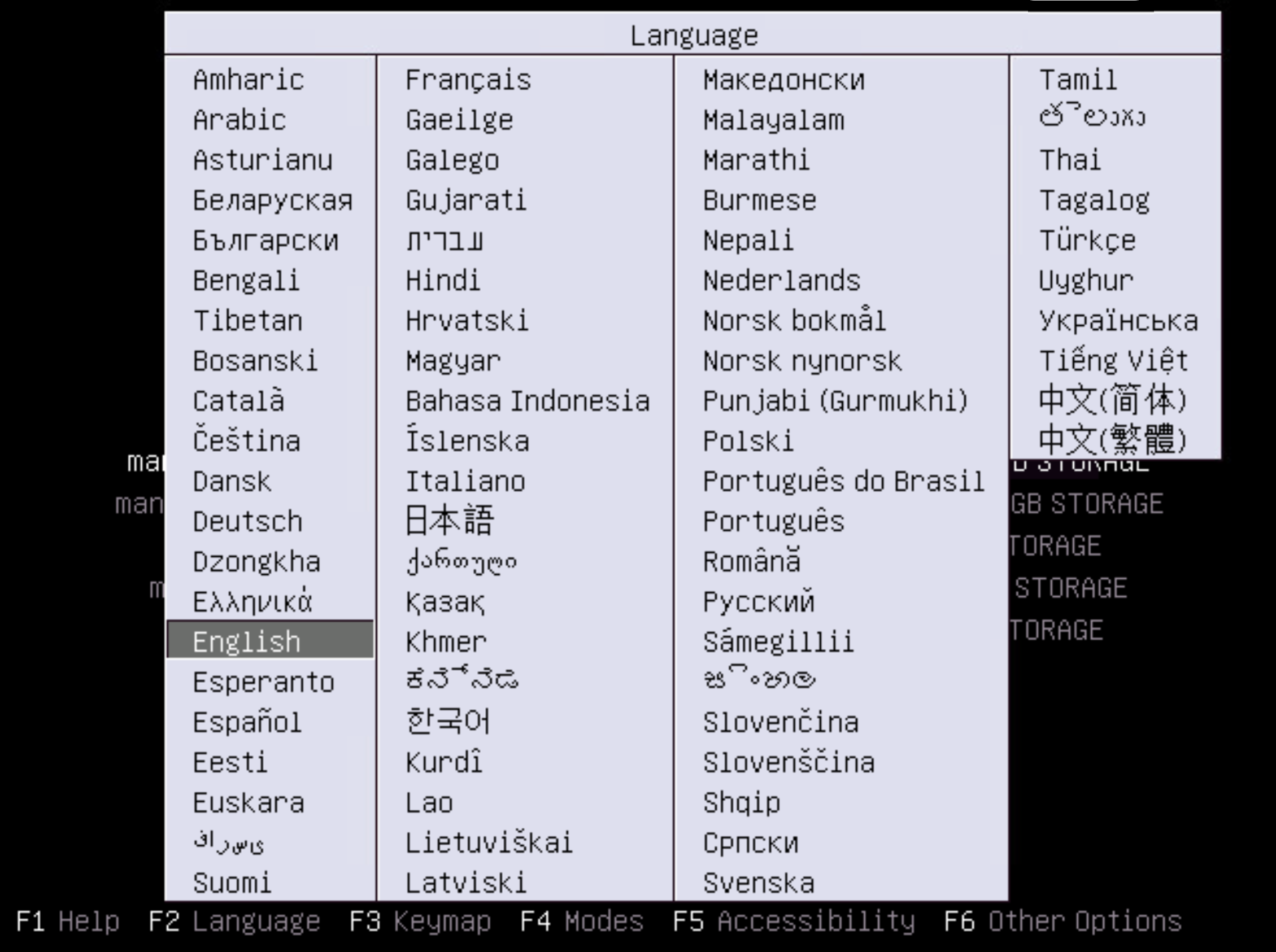
控制台列出了一系列安装选项。 选择最符合要求的选项。
安装向导开始运行。 此步骤需要几分钟才能完成,并包括系统重启。
完成后,将显示如下所示的屏幕,提示你输入管理界面:
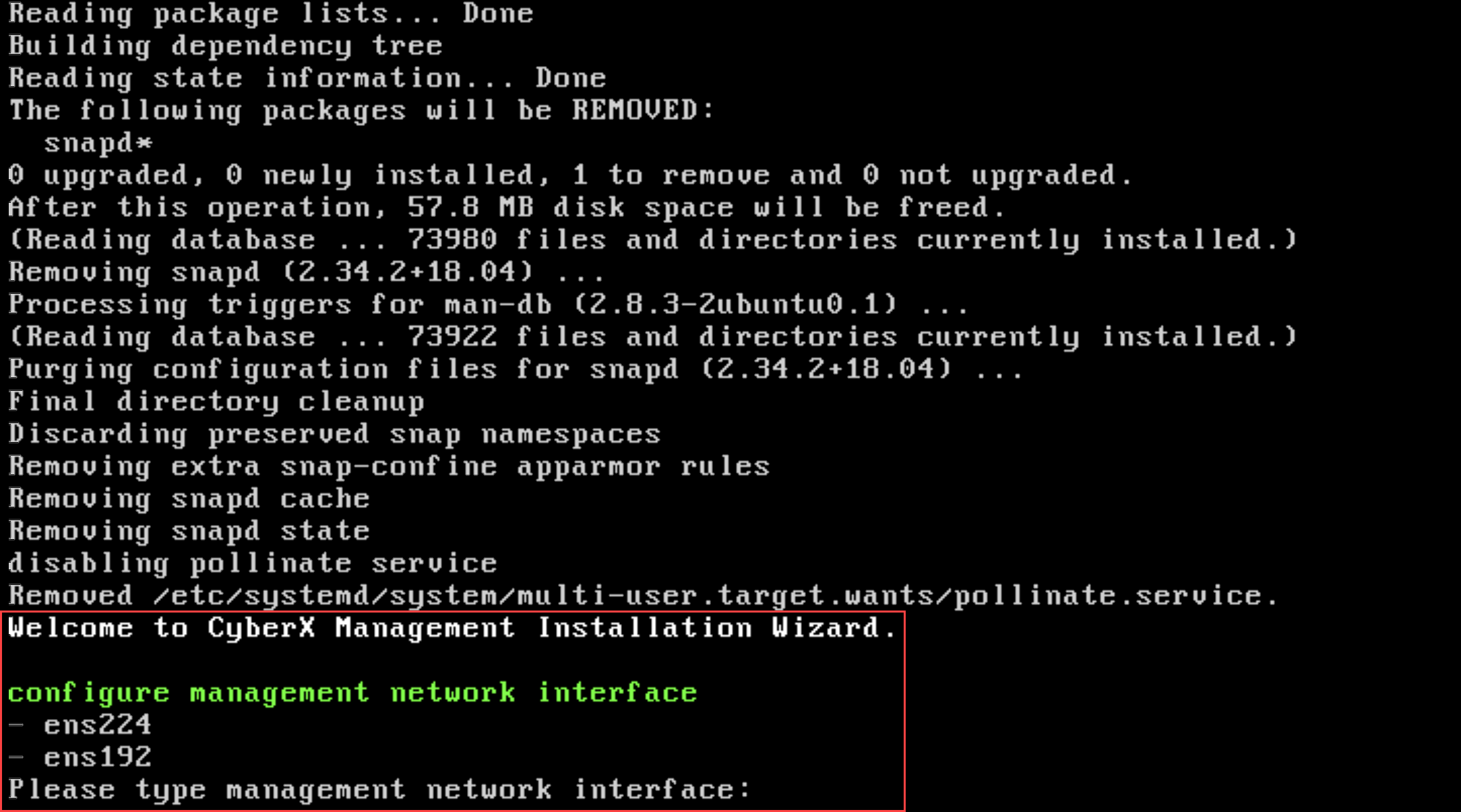
在每个提示符下,输入以下值:
提示 价值 configure management network interface进入管理界面。 对于以下设备,请输入特定值:
- Dell:输入eth0, eth1
- HP:输入enu1, enu2
其他设备可能有不同的选项。configure management network IP address输入本地管理控制台的 IP 地址。 configure subnet mask输入本地管理控制台的子网掩码地址。 configure DNS输入本地管理控制台的 DNS 地址。 configure default gateway IP address输入本地管理控制台的默认网关的 IP 地址。 (可选)通过添加专用于 IP 地址范围内的附加传感器的辅助 NIC,增强本地管理控制台的安全性。 使用辅助 NIC 时,首个网卡专用于最终用户,而第二个网卡支持配置路由网络的网关。
如果要安装辅助网络接口卡(NIC),请根据提示输入传感器监视接口的以下详细信息:
提示 价值 configure sensor monitoring interface根据系统需要,输入 eth1或其他值。configure an IP address for the sensor monitoring interface输入辅助 NIC 的 IP 地址 configure a subnet mask for the sensor monitoring interface输入辅助 NIC 的子网掩码地址。 出现提示时,输入
Y接受设置。 安装过程大约运行 10 分钟。当安装过程完成后,会显示一个设备 ID 以及一组为 cyberx 特权用户使用的凭据。 仔细保存凭据,因为它们不会再次显示。
准备就绪后,按 Enter 继续。 设备 ID 会与一组用于 支持 特权用户的凭据一起显示。 同时仔细保存这些凭据,因为它们也不会再次显示。
有关详细信息,请参阅 默认特权本地用户。
准备就绪后,按 Enter 继续。
安装已完成,系统会提示你登录。 使用从上一步保存的特权用户凭据之一登录。 此时,还可以在浏览器中浏览到本地管理控制台的 IP 地址并登录。
为 VM 部署配置网络适配器
在 虚拟设备上部署本地管理控制台传感器后,请在 VM 上配置至少一个网络适配器以连接到本地管理控制台 UI 和任何连接的 OT 传感器。 如果已添加辅助 NIC 以在两个连接之间分隔,请配置两个单独的网络适配器。
在你的虚拟机:
打开 VM 设置进行编辑。
与其他为 VM 定义的硬件(例如内存、CPU 和硬盘)一起添加以下网络适配器:
适配器 描述 单个网络适配器 若要使用单个网络适配器,请添加 网络适配器 1 以连接到本地管理控制台 UI 和任何连接的 OT 传感器。 辅助网络接口卡 若要除主网络适配器外使用辅助 NIC,请添加:
- 网络适配器 1 连接本地管理控制台界面
- 网络适配器 2,用于连接 OT 感应器
有关详细信息,请参阅:
在设备上查找端口
如果在找到设备上的物理端口时遇到问题,请登录到本地管理控制台并运行以下命令以查找端口:
sudo ethtool -p <port value> <time-in-seconds>
此命令使端口上的灯在指定的时间段内闪烁。 例如,输入 sudo ethtool -p eno1 120时,端口 eno1 将闪烁持续 2 分钟,使你能够在设备的背面找到该端口。
后续步骤
有关详细信息,请参阅 本地管理控制台故障排除。
