从 Python 或 R 连接到 Azure Databricks
在本文中,你将学习如何使用 Python 或 R 语言通过 Databricks ODBC 驱动程序来连接 Azure Databricks。 在建立连接后,可以从 Python 或 R 客户端访问 Azure Databricks 中的数据。 还可以使用这些客户端来进一步分析数据。
先决条件
必须具有 Azure Databricks 工作区、Spark 群集以及与群集关联的示例数据。 如果尚不具备这些先决条件,请完成快速入门中的快速入门。
从 Databricks 驱动程序下载页面下载 Databricks ODBC 驱动程序。 安装 64 位版本的驱动程序。
在 Databricks 中设置个人访问令牌。 有关说明,请参阅令牌管理。
设置 DSN
数据源名称 (DSN) 包含有关特定数据源的信息。 ODBC 驱动程序需要使用此 DSN 来连接到数据源。 在本部分,你将设置可以用于 Databricks ODBC 驱动程序的 DSN,以便从 Python 或 R 等客户端连接到 Azure Databricks。
从 Azure Databricks 工作区中,导航到 Databricks 群集。
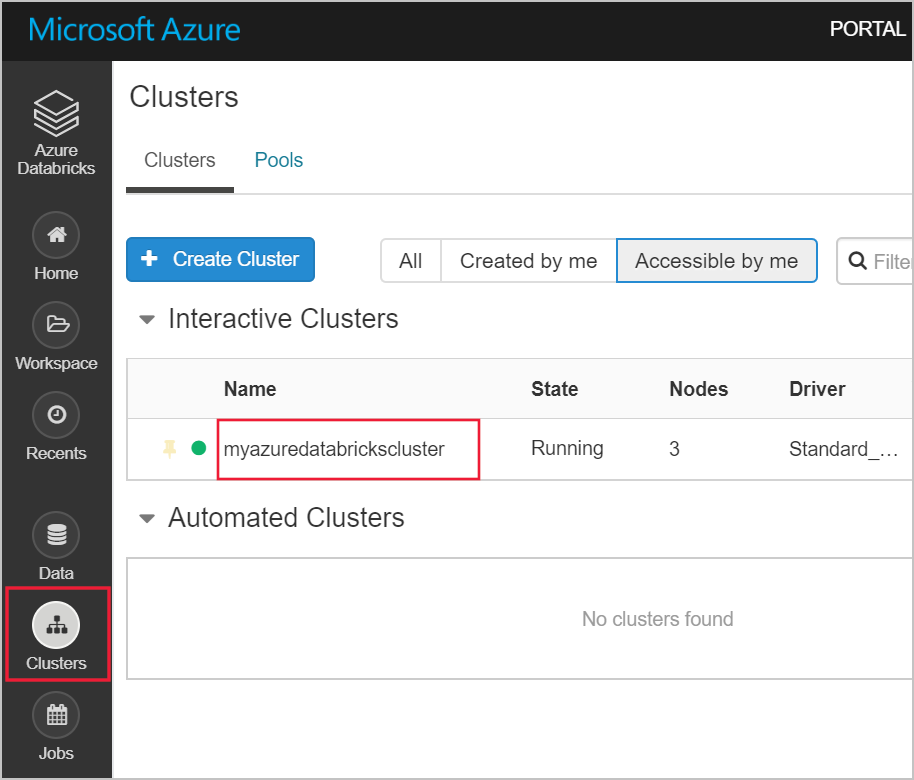
在“配置”选项卡下,单击“JDBC/ODBC”选项卡并复制“服务器主机名”和“HTTP 路径”的值。 需要使用这些值来完成本文中的步骤。
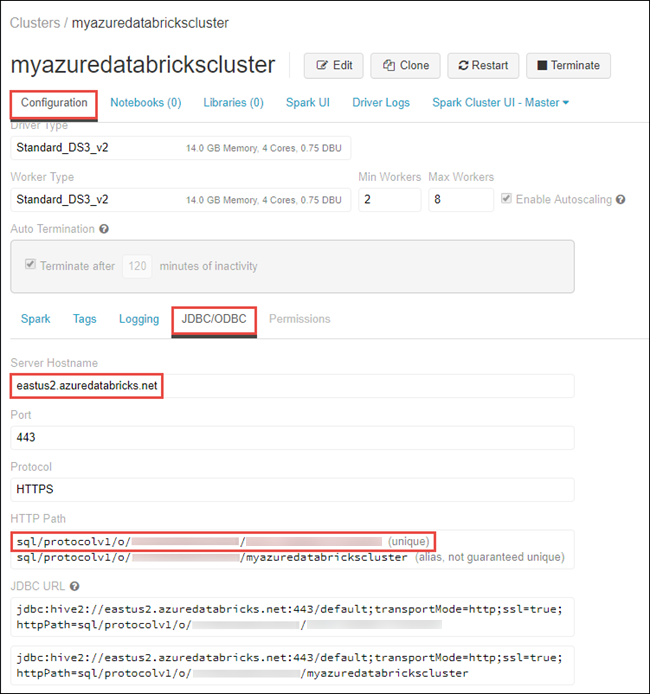
在计算机上,启动 ODBC 数据源应用程序(64 位)。
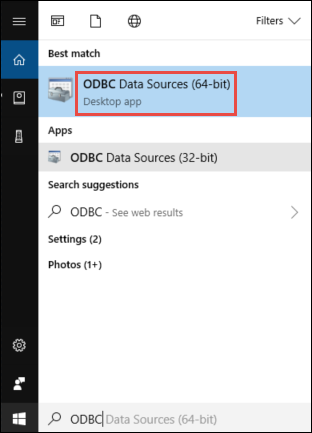
在“用户 DSN”选项卡下,单击“添加”。 在“创建新数据源”对话框中,选择“Simba Spark ODBC 驱动程序”,然后单击“完成”。
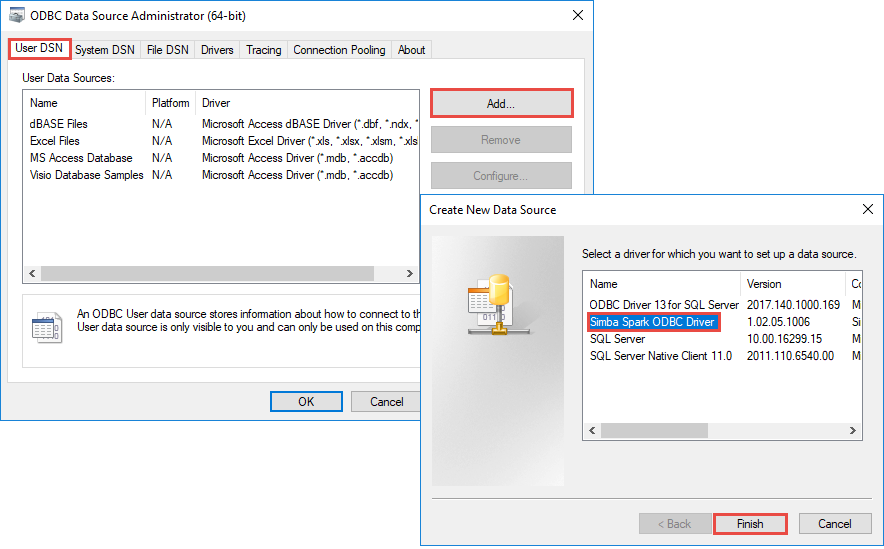
在“Simba Spark ODBC 驱动程序”对话框中,提供以下值:
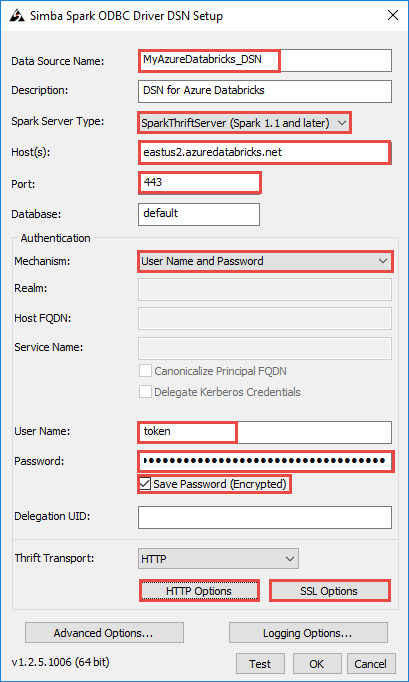
下表提供了有关要在对话框中提供的值的信息。
字段 值 数据源名称 为数据源提供一个名称。 主机 提供从 Databricks 工作区中为服务器主机名复制的值。 端口 输入 443。 身份验证>机制 选择“用户名和密码”。 用户名 输入 token。 密码 输入从 Databricks 工作区中复制的令牌值。 在“DSN 设置”对话框中执行以下附加步骤。
- 单击“HTTP 选项”。 在打开的对话框中,粘贴从 Databricks 工作区中复制的“HTTP 路径”值。 单击“确定”。
- 单击“SSL 选项”。 在打开的对话框中,选中“启用 SSL”复选框。 单击“确定”。
- 单击“测试”以测试到 Azure Databricks 的连接。 单击“确定”以保存配置。
- 在“ODBC 数据源管理器”对话框中,单击“确定”。
现在已设置了 DSN。 在接下来的各部分中,你将使用此 DSN 从 Python 或 R 连接到 Azure Databricks。
从 R 进行连接
注意
本部分提供有关如何将桌面上运行的 R Studio 客户端与 Azure Databricks 集成的信息。 有关如何在 Azure Databricks 群集本身上使用 R Studio 的说明,请参阅 Azure Databricks 上的 R Studio。
在本部分中,你将使用 R 语言 IDE 来引用 Azure Databricks 中可用的数据。 在开始之前,必须在计算机上安装以下各项。
- R 语言的 IDE。 本文中使用了 RStudio for Desktop。 可以从 R Studio 下载安装该软件。
- 如果使用 RStudio for Desktop 作为 IDE,还需要从 https://aka.ms/rclient/ 安装 Microsoft R Client。
打开 RStudio 并执行以下步骤:
- 引用
RODBC包。 这使得你可以使用之前创建的 DSN 连接到 Azure Databricks。 - 使用 DSN 建立连接。
- 对 Azure Databricks 中的数据运行 SQL 查询。 在以下代码片段中,radio_sample_data 是 Azure Databricks 中已存在的表。
- 对查询执行一些操作来验证输出。
下面的代码片段执行以下任务:
# reference the 'RODBC' package
require(RODBC)
# establish a connection using the DSN you created earlier
conn <- odbcConnect("<ENTER DSN NAME HERE>")
# run a SQL query using the connection you created
res <- sqlQuery(conn, "SELECT * FROM radio_sample_data")
# print out the column names in the query output
names(res)
# print out the number of rows in the query output
nrow (res)
从 Python 进行连接
在本部分中,你将使用 Python IDE(例如 IDLE)来引用 Azure Databricks 中可用的数据。 在开始之前,请完成以下先决条件:
从此处安装 Python。 从该链接安装 Python,还要安装 IDLE。
在计算机上的命令提示符下,安装
pyodbc包。 运行以下命令:pip install pyodbc
打开 IDLE 并执行以下步骤:
- 导入
pyodbc包。 这使得你可以使用之前创建的 DSN 连接到 Azure Databricks。 - 使用之前创建的 DSN 建立连接。
- 使用所创建的连接运行 SQL 查询。 在以下代码片段中,radio_sample_data 是 Azure Databricks 中已存在的表。
- 对查询执行操作来验证输出。
下面的代码片段执行以下任务:
# import the `pyodbc` package:
import pyodbc
# establish a connection using the DSN you created earlier
conn = pyodbc.connect("DSN=<ENTER DSN NAME HERE>", autocommit=True)
# run a SQL query using the connection you created
cursor = conn.cursor()
cursor.execute("SELECT * FROM radio_sample_data")
# print the rows retrieved by the query.
for row in cursor.fetchall():
print(row)
后续步骤
- 若要了解可以从中将数据导入到 Azure Databricks 中的源,请参阅 Azure Databricks 的数据源