启用并试用 Databricks 助手
Databricks 助手是一种上下文感知 AI 助手,可帮助你使用 Databricks 笔记本、SQL 编辑器、作业、AI/BI 仪表板和文件编辑器。 使用对话界面寻求帮助时,Databricks 助手可帮助处理数据和代码。
若要了解助手如何帮助编写代码,请参阅 从 Databricks 助手获取编程帮助。
对于帐户:禁用或启用 Databricks 助手功能
提示
如果无法使用以下说明启用 Databricks 助手,则可能需要禁用“在针对 AI 功能的工作区地理范围内强制执行数据处理”。 请参阅启用跨地理位置处理。
默认启用 Azure AI 支持的 Databricks 助手功能。 但是,帐户管理员可以为帐户中的所有工作区禁用 Azure AI 支持的助手功能。 帐户管理员还可以为整个帐户强制启用 Databricks 助手:
提示
系统会以帐户事件的形式,在你的审核日志中记录为帐户启用或禁用 Azure AI 支持的 Databricks 助手功能的操作,请参阅帐户事件。
作为帐户管理员,登录到帐户控制台。
重要
如果 Microsoft Entra ID 租户中没有用户登录到帐户控制台,则你或租户中的其他用户必须作为第一个帐户管理员登录。为此,你必须成为 Microsoft Entra ID 全局管理员,但仅当你首次登录到 Azure Databricks 帐户控制台时才需要这样做。 首次登录时,你将成为 Azure Databricks 帐户管理员,并且不再需要使用 Microsoft Entra ID 全局管理员角色来访问 Azure Databricks 帐户。 第一个帐户管理员可以将 Microsoft Entra ID 租户中的用户分配为其他帐户管理员(这些管理员可以分配更多的帐户管理员)。 其他帐户管理员不需要 Microsoft Entra ID 中的特定角色。 请参阅管理用户、服务主体和组。
单击“设置”。
单击“功能启用”选项卡。
对于“启用 Azure AI 支持的功能”选项,请选择“关闭”或“开启”。
使用“强制”设置阻止工作区替代:
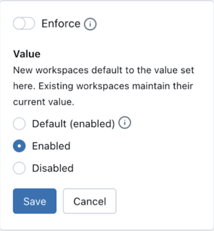
若要了解用于 Azure AI 支持的 Databricks 助手功能的服务,请参阅受合作伙伴支持的 AI 辅助功能设置管理的功能。
对于工作区:禁用或启用助手功能
如果你的帐户管理员启用了助手,则它默认在工作区中启用。 除非帐户管理员已选择强制实施该设置,否则工作区管理员可以为其工作区禁用该设置。
若要在工作区中禁用 Databricks 助手,请执行以下操作:
- 单击 Databricks 工作区顶部栏中的用户名 >设置。
- 在左侧窗格中的“工作区管理员”下,单击“高级”选项卡。
- 若要禁用助手,请单击“Azure AI 支持的 AI 助手功能”的“关闭”开关。
完全禁用或启用 Databricks 助手
若要完全禁用 Databricks 助手,
- 管理员:按照说明为帐户禁用或启用 Databricks 助手功能。
- 工作区管理员:按照说明为工作区禁用或启用助手功能。
如果仅关闭启用 Azure AI 支持的 AI 辅助功能选项,则 Databricks 托管的模型会继续为以下功能提供支持:
- 自动完成
- Unity Catalog 数据注释
- 快速修复建议
助手窗格导览
本部分介绍“助手”窗格的默认体验。
若要打开“助手”窗格,请单击左侧栏中的 ![]() 。
。
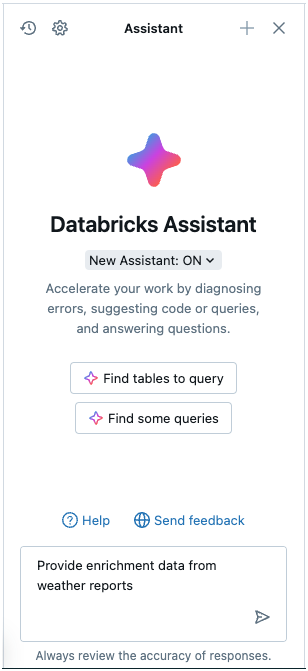
在“助手”窗格底部的文本框中键入问题,然后按 Enter 或单击文本框右侧的  。 助手会显示其答案。 以下屏幕截图显示了助手在“助手”窗格中生成代码后你可以执行的操作。
。 助手会显示其答案。 以下屏幕截图显示了助手在“助手”窗格中生成代码后你可以执行的操作。
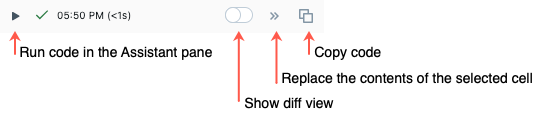
可以再次运行同一查询以生成另一个答案。 为此,请将光标悬停在答案上,然后单击  。
。
若要关闭窗格,请再次单击该图标,或单击单元格右上角的  。 可以通过单击
。 可以通过单击  将窗格展开为全宽;单击
将窗格展开为全宽;单击 ![]() 可将窗格返回到默认宽度。
可将窗格返回到默认宽度。
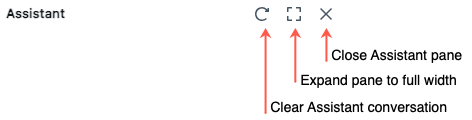
即使关闭窗格或笔记本,“助手”窗格也会跟踪对话。 若要清除以前的对话,请单击“助手”窗格右上角的 ![]() 。
。
线程和提示历史记录
对话线程将保存在可以使用 Databricks 助手的不同上下文中。 在“助手”窗格中,可以创建新的对话线程、查看问题和提示历史记录和管理 Databricks 助手体验。
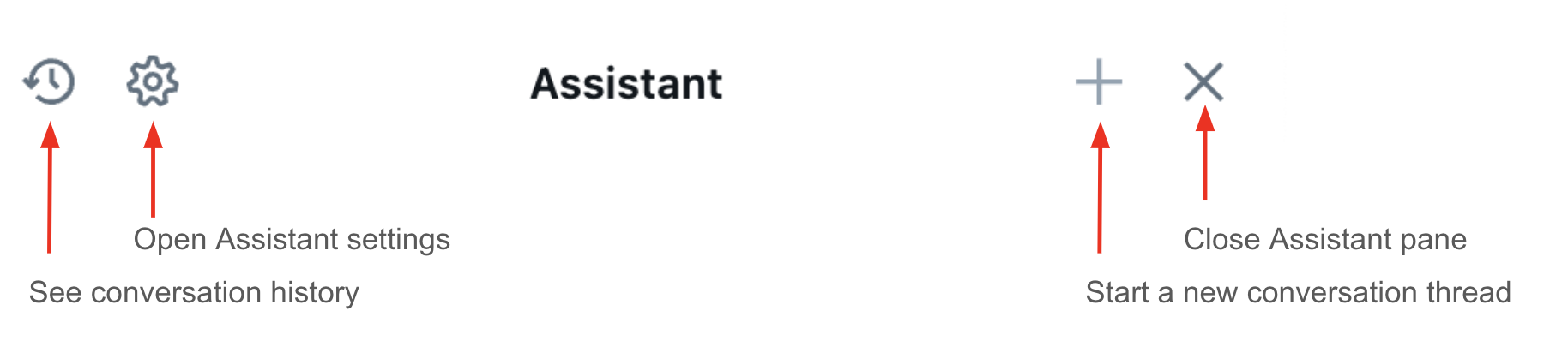
Databricks 助手根据提示的上下文为线程命名,以便可以浏览助手对话的历史记录。 以下示例来自一个有关笔记本的问题。
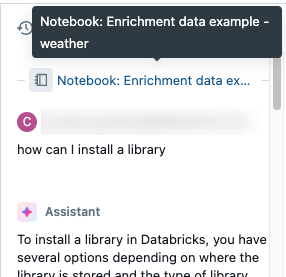
获取有关代码的帮助
直接在笔记本中从 Databricks Assistant 获取代码帮助。 助手提供:
- 基于 AI 的自动完成。
- 使用自然语言提示进行数据筛选。
- 使用“诊断错误”进行代码调试。
- 快速修复,可以提供供用户接受并运行的自动建议来修复代码错误。
从 Azure Databricks 文档中获取答案
在笔记本编辑器中,Databricks 助手可以根据 Databricks 文档回答问题。 在提示框中输入问题或提示。
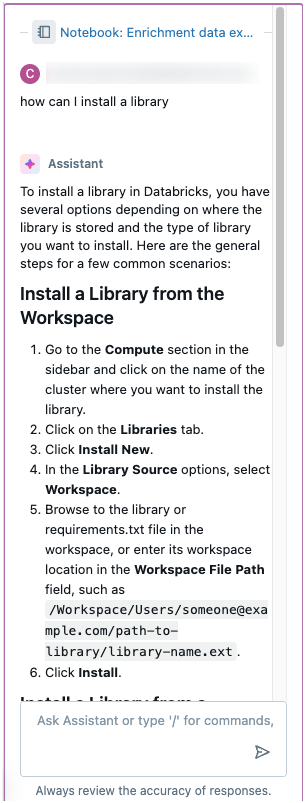
其他信息
以下文章包含有关使用 Databricks 助手的其他信息: