使用 Databricks 助手创建可视化效果
起草 AI/BI 仪表板时,用户可以提示 Databricks 助手从任何之前定义的仪表板数据集生成图表。 若要创建新图表,请首先询问要从数据中学习的内容。 还可以使用助手编辑图表。 生成图表后,可以使用配置面板与生成的可视化效果进行交互和编辑。 用户应始终查看助手生成的可视化效果,验证是否正确。
如何使用提示生成可视化效果?
下面介绍如何使用已定义数据集的现有仪表板创建可视化效果。 若要了解如何创建新的仪表板,请参阅创建仪表板。
单击
 “仪表板”以打开仪表板列表页。
“仪表板”以打开仪表板列表页。单击仪表板标题以开始编辑。
单击“数据”选项卡,查看已在仪表板中定义或使用的数据集。
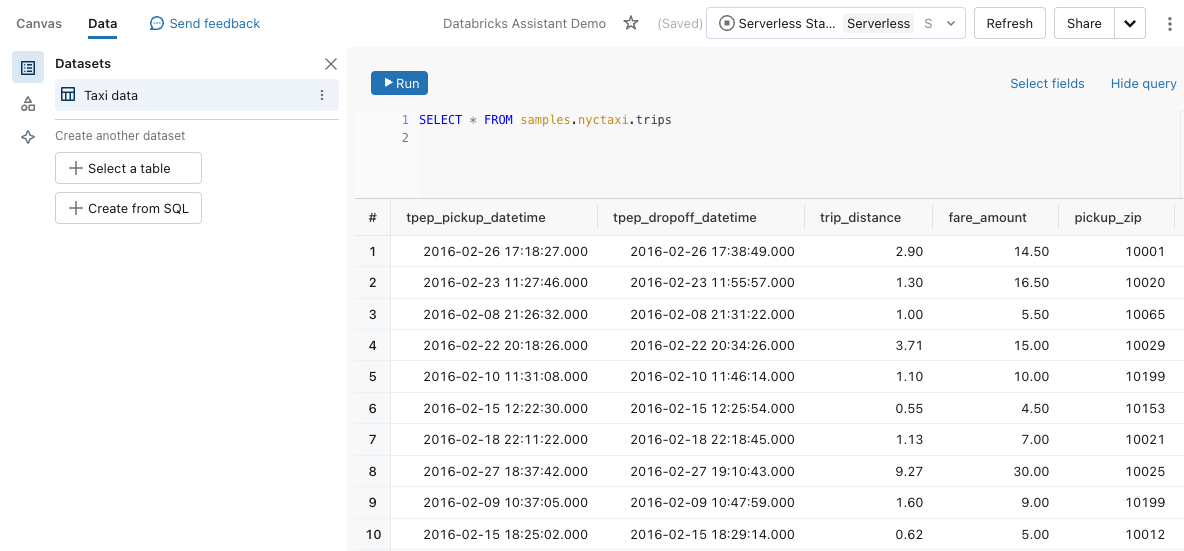
- 若要生成图表,必须在本部分中至少标识一个数据集。
- 如果指定了多个数据集,Databricks 助手将尝试找到最佳数据集来响应用户的输入。
单击“画布”选项卡返回到仪表板画布。
创建可视化效果小组件。
- 单击
 “创建可视化效果”创建一个可视化小组件,并使用鼠标将其放在画布中。
“创建可视化效果”创建一个可视化小组件,并使用鼠标将其放在画布中。
- 单击
在可视化小组件中键入提示,然后按 Enter。
- 助手可能需要一点时间才能生成响应。 生成图表后,可以选择“接受”或“拒绝”它。
- 如果图表不符合需要,请使用
 “重新生成”按钮重试输入。
“重新生成”按钮重试输入。 - 还可以编辑输入,然后重试。 更新后的提示可修改之前生成的图表。
注意
如果你拒绝修改后的图表,则该图表和输入将被删除。 无法还原到原始建议。
可以使用 Databricks 助手或配置面板编辑图表。 选中可视化小组件后:
- 单击
 “助手”图标。 此时会显示一个输入提示。 输入图表的新提示。
“助手”图标。 此时会显示一个输入提示。 输入图表的新提示。 - 使用屏幕右侧的配置面板调整现有图表。
- 单击
支持的功能
Databricks 助手支持简单的图表创建。
字段和输入的数量
最多可以比较三个字段和答案输入,例如:
- 我的产品的平均销售额是多少?
- 我的产品每周的平均销售额是多少?
- 按地区划分,我的产品每周的平均销售额是多少?
可视化效果类型
支持的可视化效果类型包括柱状图、折线图、面积图、散点图、饼图和计数器。 对于任何图表类型,支持以下设置:
- 选择 X、Y 和按颜色编码的字段。
- 选择可用的转换,例如 SUM 或 AVG。
不支持排序、标题、说明、标签和选择特定颜色等配置设置。
获取更好结果的技巧
- 具体。 尽可能详细地指定图表类型和必要字段。
- Databricks 助手仅有权访问表和列元数据,无权访问行级别数据。 因此如果问题依赖于数据中的特定值,它可能无法正确创建可视化效果。
Databricks 助手是什么?
Databricks 助手是一个 AI 助手,可帮助用户在 Databricks Platform 上提高效率。 使用 Databricks 助手创建可视化效果,目的是快速回答有关仪表板数据集的问题。 其答案基于表和列元数据。 如果找不到与用户问题相关的元数据,则会拒绝回答。 该 AI 是新功能,所以有可能会出错。 使用可视化效果编辑器验证是否已正确选择相应的字段。
使用 Databricks 助手创建可视化效果需要启用 Azure AI 服务支持的 AI 辅助功能。 有关启用 Databricks 助手的详细信息,请参阅 Databricks 助手是什么?。 有关隐私和安全的问题,请参阅隐私和安全。