你当前正在访问 Microsoft Azure Global Edition 技术文档网站。 如果需要访问由世纪互联运营的 Microsoft Azure 中国技术文档网站,请访问 https://docs.azure.cn。
教程:使用数据复制服务将数据复制到 Azure Data Box Heavy(预览版)
本教程介绍如何在不使用中间主机的情况下,使用数据复制服务引入数据。 数据复制服务在 Azure Data Box Heavy 上本地运行,通过 SMB 连接到网络连接存储 (NAS) 设备,并将数据复制到 Data Box Heavy。
数据复制服务:
- 可在中间主机不可用的 NAS 环境中使用。
- 可用于复制需要花费数周时间来引入和上传其中数据的小型文件。 数据复制服务能够大幅缩减小型文件的引入和上传时间。
在本教程中,你将了解如何执行以下操作:
- 将数据复制到 Data Box Heavy
先决条件
在开始之前,请确保:
- 已完成以下教程:设置 Azure Data Box Heavy。
- 已收到 Data Box Heavy,并且门户中的订单状态为“已送达”。
- 具有复制数据时要连接的源 NAS 设备的凭据。
- 已连接到高速网络。 为获得最快的复制速度,可以同时利用两个 40-GbE 连接(在每个节点上使用一个)。 如果没有可用的 40-GbE 连接,我们建议至少开通两个 10-GbE 连接(在每个节点上使用一个)。
将数据复制到 Data Box Heavy
连接到 NAS 设备之后,下一步是复制数据。 在开始复制数据之前,请查看以下注意事项:
- 在复制数据时,请确保数据大小符合 Azure 存储和 Data Box Heavy 限制一文中所述的大小限制。
- 如果 Data Box Heavy 上传的数据同时已由 Data Box Heavy 外部的其他应用程序上传,这可能会导致上传作业失败和数据损坏。
- 如果数据复制服务读取数据时数据正在修改,则可能会出现失败或数据损坏的情况。
若要使用数据复制服务复制数据,需要创建一个作业:
在 Data Box Heavy 设备的本地 Web UI 中,转到“管理”>“复制数据”。
在“复制数据”页上,选择“创建”。
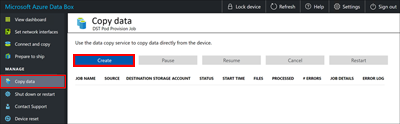
在“配置作业并启动”对话框中填写以下字段:
字段 值 作业名称 作业的唯一名称,少于 230 个字符。 作业名称中不允许以下字符:<、>、|、?、*、\、:、/ 和 \。 源位置 使用 \\<ServerIPAddress>\<ShareName>或\\<ServerName>\<ShareName>格式提供数据源的 SMB 路径。用户名 用于访问数据源的用户名,采用 \\<DomainName><UserName>格式。 如果本地管理员正在连接,他们将需要显式的安全权限。 右键单击文件夹,选择“属性”,然后选择“安全性”。 这应该会在“安全性”选项卡中添加本地管理员。密码 用于访问数据源的密码。 目标存储帐户 从列表中选择要将数据上传到的目标存储帐户。 目标类型 从列表中选择目标存储类型:“块 Blob”、“页 Blob”或“Azure 文件”。 目标容器/共享 输入目标存储帐户中要将数据上传到的容器或共享的名称。 该名称可以是共享名称或容器名称。 例如,使用 myshare或mycontainer。 也可以输入sharename\directory_name或containername\virtual_directory_name格式的名称。复制文件匹配模式 可按以下两种方式输入文件名匹配模式: -
使用通配符表达式: 通配符表达式中仅支持
*和?。 例如,表达式*.vhd匹配扩展名为.vhd的所有文件。 类似地,*.dl?匹配扩展名为.dl或以.dl开头的所有文件,例如.dll。 同理,*foo匹配名称以foo结尾的所有文件。
可以直接在该字段中输入通配符表达式。 默认情况下,在该字段中输入的值被视为通配符表达式。 -
使用正则表达式: 支持基于 POSIX 的正则表达式。 例如,正则表达式
.*\.vhd匹配扩展名为.vhd的所有文件。 对于正则表达式,请直接提供<pattern>作为regex(<pattern>)。 有关正则表达式的详细信息,请转到正则表达式语言 - 快速参考。
文件优化 启用此功能后,引入期间会打包小于 1 MB 的文件。 打包可以加快小型文件的数据复制速度。 如果文件数远远超出目录数,则打包还可以显著节省时间。 -
使用通配符表达式: 通配符表达式中仅支持
选择“开始”。 随后会验证输入,如果验证成功,则启动某个作业。 启动该作业可能需要花费几分钟时间。
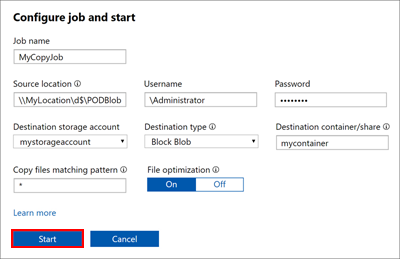
将创建一个使用指定设置的作业。 可以暂停、恢复、取消或重启作业, 选中作业名称旁边的复选框,然后选择相应的按钮即可。
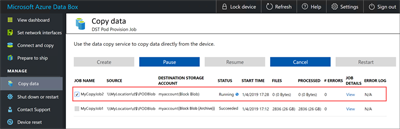
如果某个作业在高峰期会影响 NAS 设备的资源,可将其暂停:
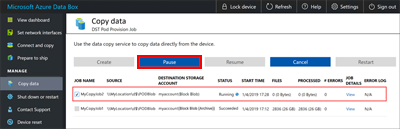
进入非高峰期后,可以恢复作业:
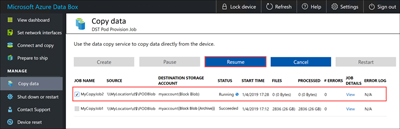
随时可以取消作业:
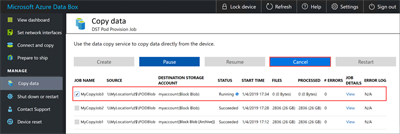
取消作业时需要确认:

如果决定取消作业,已复制的数据不会删除。 若要删除已复制到 Data Box 设备的所有数据,请重置设备。
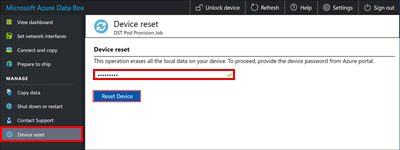
注意
如果取消或暂停作业,大型文件可能只复制了一部分。 这些部分复制的文件将以相同的状态上传到 Azure。 取消或暂停作业时,请确保文件已正常复制。 若要验证这些文件,请查看 SMB 共享或下载 BOM 文件。
如果网络假死等暂时性错误导致作业失败,可以重启作业。 但是,如果作业已达到终结状态(例如,状态为“成功”或“已完成但出错”),则无法重启该作业。 作业失败可能是文件命名或文件大小问题造成的。 系统会记录这些错误,但作业完成后,便无法将其重启。
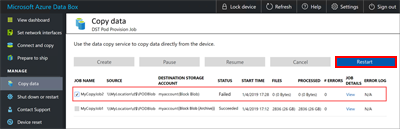
如果遇到失败并且无法重启作业,请下载错误日志,并查看日志文件中的失败。 更正问题后,创建新的作业来复制文件。 也可以通过 SMB 复制文件。
在此版本中无法删除作业。
可以创建无限个作业,但在任意给定时间,最多只能同时运行 10 个作业。
如果启用了“文件优化”,则引入时会打包小型文件,以提高复制性能。 在这种情况下,你会看到一个打包的文件(GUID 为文件名)。 请不要删除此文件。 此文件会在上传过程中解包。
当作业正在进行时,在“复制数据”页上:
- 在“状态”列中,可以查看复制作业的状态。 状态可以为:
- 正在运行
- 失败
- 成功
- 正在暂停
- 已暂停
- 正在取消
- 已取消
- 已完成但出错
- 在“文件”列中,可以看到正在复制的文件的数目和总大小。
- 在“已处理”列中,可以看到已处理的文件的数目和总大小。
- 在“作业详细信息”列中,选择“查看”可以查看作业详细信息。
- 如果在复制过程中出现了“错误数”列中所示的任何错误,请转到“错误日志”列,并下载错误日志以用于故障排除。
- 在“状态”列中,可以查看复制作业的状态。 状态可以为:
等待复制作业完成。 由于某些错误仅记录在“连接并复制”页上,因此,在转到下一步骤之前,请确保复制作业已完成且未出错。
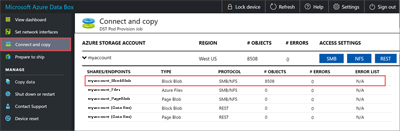
为确保数据完整性,复制数据时将以内联方式计算校验和。 复制完成后,选择“查看仪表板”以检查设备上的已用空间和可用空间。
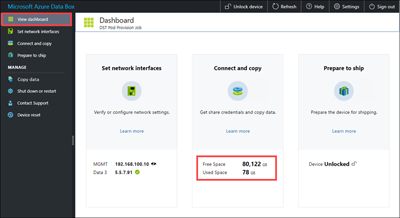
重要
重复执行相同的指令,以将数据复制到 Data Box Heavy 上的第二个节点。
复制作业完成后,可以选择“准备交付”。
注意
复制作业正在进行时,无法运行“准备交付”。
后续步骤
请继续学习下一篇教程,了解如何将 Data Box Heavy 设备寄回 Microsoft。