你当前正在访问 Microsoft Azure Global Edition 技术文档网站。 如果需要访问由世纪互联运营的 Microsoft Azure 中国技术文档网站,请访问 https://docs.azure.cn。
教程:准备交付 Azure Data Box
本教程介绍如何准备要交付的 Azure Data Box。
在本教程中,你将了解如下主题:
- 先决条件
- 准备交付
先决条件
在开始之前,请确保:
- 已完成教程:将数据复制到 Azure Data Box 并进行验证。
- 复制作业已完成,且在“连接并复制”页上没有错误。 如果复制作业正在进行或“连接并复制”页中存在错误,则准备交付将无法运行 。
准备交付
最后一步是准备好要交付的设备。 在此步骤中,所有设备共享将会脱机。 启动此过程后,就无法访问共享。
重要
必须进行交付准备,因为这样可以标记不符合 Azure 命名约定的数据。 此步骤可防止由于数据未确认而导致的潜在数据上传失败。
转到“准备交付”并单击“开始准备”。 默认情况下,在复制数据时计算校验和。 准备交付步骤完成校验和计算并创建文件列表( -BOM 文件)。 校验和计算可能需要数小时到数天的时间,具体取决于数据的大小。
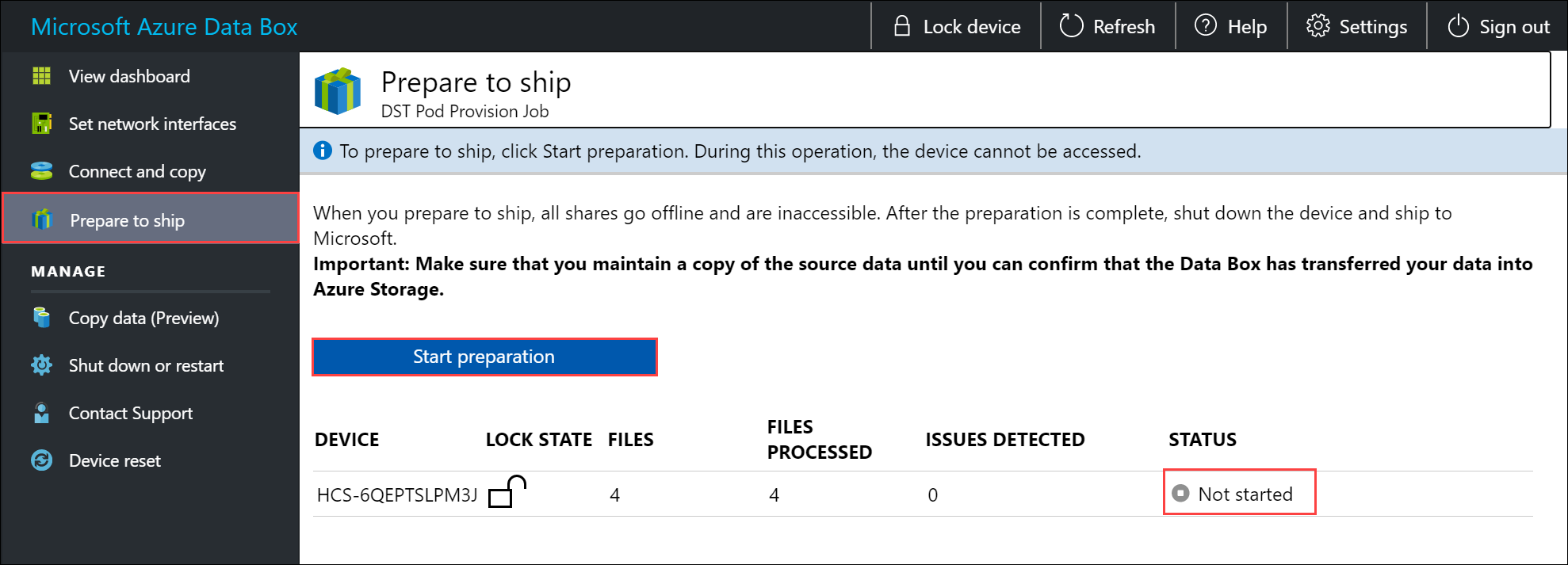
如果因故需要停止设备准备,请单击“停止准备”。 可以在以后继续准备交付。
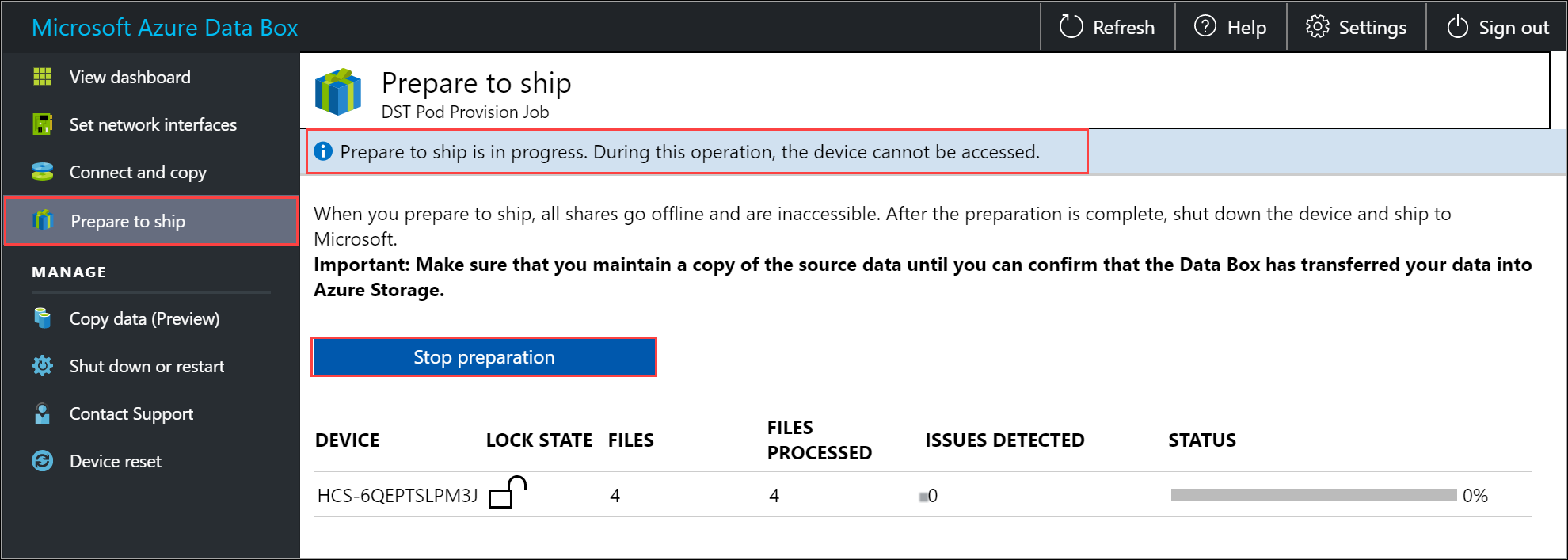
准备交付开始,设备共享进入脱机状态。 设备准备完成后,设备状态将更新为“交付准备就绪”,设备处于锁定状态。
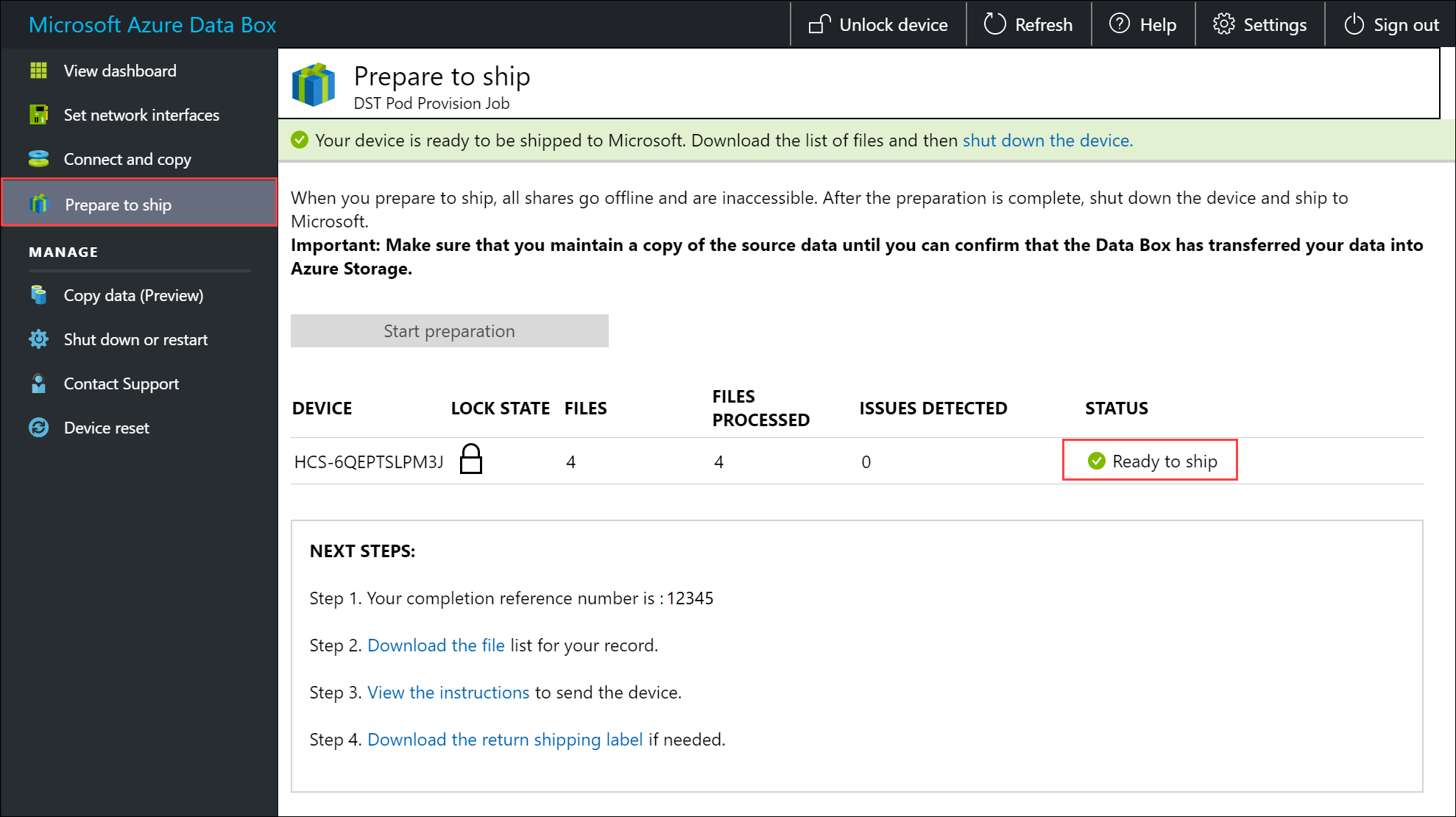
若要将更多数据复制到设备,可以解锁设备,复制更多数据,然后再次运行“准备交付”操作。
如果此步骤中出现错误,状态将更新为“扫描已完成,但有错误”。 解锁设备并转到“连接并复制”页,下载问题列表,然后解决错误。
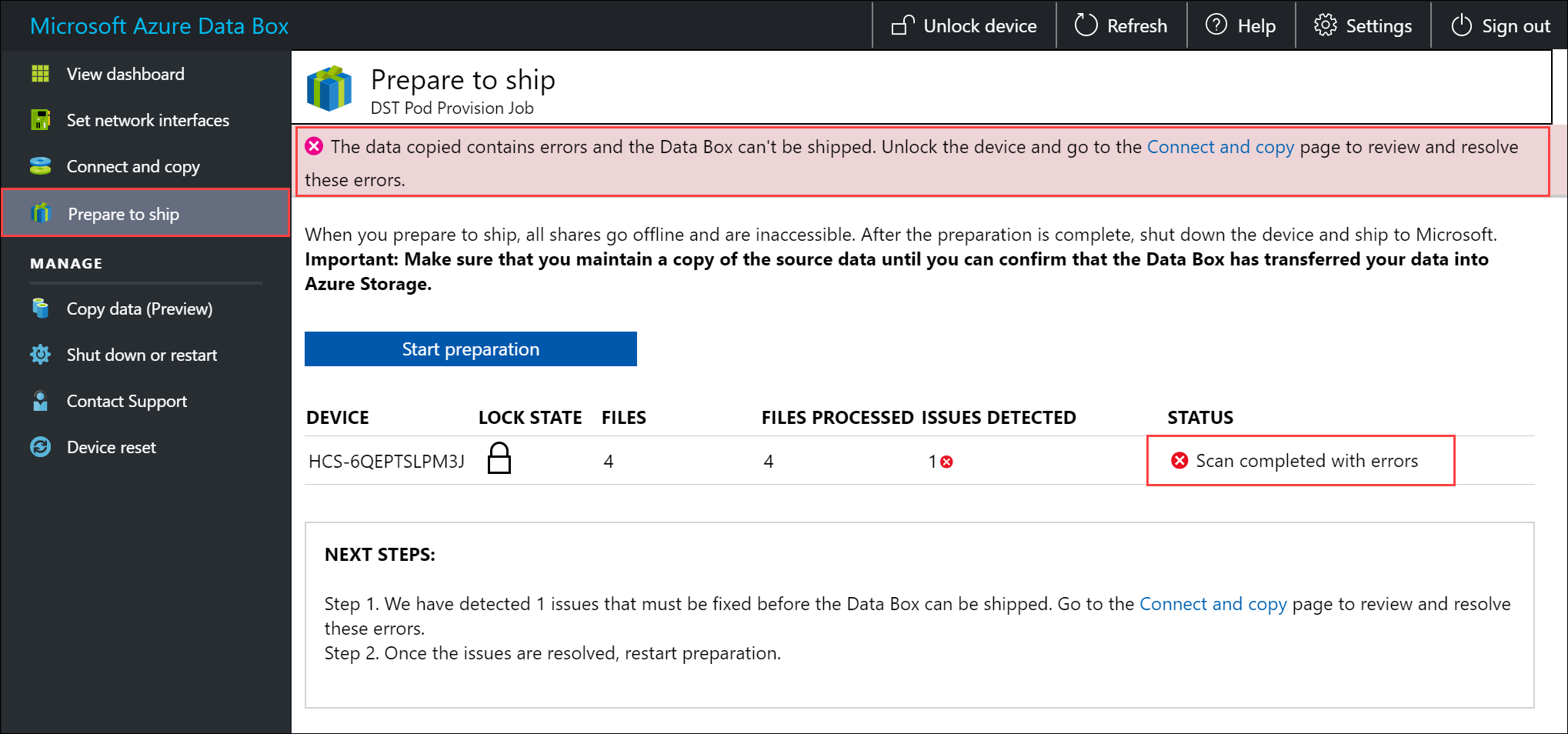
如果已启用“复制到存档”选项,且尚未将数据复制到“块 Blob (存档)”共享,请务必执行此操作以防止出现以下错误:

解决错误后,请运行“准备交付”。
准备交付成功完成(没有错误)后,请执行以下步骤:
记下完成引用编号。 根据你所在的国家/地区,此编号可能是进行不同操作所必需的。
下载在此过程中复制的文件的列表(也称为清单)。 以后可以使用此列表来确认文件是否已上传到 Azure。 有关详细信息,请参阅在准备交付期间检查 BOM 文件。
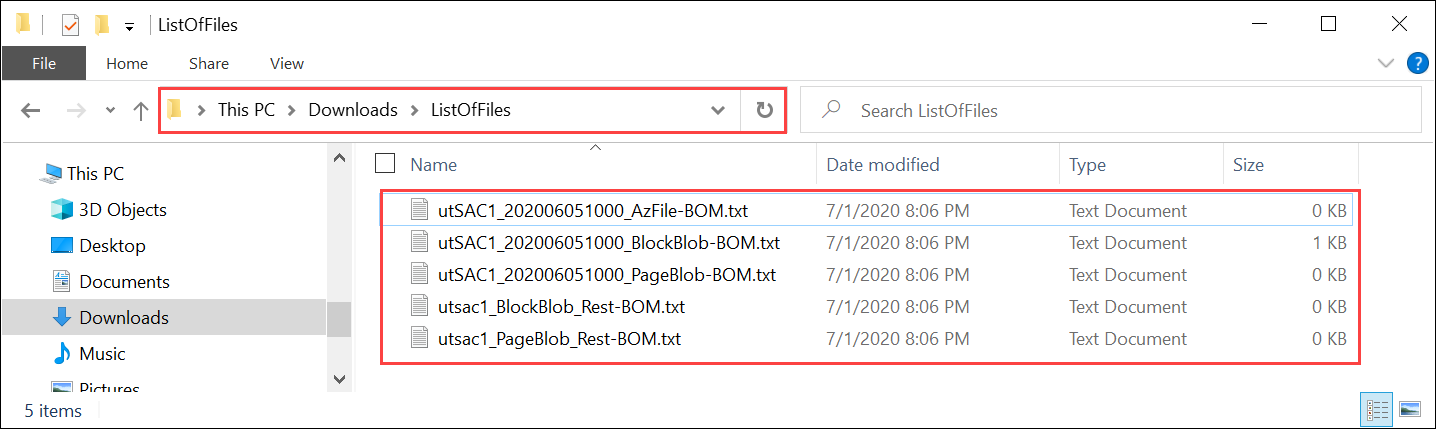
选择并下载设备的发货说明。 根据你所在的国家/地区,发货说明会有所不同。
如果电子墨水屏未显示发货标签,则可以下载反向发货标签。 关闭设备并断开连接之前,请确保有发货标签。
关闭设备。 转到“关闭或重启”页,单击“关闭”。 出现确认提示时,请单击“确定”以继续。
拔下电缆。 下一步是将设备寄送到 Microsoft。
数据复制完成后,准备并寄送设备。 当设备到达 Azure 数据中心时,数据会自动上传到 Azure。
准备交付
在准备寄送之前,请确保复制作业已完成。
- 在本地 Web UI 中转到“准备交付”页面,开始发货准备。
- 通过本地 Web UI 关闭设备。 移除设备的电缆。
接下来的步骤根据在何处退回设备而定。
后续步骤
本教程介绍了有关 Azure Data Box 的主题,例如:
- 先决条件
- 准备交付
继续阅读以下文章,了解如何交付 Azure Data Box 并验证上传到 Azure 的数据。