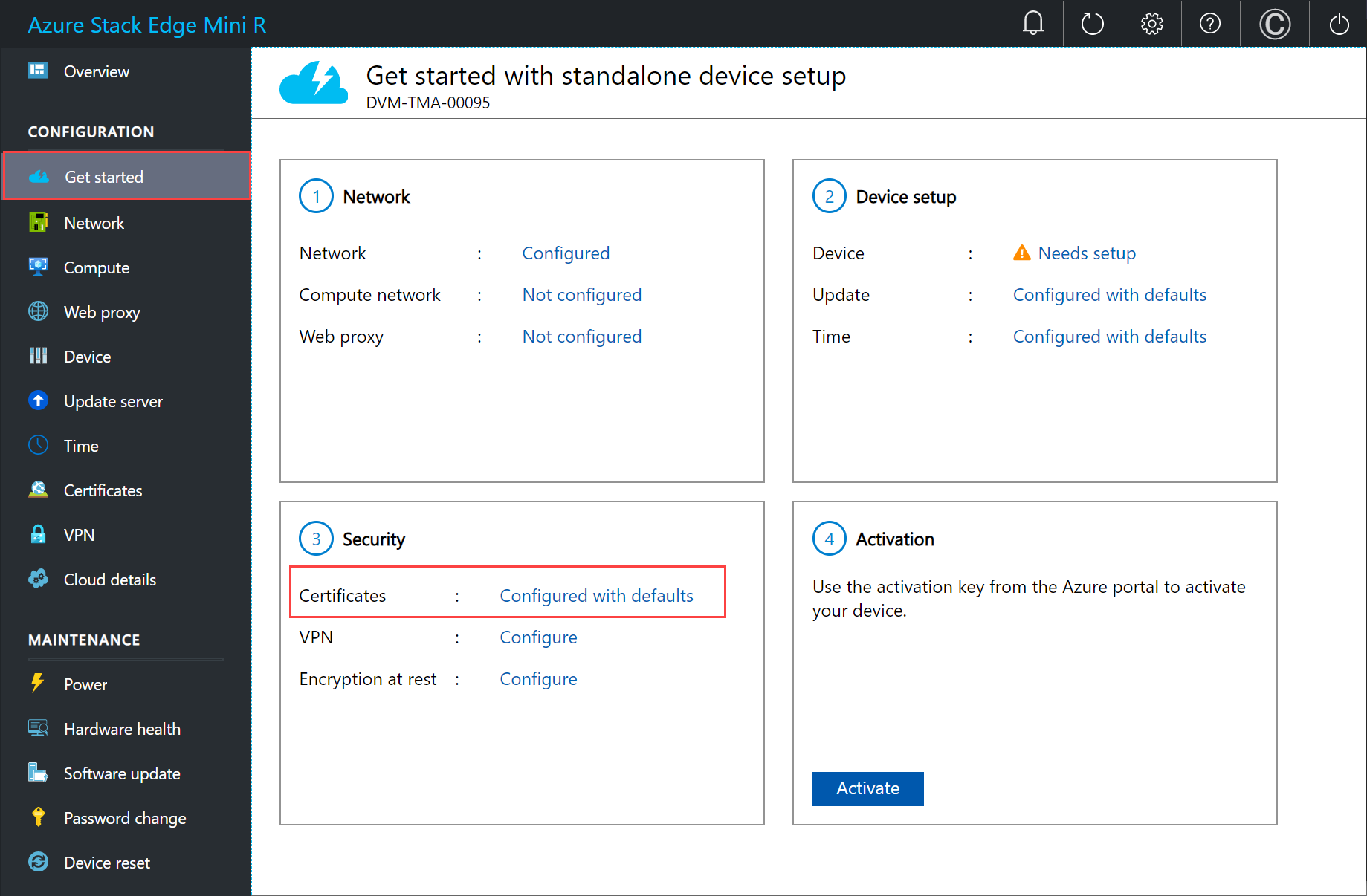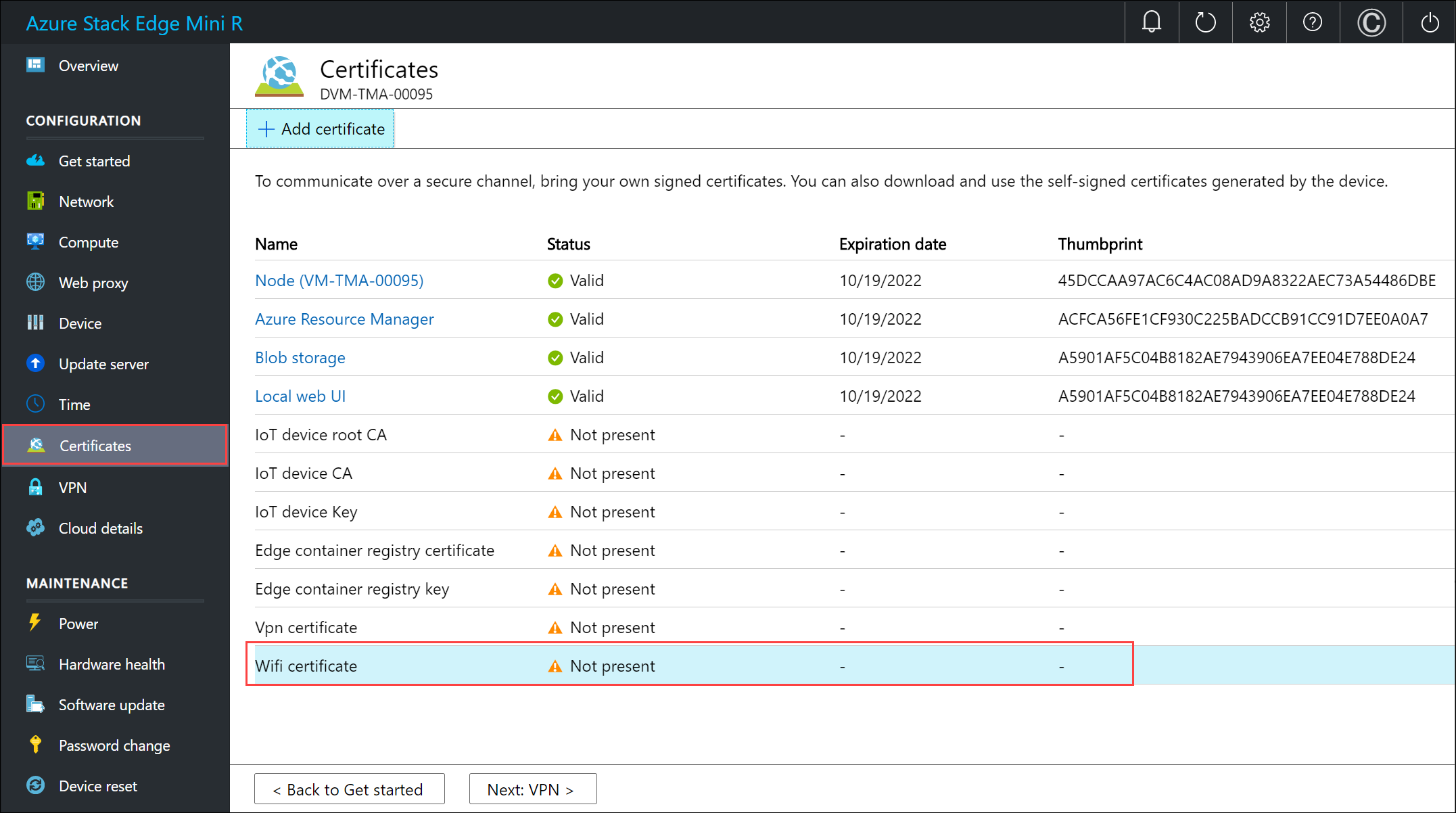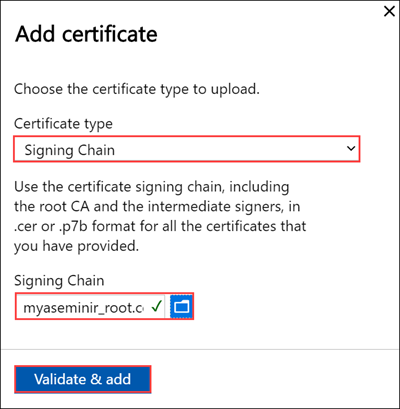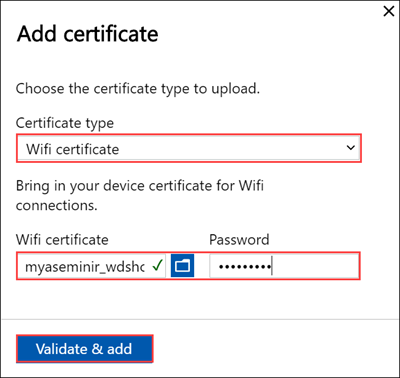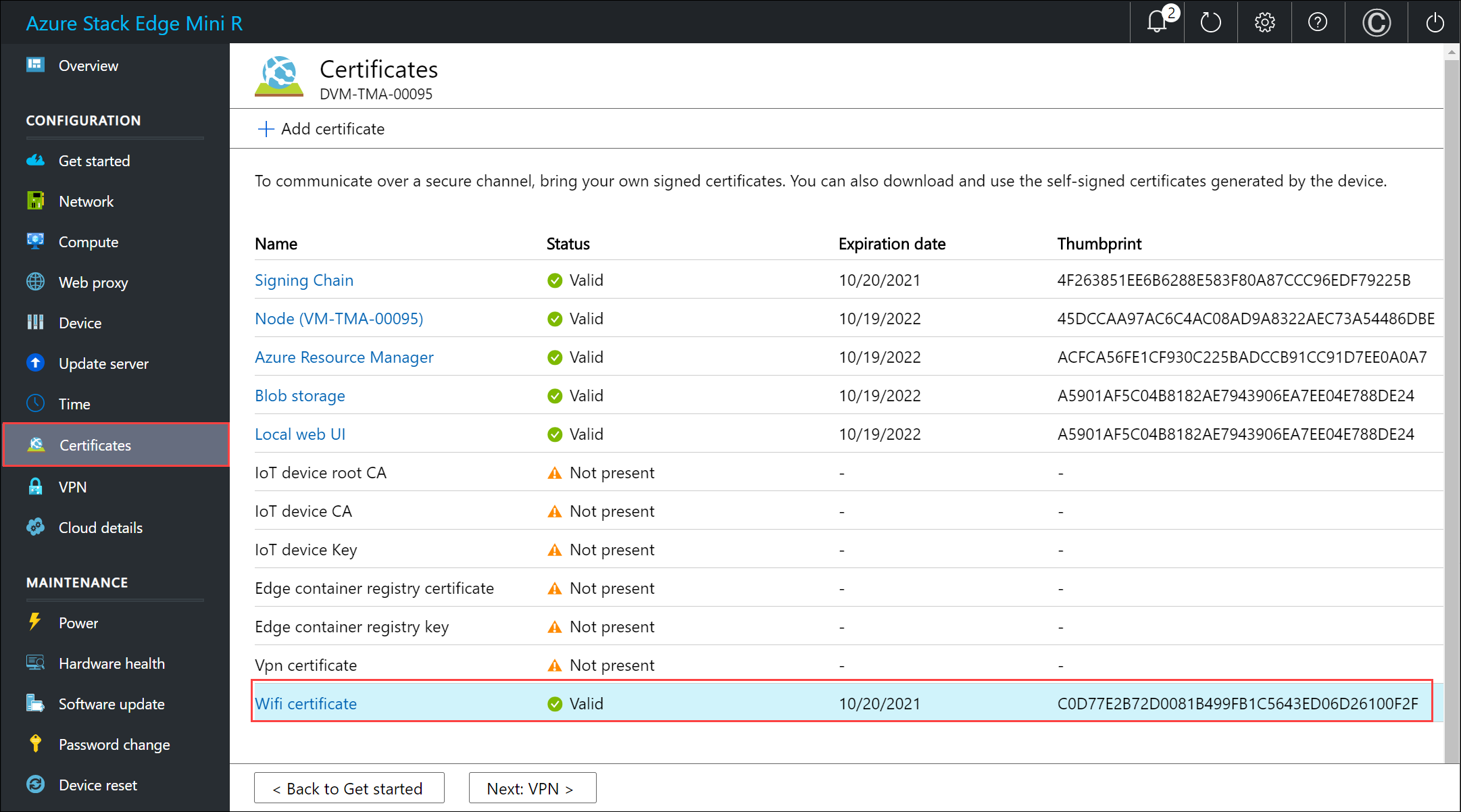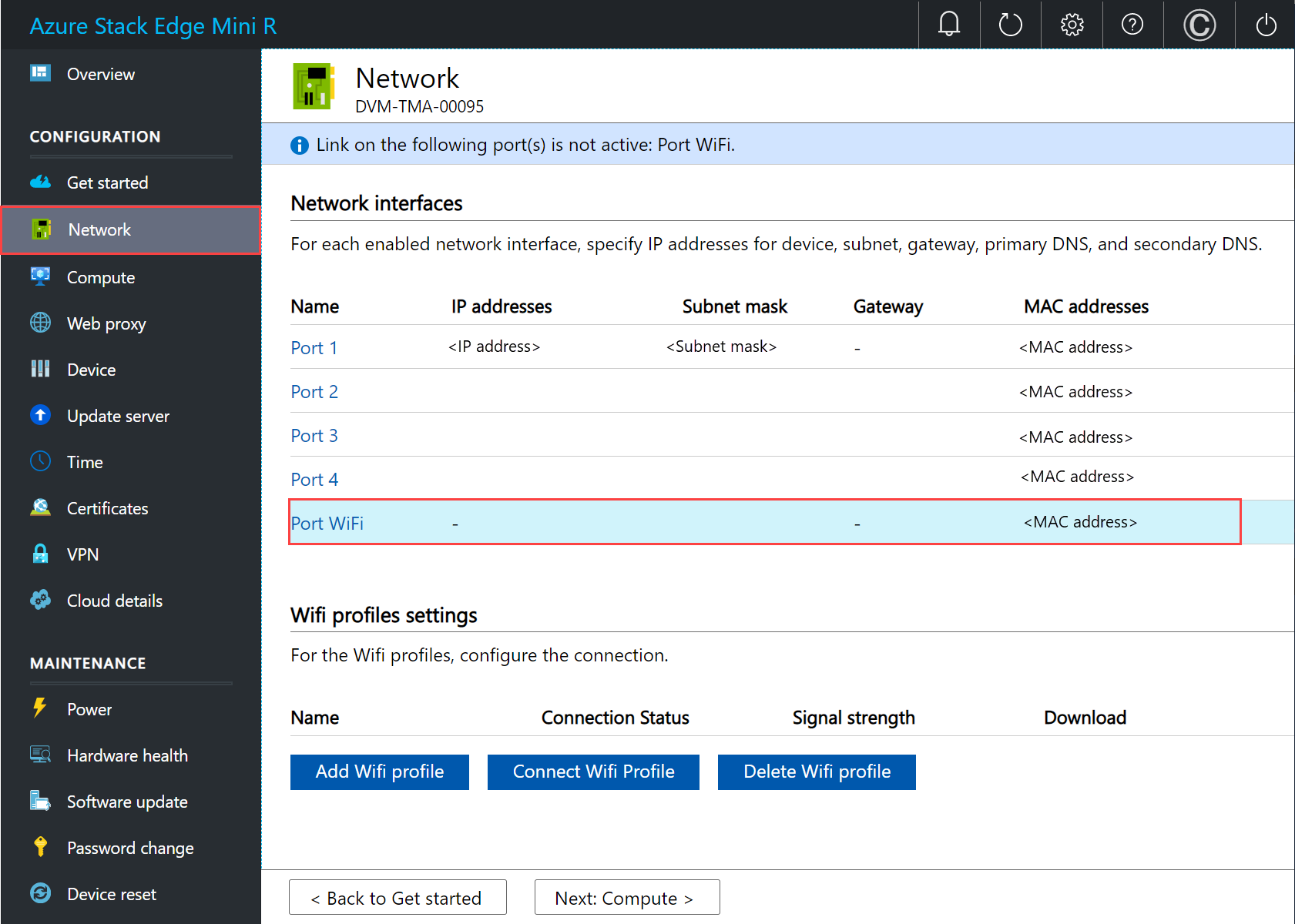你当前正在访问 Microsoft Azure Global Edition 技术文档网站。 如果需要访问由世纪互联运营的 Microsoft Azure 中国技术文档网站,请访问 https://docs.azure.cn。
教程:配置 Azure Stack Edge Mini R 的网络
本教程介绍如何通过本地 Web UI,使用板载 GPU 为 Azure Stack Edge Mini R 设备配置网络。
连接过程可能需要大约 20 分钟才能完成。
注意
在 Azure Stack Edge 2309 及更高版本上,Azure Stack Edge Mini R 的 Wi-Fi 功能已弃用。 Azure Stack Edge Mini R 设备不再支持 Wi-Fi。
在本教程中,你将学习:
- 先决条件
- 配置网络
- 启用计算网络
- 配置 Web 代理
先决条件
配置和设置 Azure Stack Edge Mini R 设备之前,请确保:
- 已根据安装 Azure Stack Edge Mini R 中详述的内容安装了物理设备。
- 已按照连接到 Azure Stack Edge Mini R 中所述连接到设备的本地 Web UI
配置网络
“入门”页显示的各种设置是配置物理设备并将其注册到 Azure Stack Edge 服务所需的。
按照以下步骤操作,为设备配置网络。
在设备的本地 Web UI 中,转到“入门”页。
如果需要零时差更新,可在此处通过为数据端口配置有线连接来实现。 若要详细了解如何为此设备设置有线连接,请参阅通过数据线连接设备。 更新结束后,可删除有线连接。
创建 Wi-Fi 证书和签名链证书。 签名链证书和 Wi-Fi 证书都必须采用带有 .cer 文件扩展名的 DER格式。 有关说明,请参阅创建证书。 如果使用 Wi-Fi 配置文件而不是证书进行身份验证,则此步骤是可选的。
注意
如果在个人 Wi-Fi 网络上使用基于密码的身份验证,则可以跳过证书步骤。 只需配置 Wi-Fi 端口,然后上传 Wi-Fi 配置文件。
若要了解有关 WPA2(个人网络)的 Wi-Fi 配置文件并了解如何导出 Wi-Fi 配置文件,请参阅使用 Wi-Fi 配置文件。将证书添加到设备:
配置 Wi-Fi 端口。 在“网络”磁贴上,选择“配置” 。
在物理设备上有 4 个网络接口。 端口 1 和端口 2 是 1 Gbps 网络接口。 端口 3 和端口 4 是 10-Gbps 网络接口。 第 5 个端口是 Wi-Fi 端口。
选择 Wi-Fi 端口并配置端口设置。
重要
强烈建议为 Wi-Fi 端口配置静态 IP 地址。
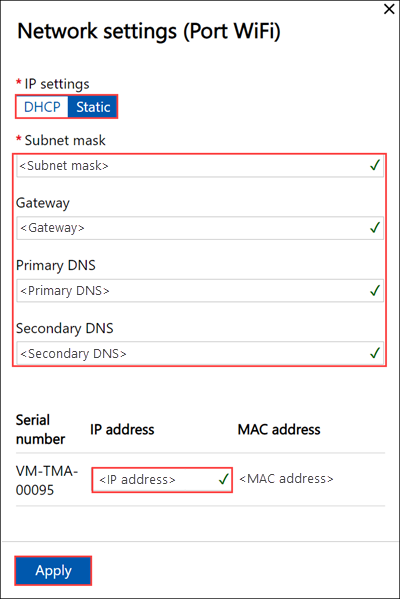
应用 Wi-Fi 端口设置后,“网络”页将更新。
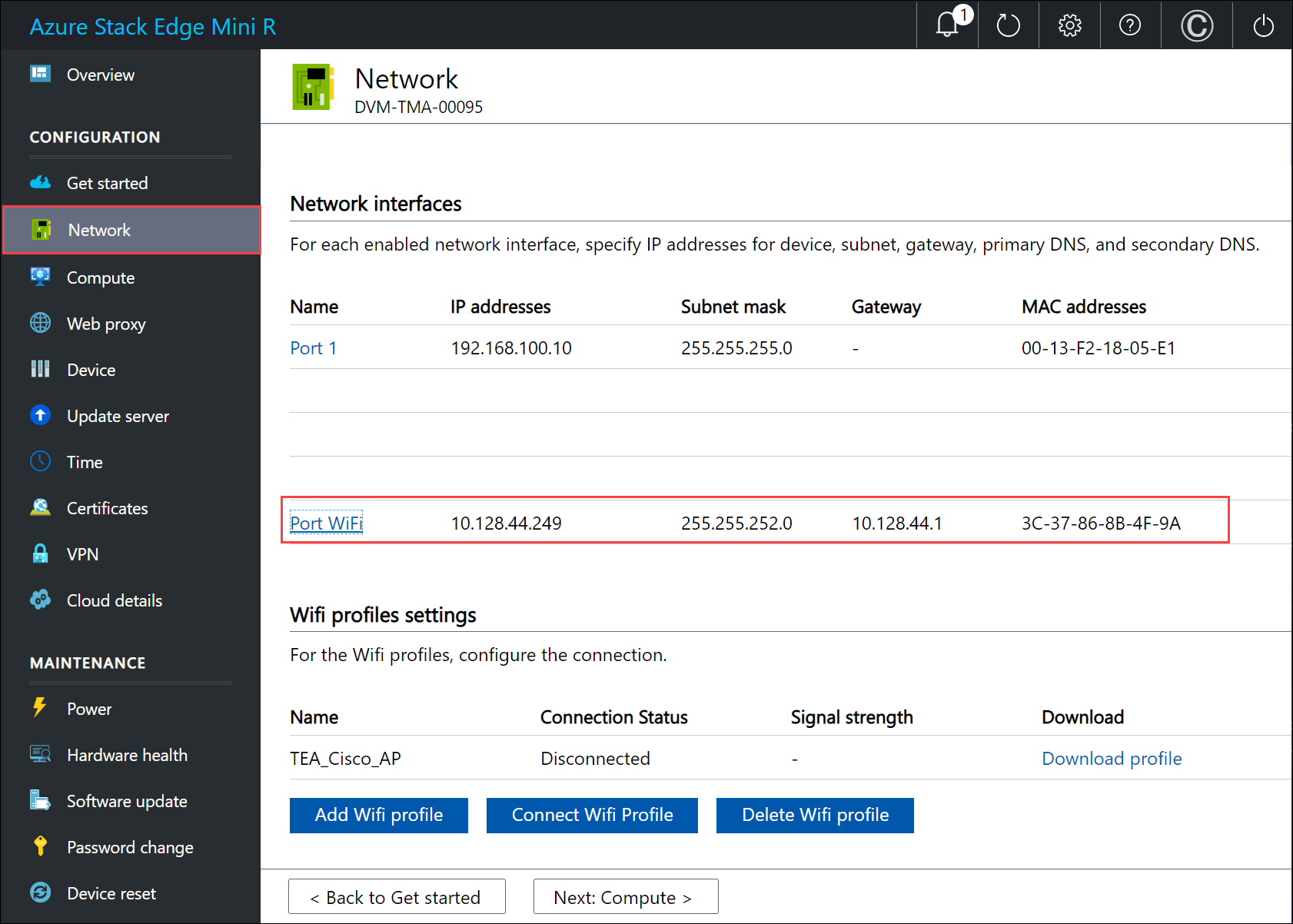
选择“添加 Wi-Fi 配置文件”并上传 Wi-Fi 配置文件。
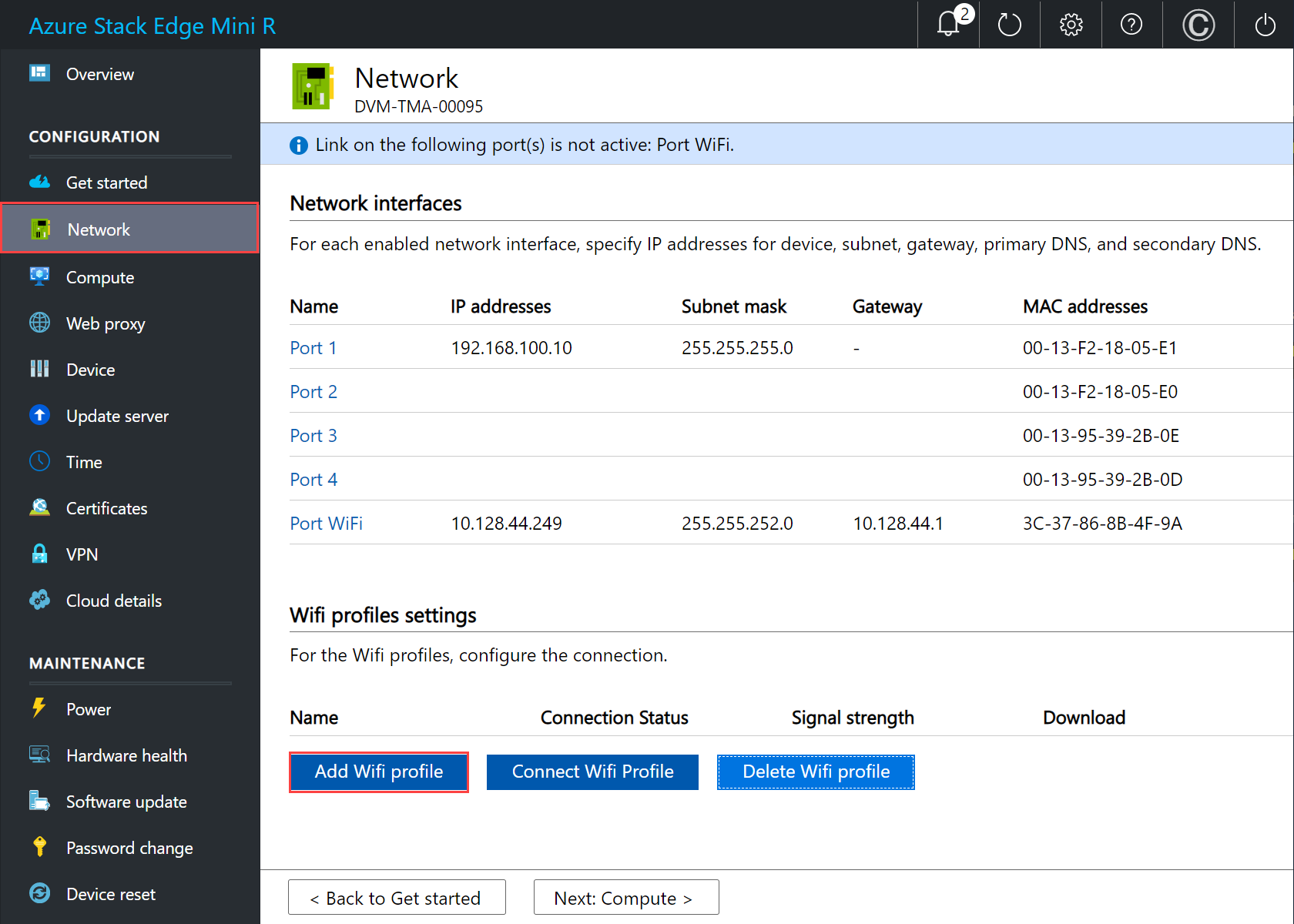
无线网络配置文件包含 SSID(网络名称)、密码密钥和安全信息,以便能够连接到无线网络。 可从网络管理员处获取环境的 Wi-Fi 配置文件。
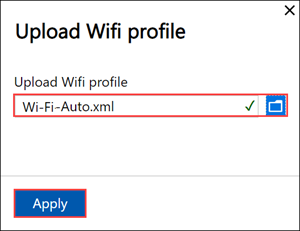
添加配置文件后,Wi-Fi 配置文件列表将更新,以呈现新的配置文件。 配置文件应将“连接状态”显示为“已断开连接” 。
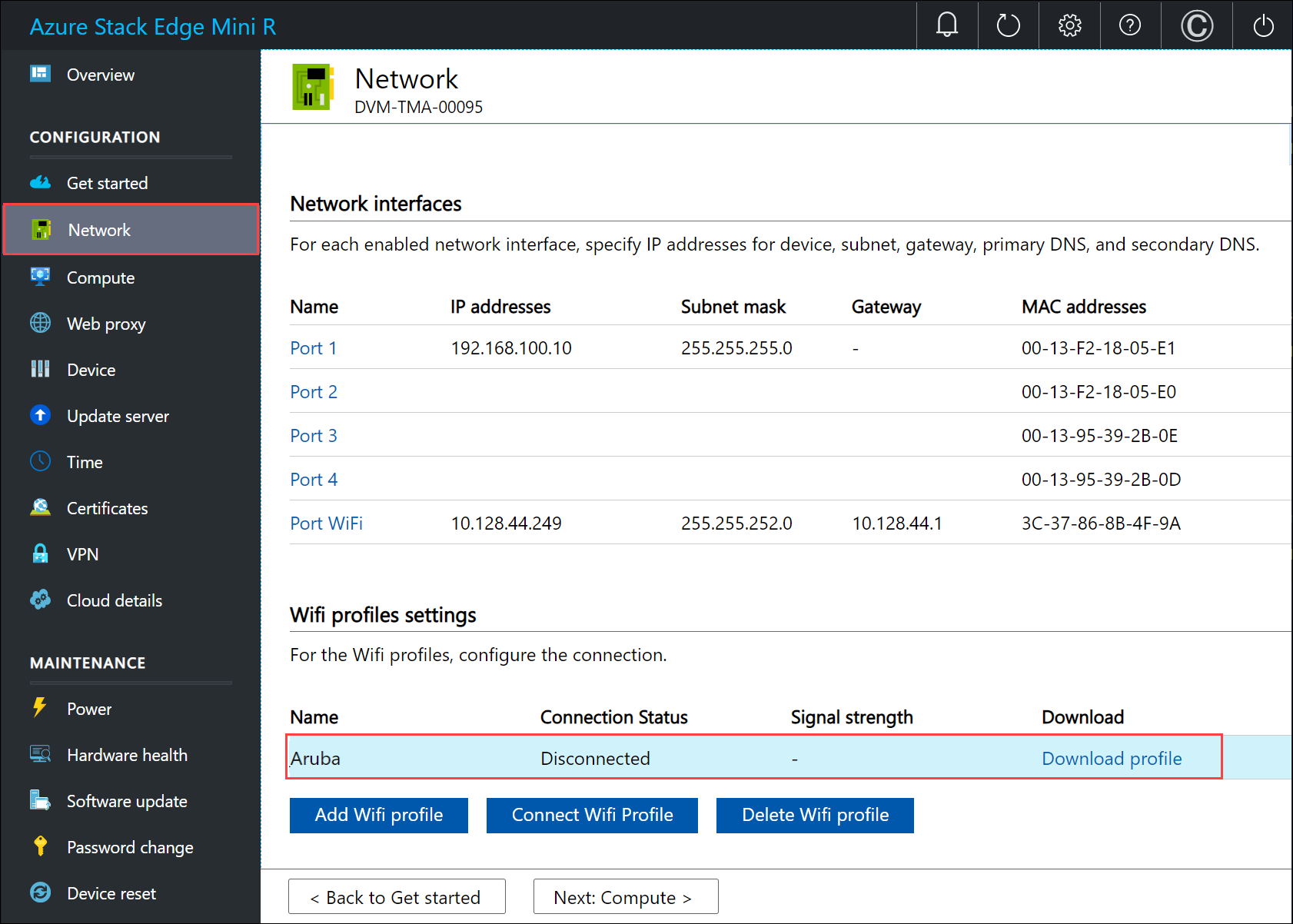
成功加载无线网络配置文件后,连接到此配置文件。 选择“连接到 Wi-Fi 配置文件”。
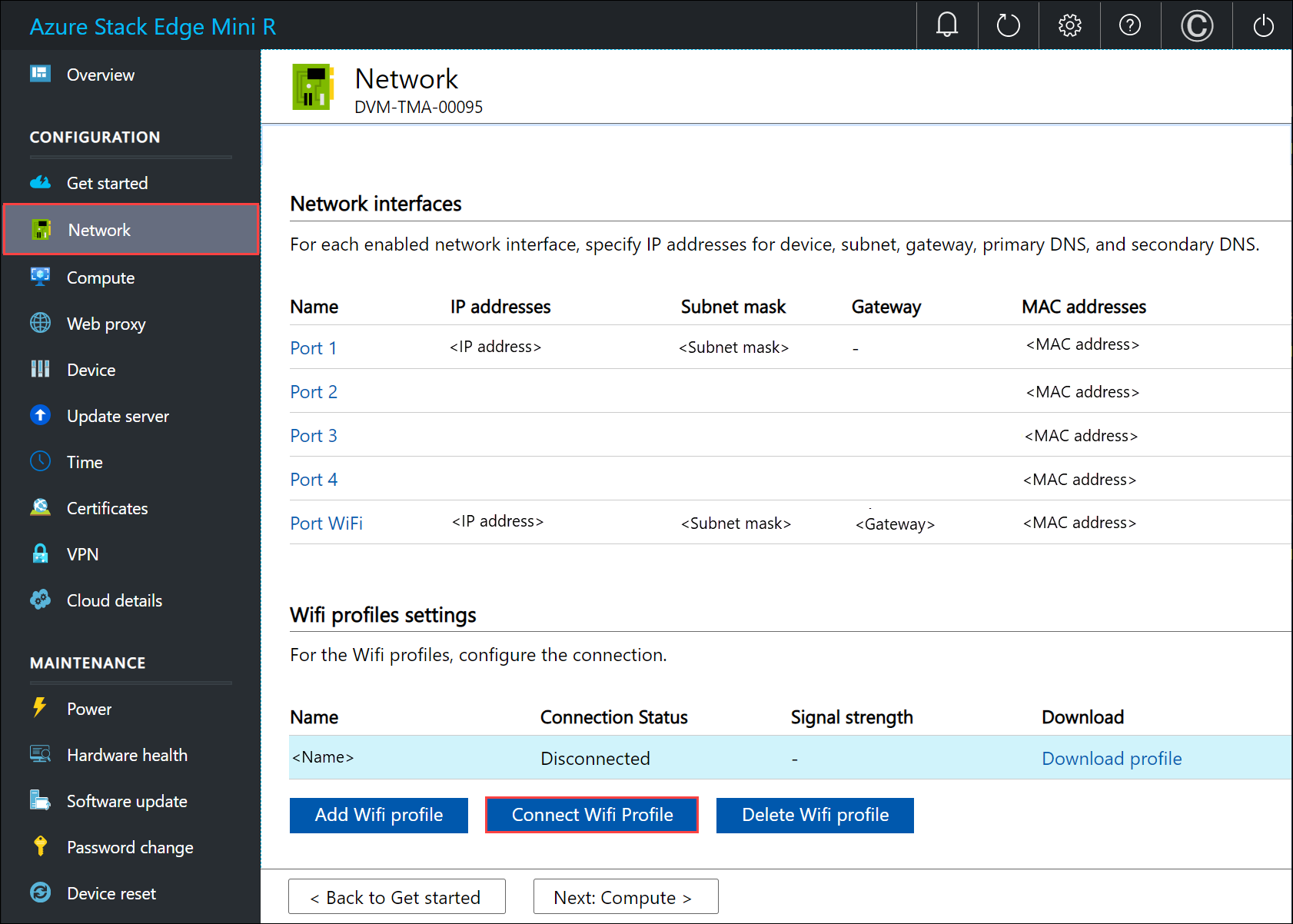
选择在上一步中添加的 Wi-Fi 配置文件,然后选择“应用”。
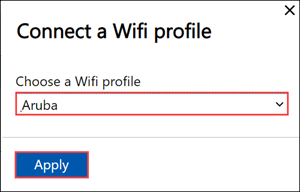
“连接状态”应更新为“已连接” 。 信号强度将更新,以表示信号质量。
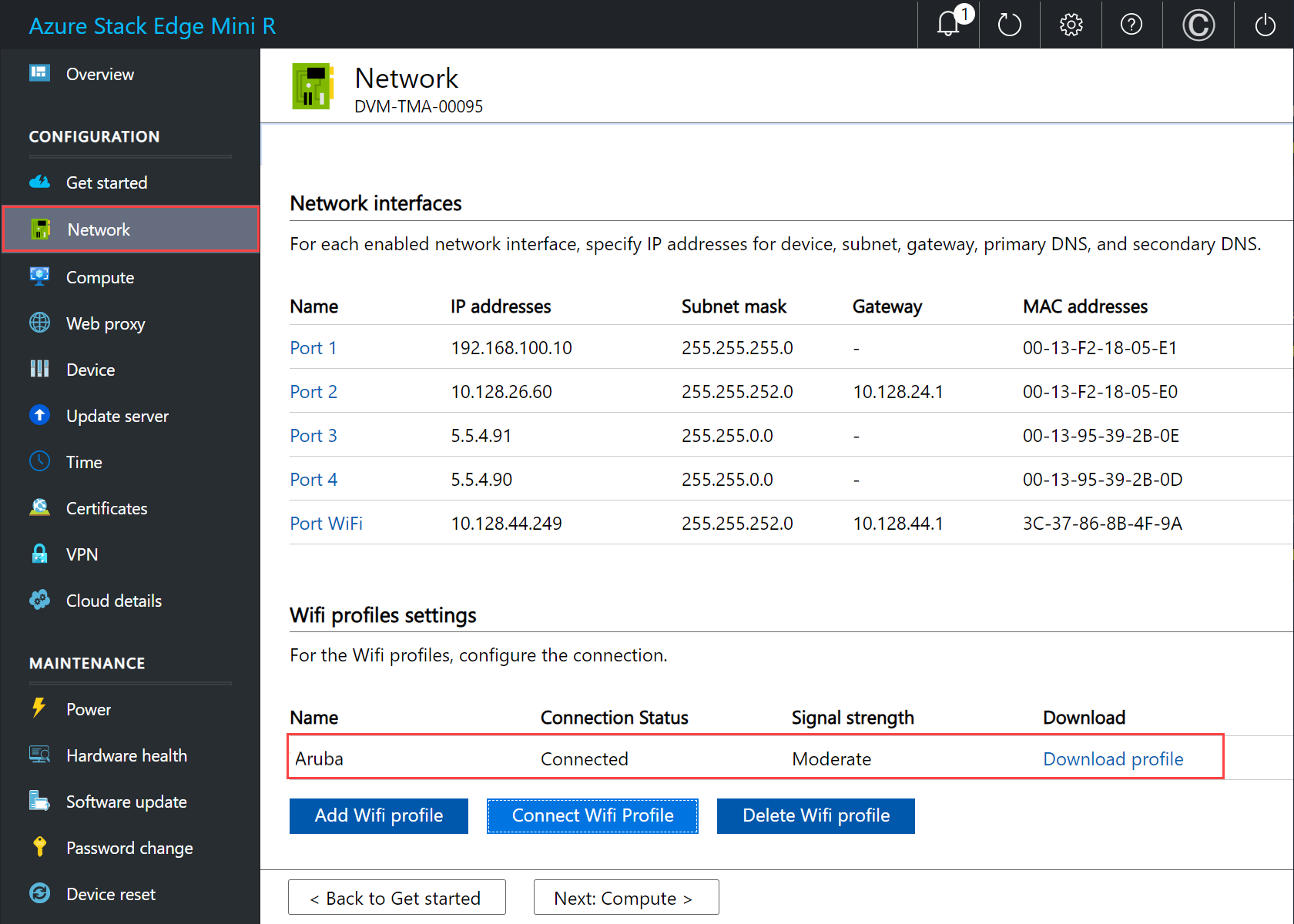
注意
若要传输大量数据,建议使用有线连接,而不是无线网络。
将设备上的端口 1 与笔记本电脑断开连接。
配置网络设置时,请记住:
- 如果你的环境中启用了 DHCP,则会自动配置网络接口。 系统会自动分配 IP 地址、子网、网关和 DNS。
- 如果未启用 DHCP,则可以根据需要分配静态 IP。
- 可以将网络接口配置为 IPv4。
- Azure Stack Edge 不支持网络接口卡 (NIC) 组合或链接聚合。
- 任何端口的序列号都与节点序列号相对应。 对于 K 系列设备,仅显示一个序列号。
注意
- 建议不要将网络接口的本地 IP 地址从静态切换到 DHCP,除非有另一个 IP 地址连接到该设备。 如果使用一个网络接口并切换到 DHCP,则无法确定 DHCP 地址。 如果要更改为 DHCP 地址,请等待设备注册服务后再更改。 然后,可以在 Azure 门户中为你的服务查看“设备属性”中所有适配器的 IP。
- 如果需要从外部网络连接到设备,请参阅启用来自外部网络的设备访问了解其他网络设置。
配置和应用网络设置后,选择“下一步:计算”来配置计算网络。
启用计算网络
请按照以下步骤,启用计算并配置计算网络。
在“计算”页中,选择要为计算启用的网络接口。
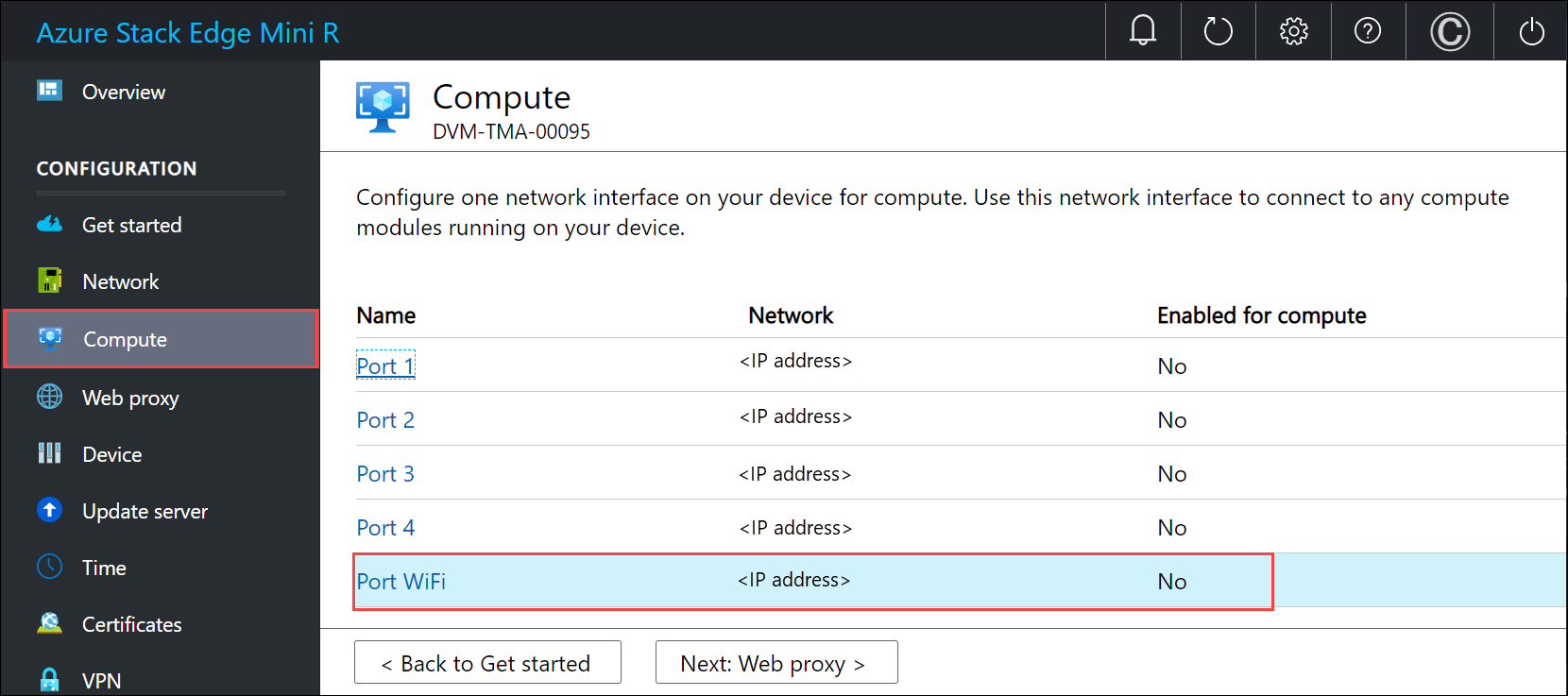
在“网络设置”对话框中,选择“启用” 。 启用计算时,会在设备上的该网络接口上创建一个虚拟交换机。 虚拟交换机用于设备上的计算基础结构。
分配“Kubernetes 节点 IP”。 这些静态 IP 地址适用于计算 VM。
对于 n 节点设备,使用起始 IP 地址和结束 IP 地址为计算 VM 提供了连续范围内的至少 n + 1 个(或更多)IPv4 地址 。 假设 Azure Stack Edge 是 1 节点设备,则至少提供 2 个连续的 IPv4 地址。
重要
Azure Stack Edge 上的 Kubernetes 对 Pod 使用 172.27.0.0/16 子网,对服务使用 172.28.0.0/16 子网。 请确保这些子网未在网络中使用。 如果这些子网已在网络中使用,则可从设备的 PowerShell 界面运行
Set-HcsKubeClusterNetworkInfocmdlet 来更改这些子网。 有关详细信息,请参阅更改 Kubernetes Pod 子网和服务子网。分配“Kubernetes 外部服务 IP”。 这些地址也是负载均衡 IP 地址。 这些连续的 IP 地址用于要在 Kubernetes 群集之外公开的服务,你可以根据公开的服务数量指定静态 IP 范围。
重要
强烈建议为 Azure Stack Edge Mini R 中心服务指定至少 1 个 IP 地址,以访问计算模块。 然后,可以选择为需要从群集外部访问的其他服务/IoT Edge 模块指定其他 IP 地址(每个服务/模块 1 个地址)。 以后可以更新服务 IP 地址。
选择“应用”。
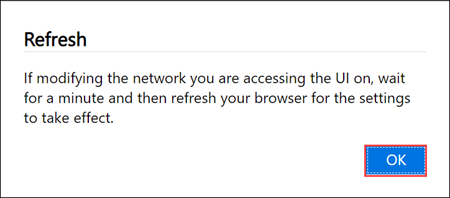
应用配置需要几分钟时间,可能需要刷新浏览器。 可以看到已为计算启用指定端口。
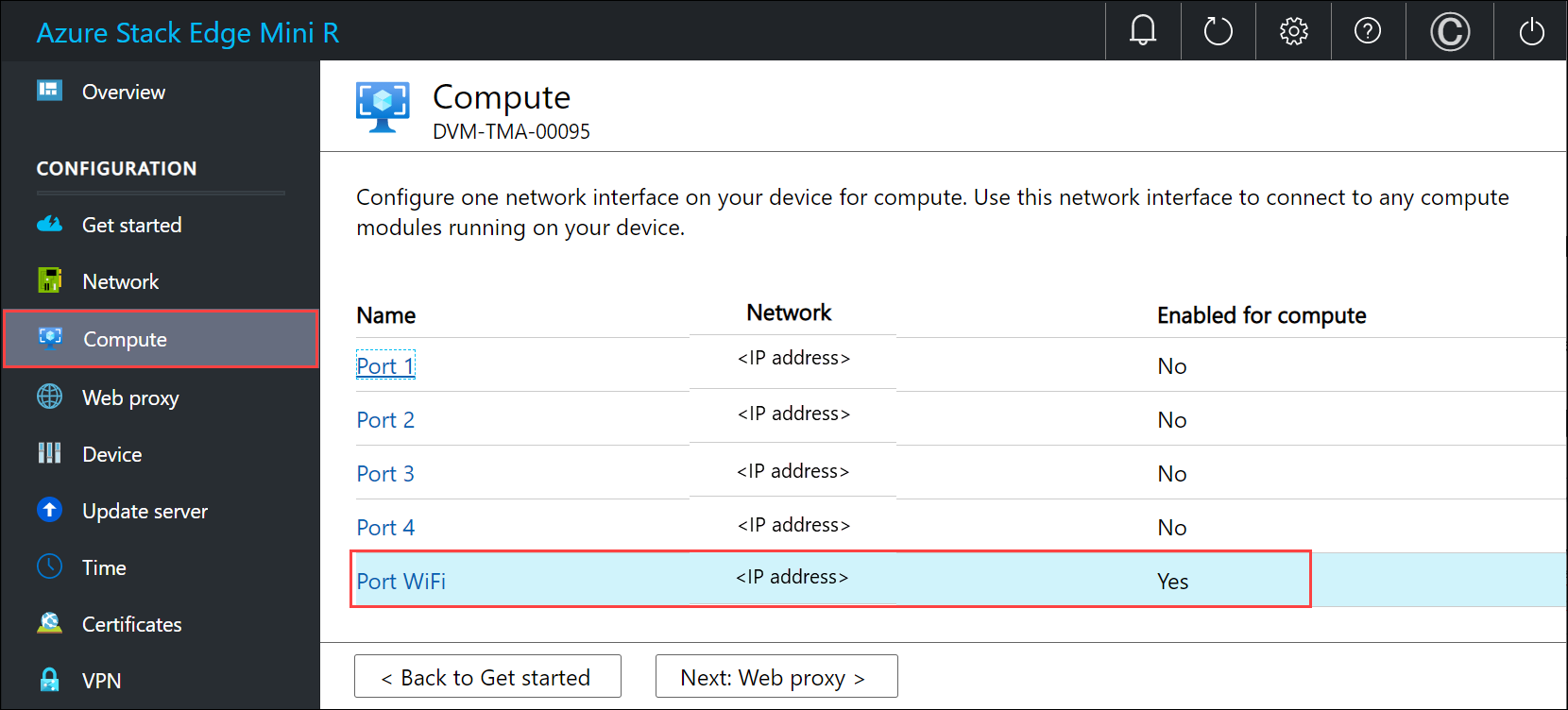
在完成时选择“下一步:Web 代理”以配置 Web 代理。
配置 Web 代理
这是可选的配置。
重要
不支持代理自动配置 (PAC) 文件。 PAC 文件定义了 Web 浏览器和其他用户代理如何自动选择适当的代理服务器(访问方法)来获取给定 URL。 尝试拦截和读取所有流量(然后用其自己的证书对所有内容进行重新签名)的代理不兼容,因为代理的证书不受信任。 通常,透明代理非常适合 Azure Stack Edge Mini R。不支持非透明的 Web 代理。
在“Web 代理设置”页上,执行以下步骤:
在“Web 代理 URL”框中,按以下格式输入 URL:
http://host-IP address or FQDN:Port number。 不支持 HTTPS URL。若要验证并应用配置的 Web 代理设置,请选择“应用” 。
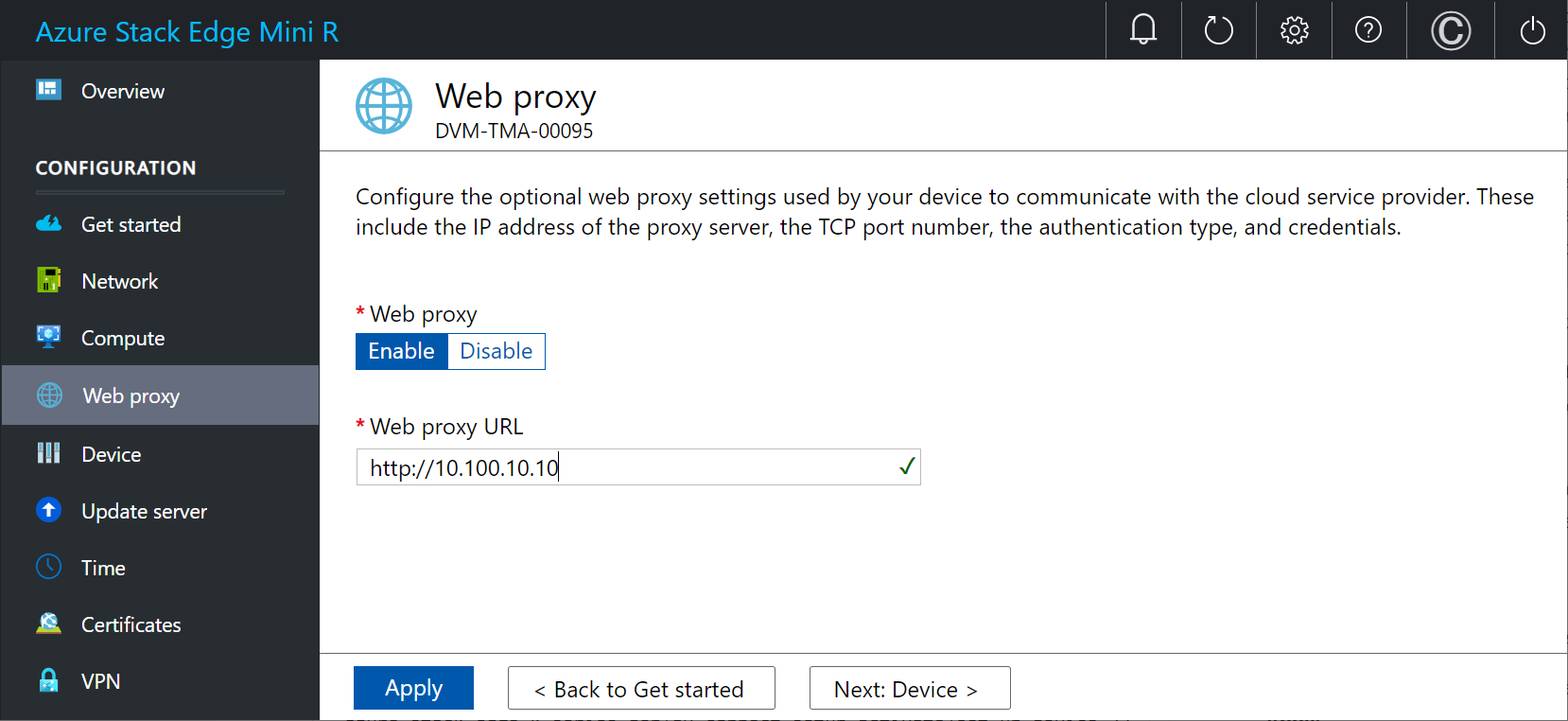
应用设置后,选择“下一步:设备”。
后续步骤
本教程介绍了以下内容:
- 先决条件
- 配置网络
- 启用计算网络
- 配置 Web 代理
若要了解如何设置 Azure Stack Edge Mini R 设备,请参阅: