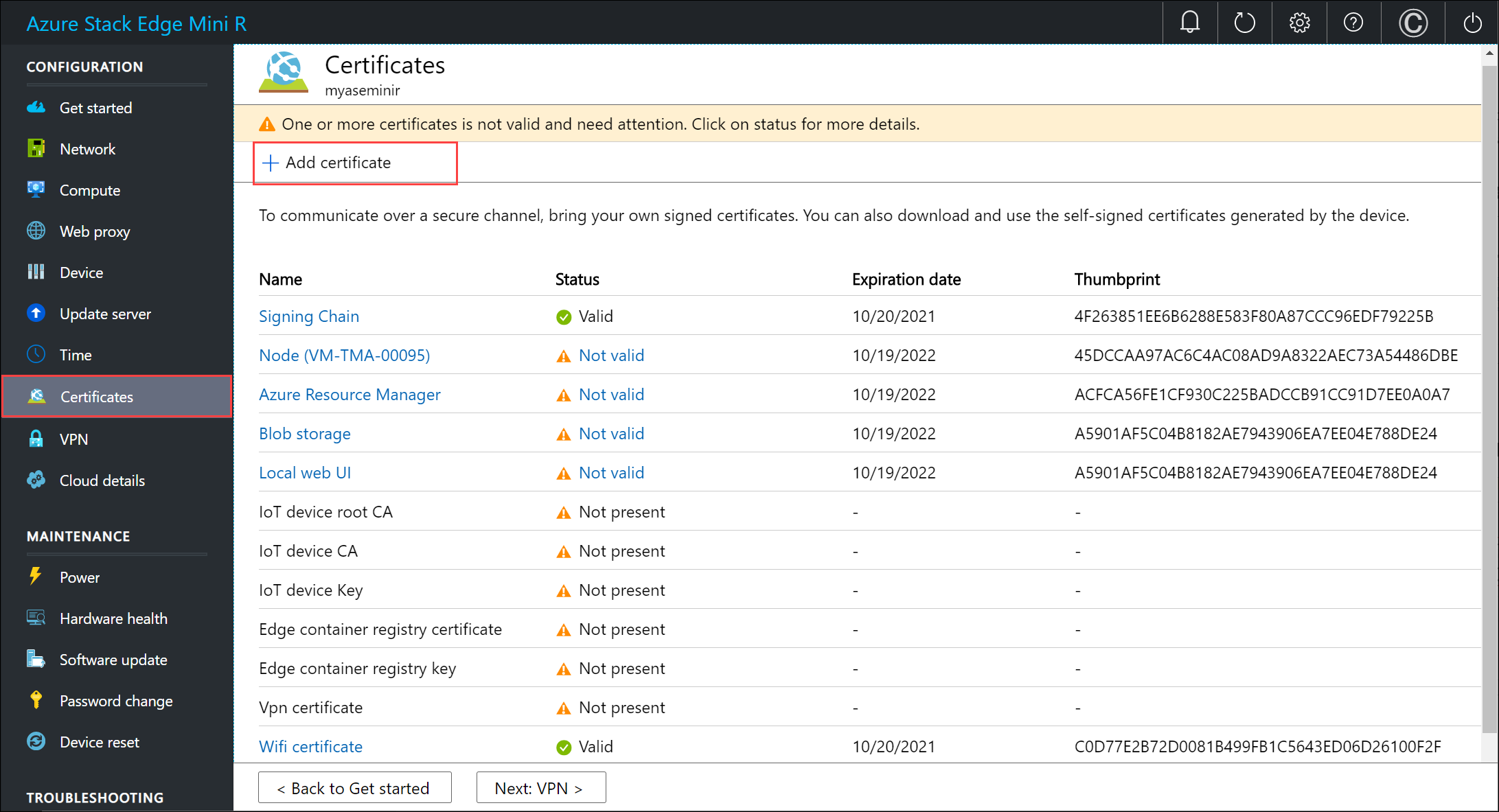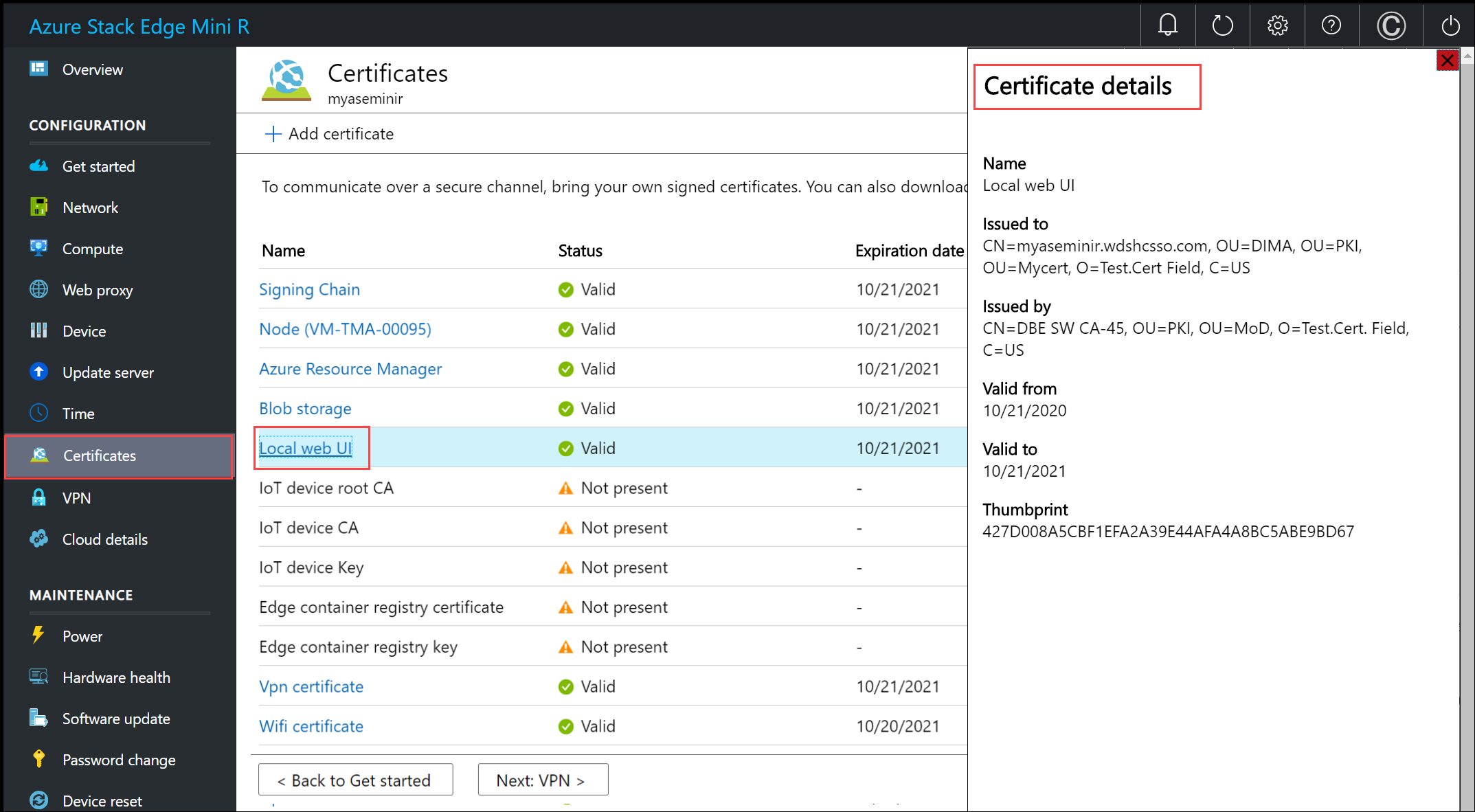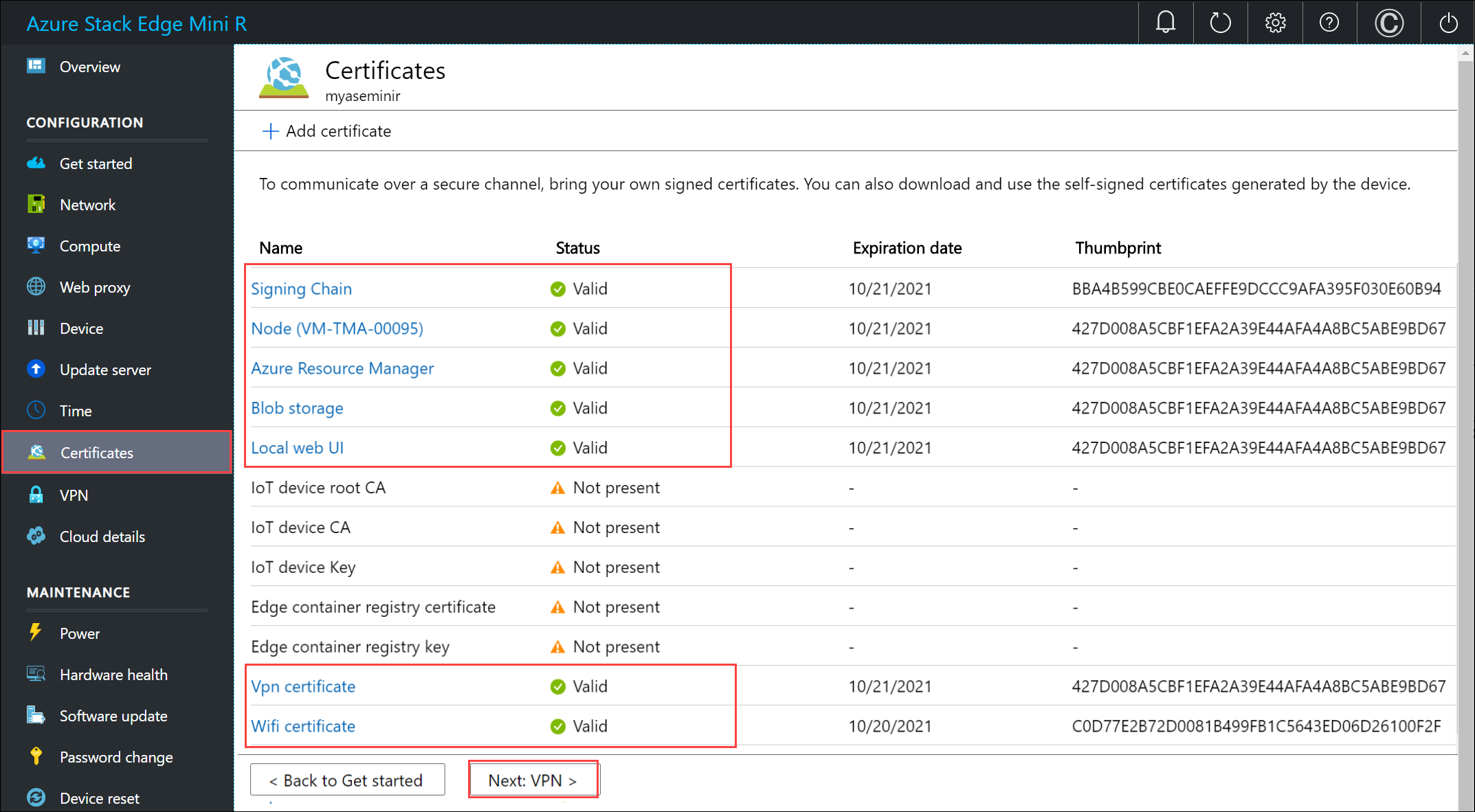你当前正在访问 Microsoft Azure Global Edition 技术文档网站。 如果需要访问由世纪互联运营的 Microsoft Azure 中国技术文档网站,请访问 https://docs.azure.cn。
教程:配置证书, VPN, 对 Azure Stack Edge Mini R 加密
本教程介绍如何通过本地 Web UI 为 Azure Stack Edge Mini R 设备配置证书、VPN 和静态加密。
此步骤所花费的时间取决于你选择的特定选项,以及在环境中建立证书流的方式。
在本教程中,你将学习:
- 先决条件
- 为物理设备配置证书
- 配置 VPN
- 配置静态加密
先决条件
配置和设置 Azure Stack Edge Mini R 设备之前,请确保:
已根据安装 Azure Stack Edge Mini R 中详述的内容安装了物理设备。
如果你计划使用自己的证书:
为设备配置证书
在“证书”页中,将配置证书。 根据在“设备”页中更改的是设备名称还是 DNS 域,可以为证书选择以下某个选项。
如果你未在上一步中更改默认设备名称或默认 DNS 域,而且不想使用自己的证书,那么你可跳过此步骤,继续到下一步。 设备首先已自动生成自签名证书。
如果更改了设备名称或 DNS 域,会看到证书的状态显示为“无效”。
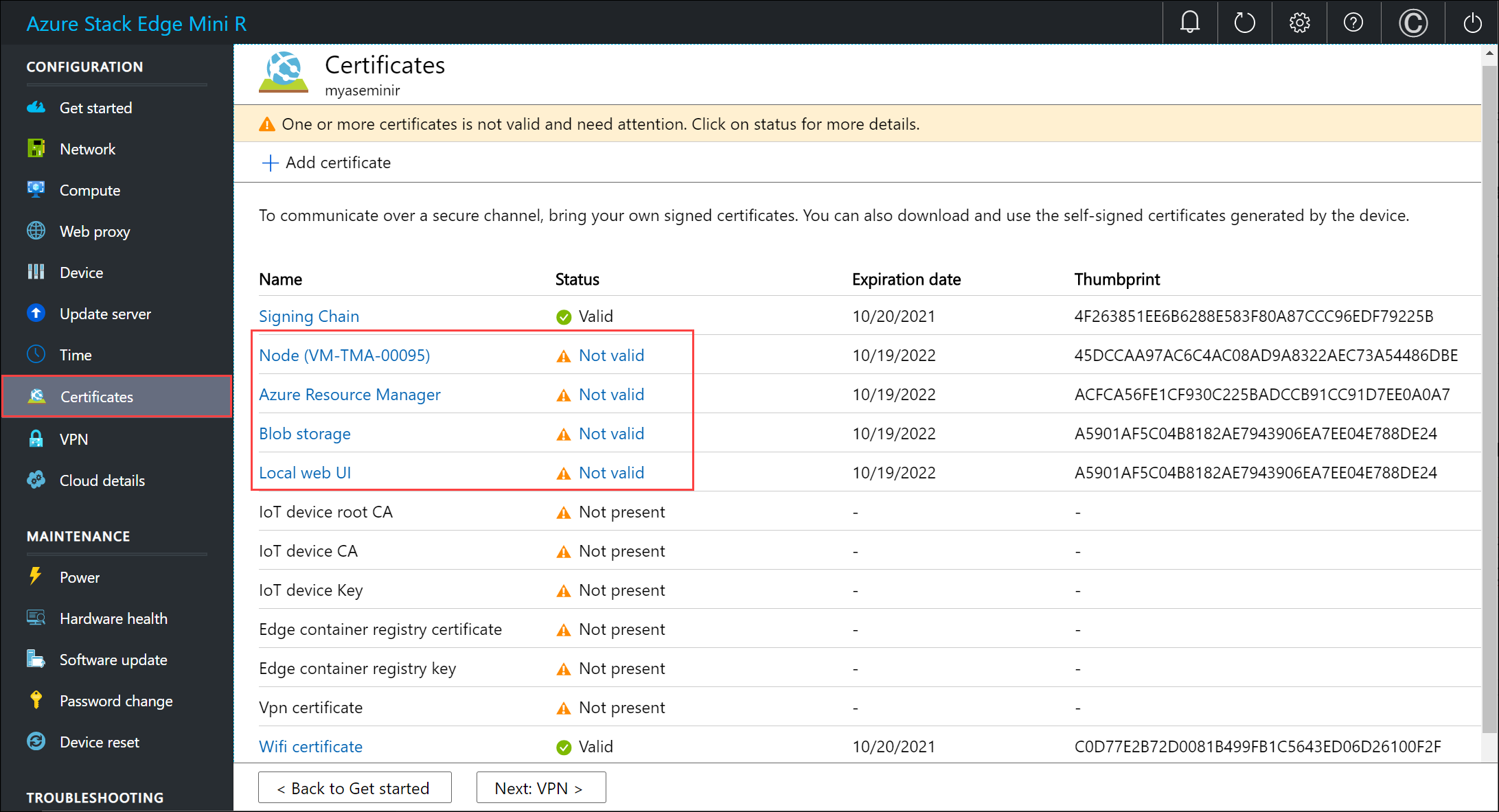
选择证书查看状态详细信息。
证书状态为“无效”,原因是证书没有反映出更新后的设备名称和 DNS 域(在使用者名称和使用者备用名称中使用)。 若要成功激活设备,可使用自己的已签名终结点证书和相应的签名链。 先添加签名链,然后上传终结点证书。 有关详细信息,请转到在 Azure Stack Edge Mini R 设备上使用自己的证书。
如果更改了设备名称或 DNS 域,但没有使用你自己的证书,那么激活操作将遭到阻止。
使用自己的证书
在上一步中,你已在此设备上添加签名链。 现在,你可上传终结点证书、节点证书、本地 UI 证书和 VPN 证书。 请按照以下步骤添加你自己的证书。
若要上传证书,请在“证书”页上选择“+ 添加证书” 。
你可上传其他证书。 例如,可以上传 Azure 资源管理器和 Blob 存储终结点证书。
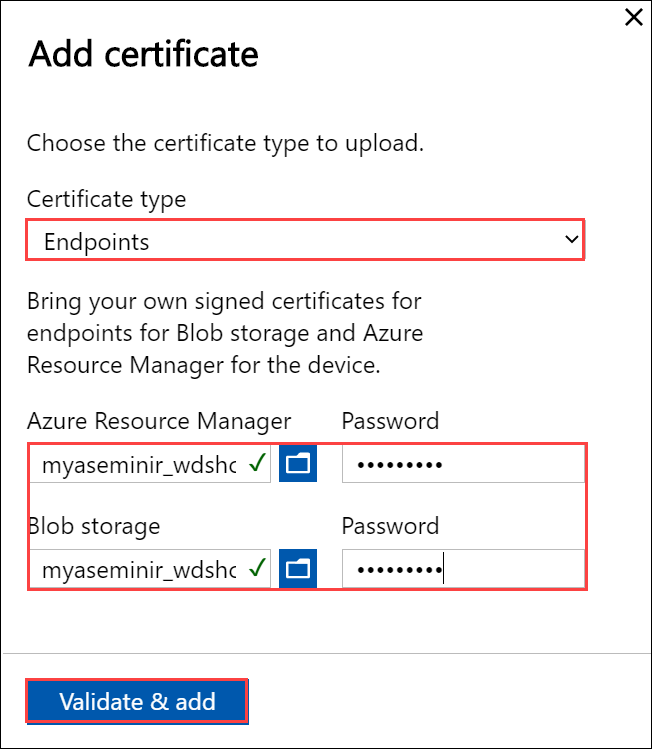
还可以上传本地 Web UI 证书。 上传该证书后,需要启动浏览器并清除缓存。 然后需要连接到设备本地 Web UI。
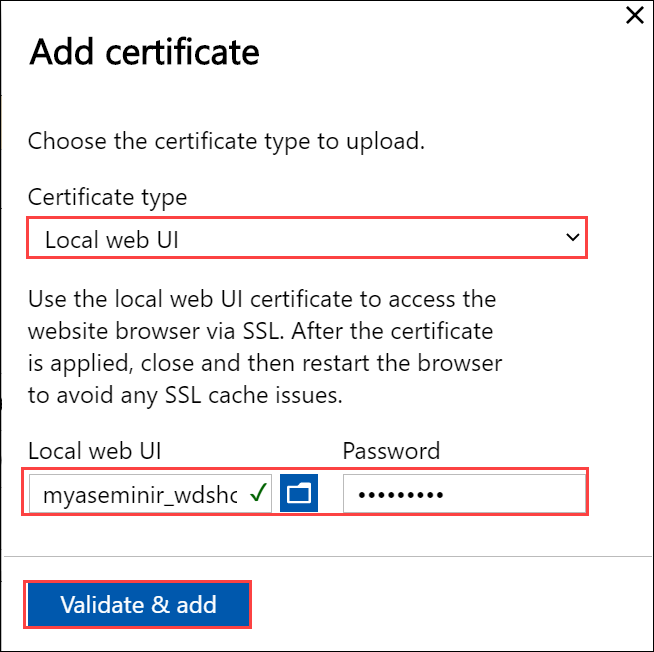
还可以上传节点证书。
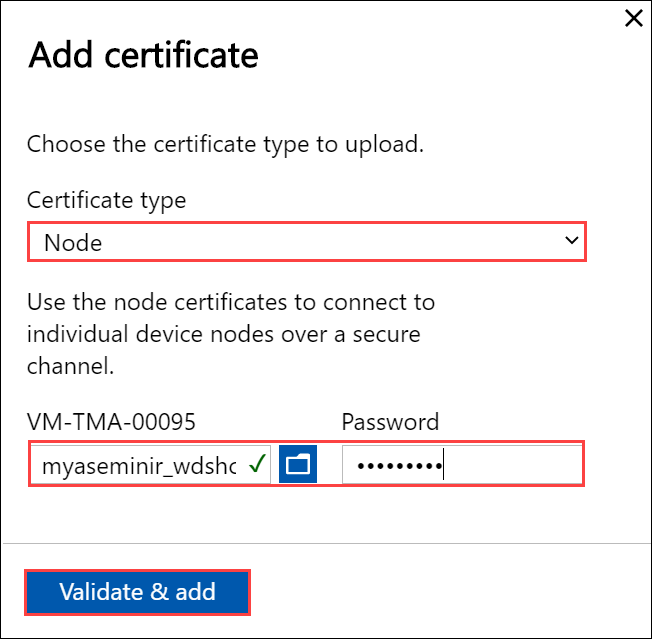
最后,你可上传 VPN 证书。
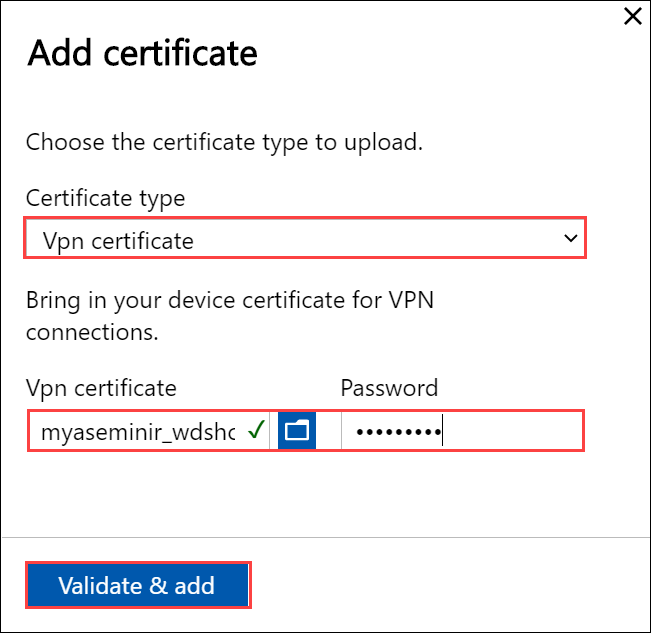
可以随时选择证书并查看详细信息,以确保这些内容与上传的证书匹配。
证书页面应会更新,显示新添加的证书。
注意
除 Azure 公有云外,需要在激活所有云配置(Azure 政府或 Azure Stack Hub)之前引入签名链证书。
配置 VPN
在“安全”磁贴上,为 VPN 选择“配置” 。
若要配置 VPN,需要先确保你已在 VPN 上完成所有必要的配置。 有关详细信息,请参阅通过 PowerShell 为 Azure Stack Edge Mini R 设备配置 VPN。 完成此操作后,就可在本地 UI 中进行配置。
在 VPN 页面上,选择“配置”。
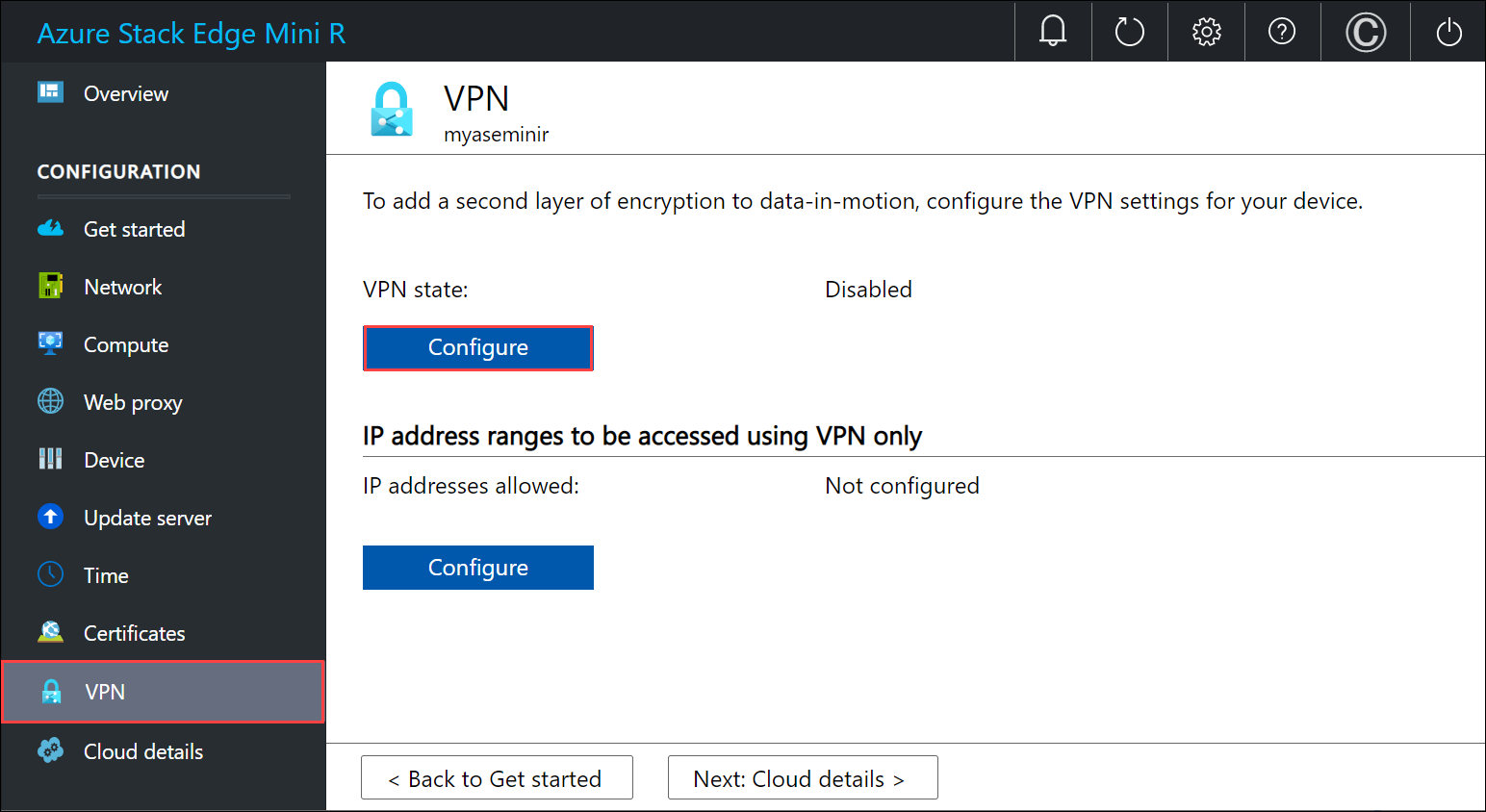
在“配置 VPN”边栏选项卡中:
- 提供电话簿作为输入内容。
- 提供 Azure 数据中心 IP 范围 JSON 文件作为输入内容。 从 https://www.microsoft.com/download/details.aspx?id=56519 下载此文件。
- 选择 eastus 作为区域。
- 选择“应用”。
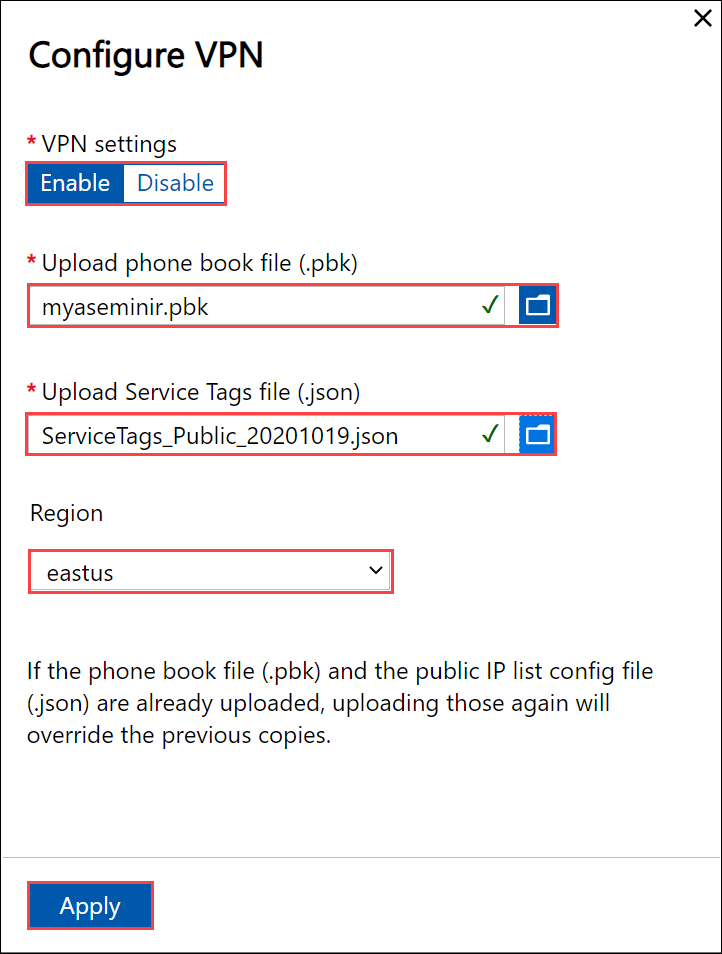
配置 IP 地址范围,使其仅可通过 VPN 访问。
- 在“仅使用 VPN 访问的 IP 地址范围”下,选择“配置” 。
- 为 Azure 虚拟网络输入你选择的 VNET IPv4 范围。
- 选择“应用”。
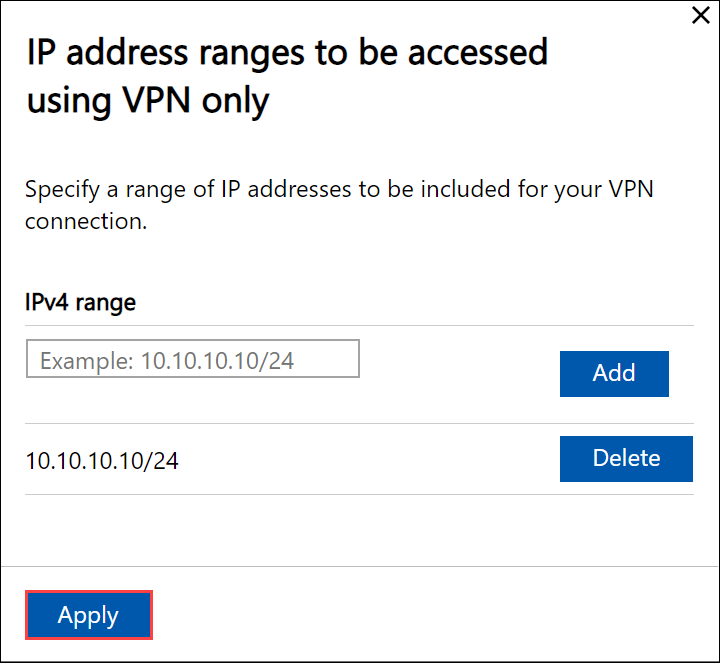
你的设备现可进行加密。 配置静态加密。
启用加密功能
在“安全”磁贴上,为静态加密选择“配置” 。 此设置是必需项;在成功配置该设置后,你才可激活设备。
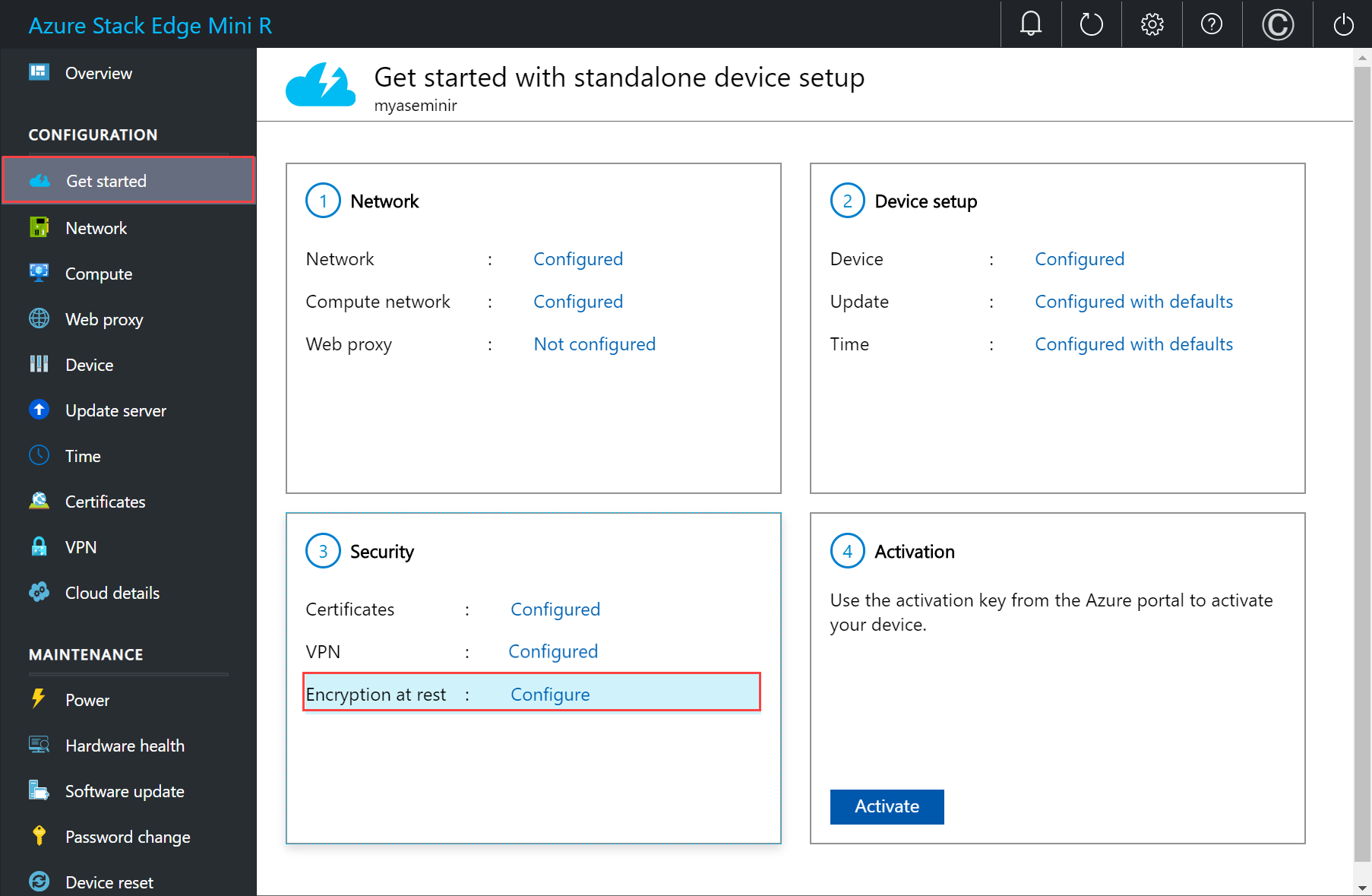
出厂时,在设备创建映像后,会启用卷级别的 BitLocker 加密。 你在收到设备后,需要配置静态加密。 这会重新创建存储池和卷,你可提供 BitLocker 密钥来启用静态加密,进而为静态数据创建第二层加密。
在“静态加密”窗格中,输入 32 个字符(AES-256 位)、Base-64 编码的密钥。 这是一次性配置,此密钥用于保护实际的加密密钥。
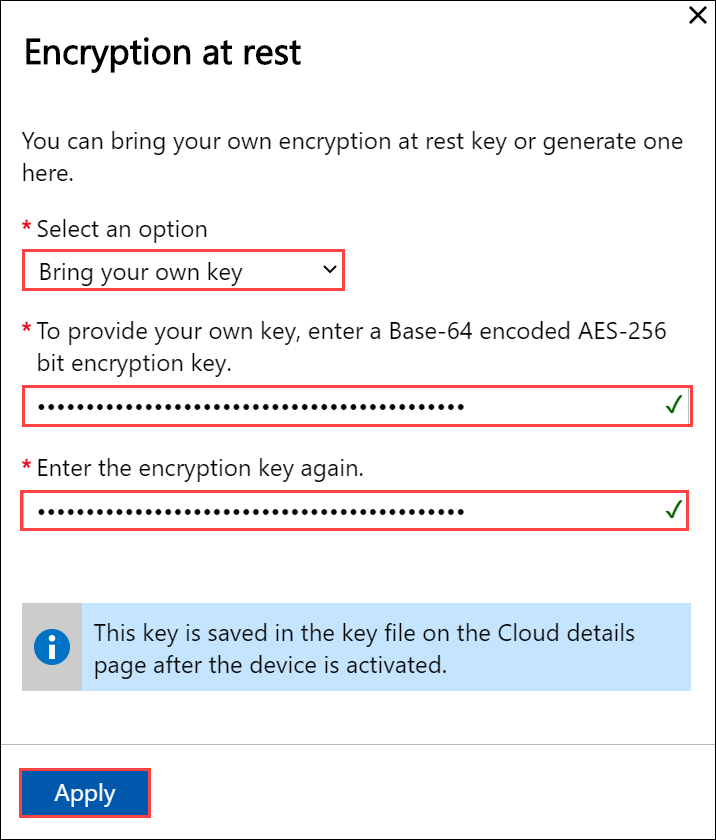
你也可选择自动生成此密钥。
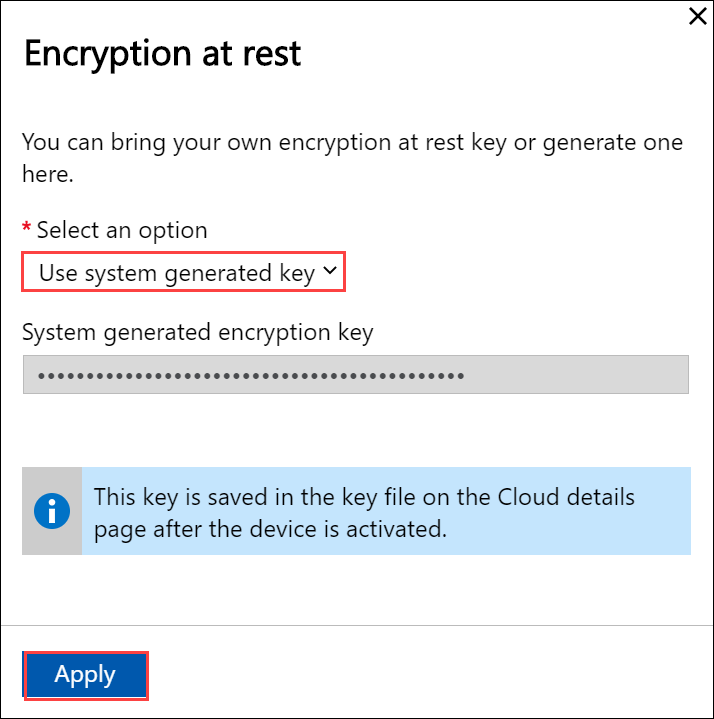
选择“应用”。 此操作耗时数分钟,操作状态显示在“安全”磁贴上。
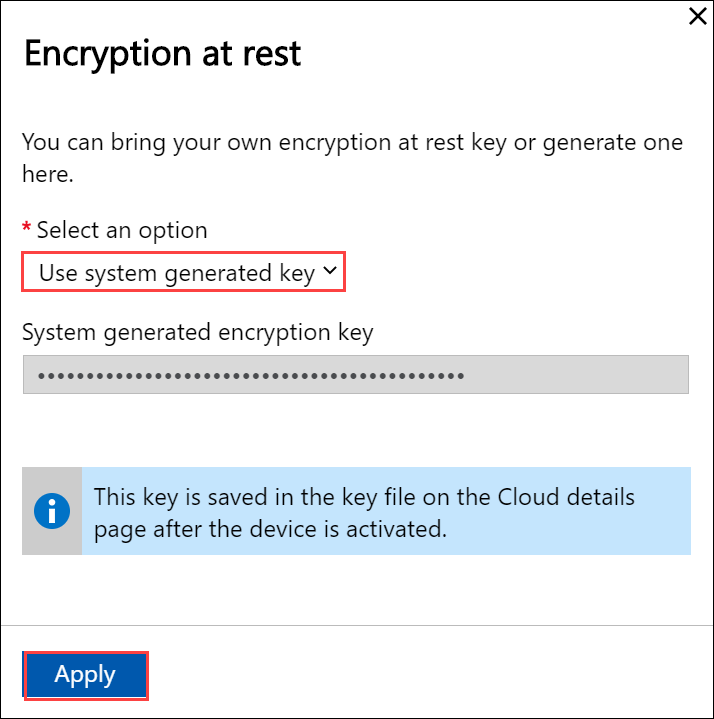
在状态显示为“已完成”后,返回到“开始使用” 。
现可激活设备。
后续步骤
在本教程中,你将学习:
- 先决条件
- 为物理设备配置证书
- 配置 VPN
- 配置静态加密
若要了解如何激活 Azure Stack Edge Mini R 设备,请参阅: