管理 Azure Stack Edge Pro FPGA 的访问、电源和连接模式
重要
Azure Stack Edge Pro FPGA 设备于 2024 年 2 月达到生命周期结束。
本文介绍如何管理 Azure Stack Edge Pro FPGA 的访问、电源和连接模式。 这些作通过本地 Web UI 或 Azure 门户执行。
本文中您将学习如何:
- 管理设备访问
- 管理连接模式
- 管理电源
管理设备访问
对 Azure Stack Edge Pro FPGA 设备的访问由使用设备密码进行控制。 可以通过本地 Web UI 更改密码。 还可以在 Azure 门户中重置设备密码。
更改设备密码
在本地 UI 中按照以下步骤更改设备密码。
在本地 Web UI 中,转到 维护 > 密码更改。
输入当前密码,然后输入新密码。 提供的密码必须介于 8 到 16 个字符之间。 密码必须具有以下字符中的 3 个字符:大写、小写、数字和特殊字符。 确认新密码。
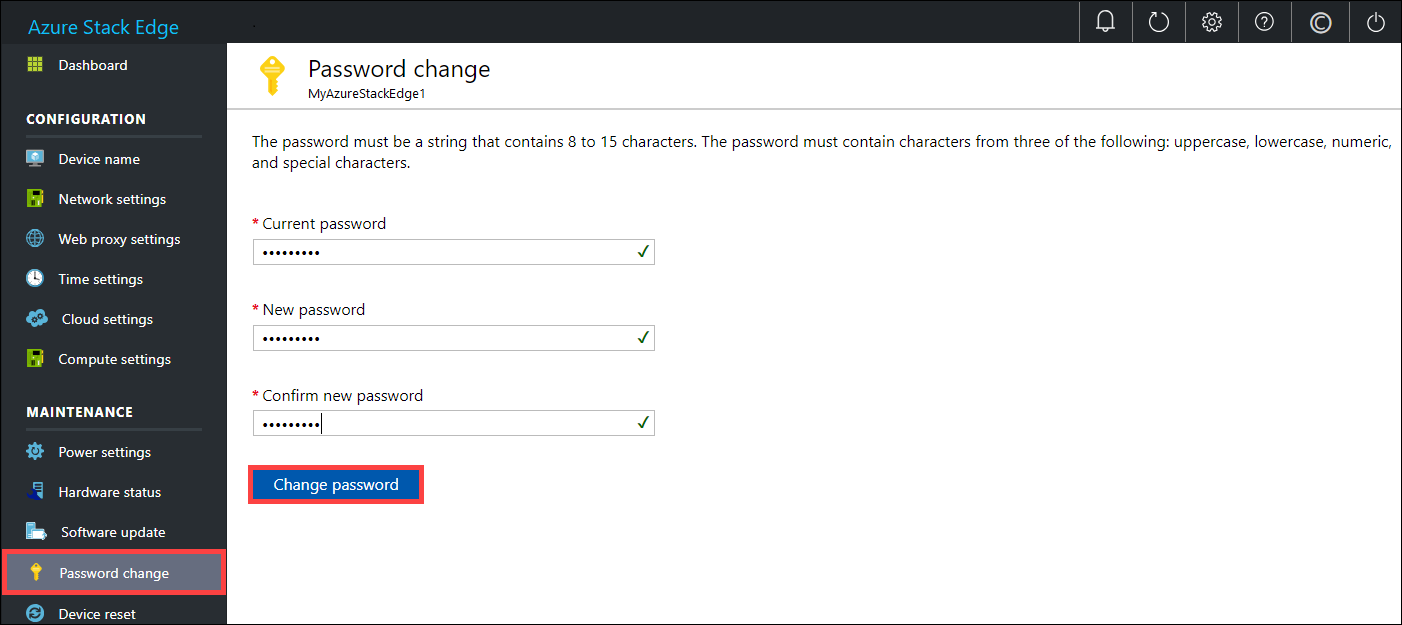
选择“更改密码。
重置设备密码
重置工作流不要求用户撤回旧密码,在密码丢失时非常有用。 此工作流在 Azure 门户中执行。
在 Azure 门户中,转到 概述 > 重置管理员密码。
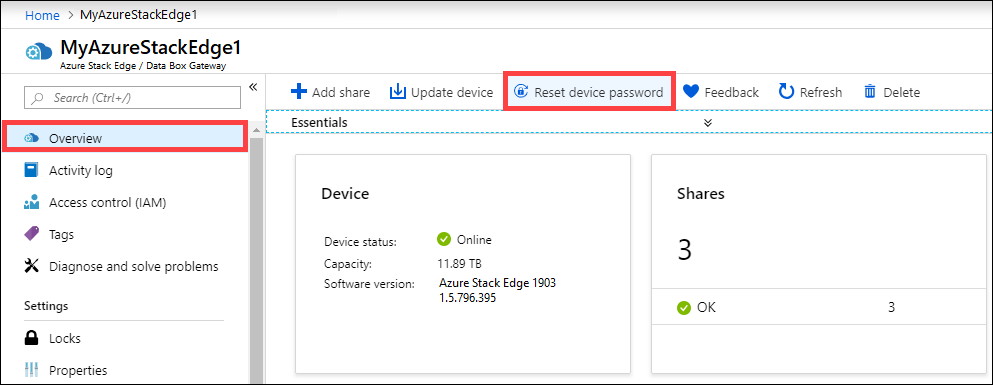
输入新密码,然后确认。 提供的密码必须介于 8 到 16 个字符之间。 密码必须具有以下字符中的 3 个字符:大写、小写、数字和特殊字符。 选择 重置。
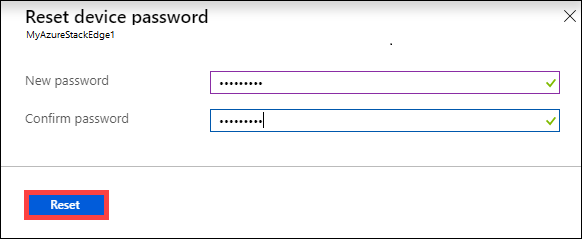
管理资源访问
若要创建 Azure Stack Edge、Data Box Gateway、IoT 中心和 Azure 存储资源,需要具有资源组级别的“参与者”或更高级别的权限。 还需要注册相应的资源提供程序。 对于涉及激活密钥和凭据的任何操作,还需要对 Microsoft Graph API 的权限。 以下各节介绍了这些内容。
管理Microsoft图形 API 权限
为 Azure Stack Edge Pro FPGA 设备生成激活密钥或执行任何需要凭据的作时,需要对 Azure Active Directory 图形 API 拥有权限。 需要凭据的操作可以包括:
- 使用关联的存储帐户创建共享。
- 创建可以访问设备上共享文件的用户。
在 Active Directory 租户上应具有 User 访问权限,因为需要能够执行 Read all directory objects。 您不能作为来宾用户,因为他们无权访问 Read all directory objects。 如果你是来宾,则诸如生成激活密钥、在 Azure Stack Edge Pro FPGA 设备上创建共享、创建用户、配置 Edge 计算角色、重置设备密码等作都将失败。
有关如何向用户提供对 Microsoft Graph API 的访问权限的详细信息,请参阅 Microsoft Graph 权限概述。
注册资源提供程序
若要在 Azure 中预配资源(在 Azure 资源管理器模型中),需要一个支持创建该资源的资源提供程序。 例如,若要预配虚拟机,应在订阅中提供“Microsoft.Compute”资源提供程序。
在订阅层级上注册资源提供程序。 默认情况下,任何新的 Azure 订阅都预先注册到常用资源提供程序的列表。 “Microsoft.DataBoxEdge”的资源提供程序未包含在此列表中。
只要这些资源的资源提供程序已注册,就不需要向用户授予订阅级别的访问权限。他们在拥有所有者权限的资源组中就可以创建诸如“Microsoft.DataBoxEdge”等资源。
在尝试创建任何资源之前,请确保资源提供程序已在订阅中注册。 如果未注册资源提供程序,则需要确保创建新资源的用户有足够的权限在订阅级别注册所需的资源提供程序。 如果尚未执行此操作,则会看到以下错误:
订阅 <订阅名称> 无权注册资源提供程序:Microsoft.DataBoxEdge。
若要获取当前订阅中已注册的资源提供程序的列表,请运行以下命令:
Get-AzResourceProvider -ListAvailable |where {$_.Registrationstate -eq "Registered"}
对于 Azure Stack Edge Pro FPGA 设备,应注册 Microsoft.DataBoxEdge。 若要注册 Microsoft.DataBoxEdge,订阅管理员应运行以下命令:
Register-AzResourceProvider -ProviderNamespace Microsoft.DataBoxEdge
有关如何注册资源提供程序的详细信息,请参阅 解决资源提供程序注册的错误。
管理连接模式
除了默认的完全连接模式外,设备还可以在部分连接或完全断开连接的模式下运行。 每种模式都如下所述:
完全连接 - 这是设备正常运行的正常默认模式。 此模式同时启用了云上传和下载数据。 可以使用 Azure 门户或本地 Web UI 来管理设备。
部分连接模式 – 在此模式下,设备无法上传或下载任何共享数据,但可以通过 Azure 门户进行管理。
此模式通常在按流量计费的卫星网络上使用,目标是最大程度地减少网络带宽消耗。 设备监控操作可能仍会产生少量的网络消耗。
断开连接 – 在此模式下,设备与云完全断开连接,同时禁用云上传和下载。 设备只能通过本地 Web UI 进行管理。
若要使设备脱机,通常使用此模式。
若要更改设备模式,请执行以下步骤:
在设备的本地 Web UI 中,转到 配置 > 云设置。
从下拉列表中选择您想用于操作设备的模式。 可以选择 完全连接、部分连接、完全断开。 若要在部分断开连接模式下运行设备,请启用 Azure 门户管理。
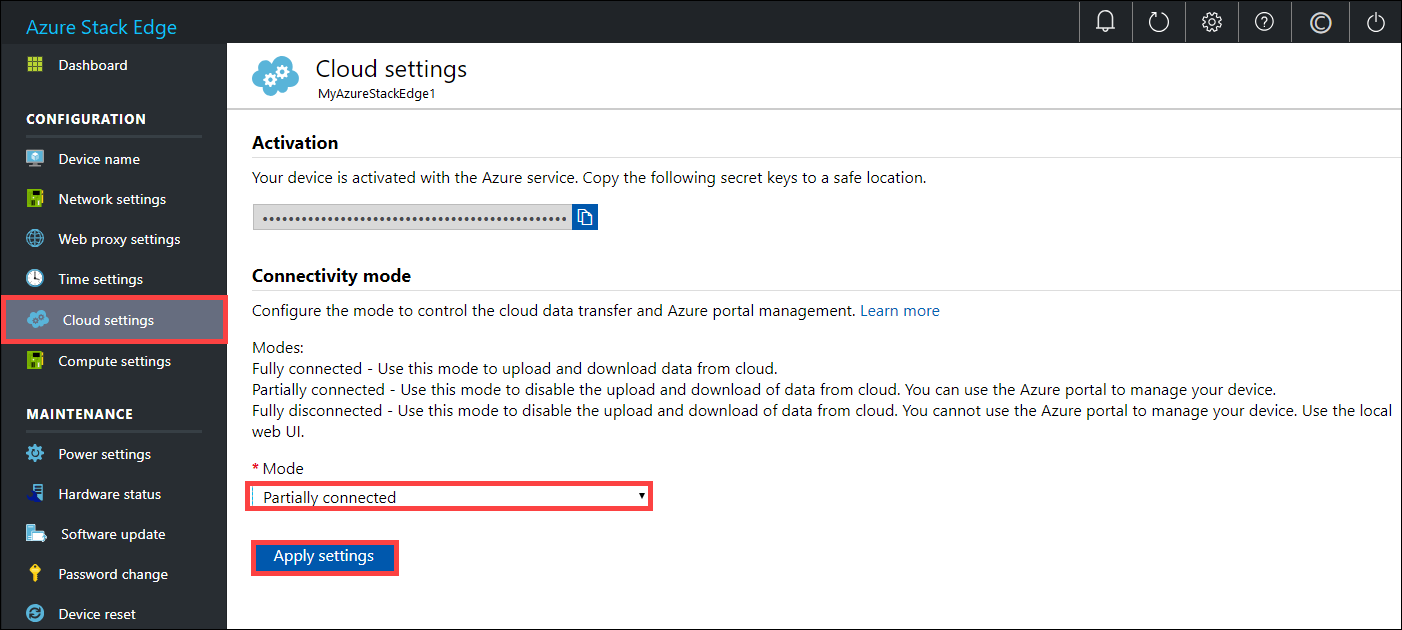
管理电源
可以使用本地 Web UI 关闭或重启物理设备。 建议在重启之前,将数据服务器上的共享下线,然后使设备脱机。 此作可最大程度地减少数据损坏的可能性。
在本地 Web 界面中,转到 维护 > 电源设置。
根据你想要执行的动作,选择 关闭 或 重启。
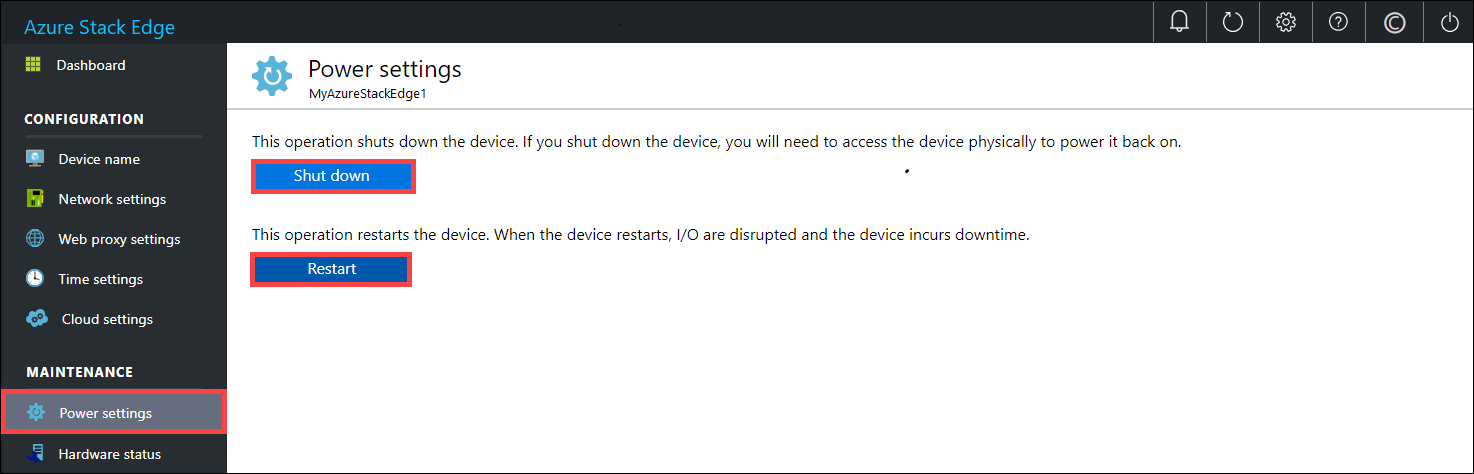
出现确认提示时,请选择 “是” 以继续。
注意
如果关闭物理设备,则需要按下设备上的电源按钮将其打开。
后续步骤
- 了解如何 管理股份。