你当前正在访问 Microsoft Azure Global Edition 技术文档网站。 如果需要访问由世纪互联运营的 Microsoft Azure 中国技术文档网站,请访问 https://docs.azure.cn。
准备证书以上传到 Azure Stack Edge Pro GPU
适用于: Azure Stack Edge Pro - GPU
Azure Stack Edge Pro - GPU Azure Stack Edge Pro 2
Azure Stack Edge Pro 2 Azure Stack Edge Pro R
Azure Stack Edge Pro R Azure Stack Edge Mini R
Azure Stack Edge Mini R
本文介绍如何将证书转换为适当的格式,以便上传到 Azure Stack Edge 设备。 如果自带证书,通常需要执行此过程。
要详细了解如何创建这些证书,请参阅使用 Azure PowerShell 创建证书。
准备证书
如果自带证书,则为设备创建的证书默认位于客户端的“个人存储”中。 这些证书需要在客户端上导出为合适的格式文件,然后才能上传到设备。
准备根证书:根证书必须导出为扩展名为
.cer的 DER 格式。 有关详细步骤,请参阅将将证书导出为 DER 格式。准备终结点证书:终结点证书必须导出为包含私钥的 .pfx 文件。 有关详细步骤,请参阅将将证书导出为包含私钥的 .pfx 文件。
以 DER 格式导出证书
运行 certlm.msc 以启动本地计算机证书存储。
在“个人证书存储”中,选择根证书。 右键单击并选择“所有任务”->“导出...”
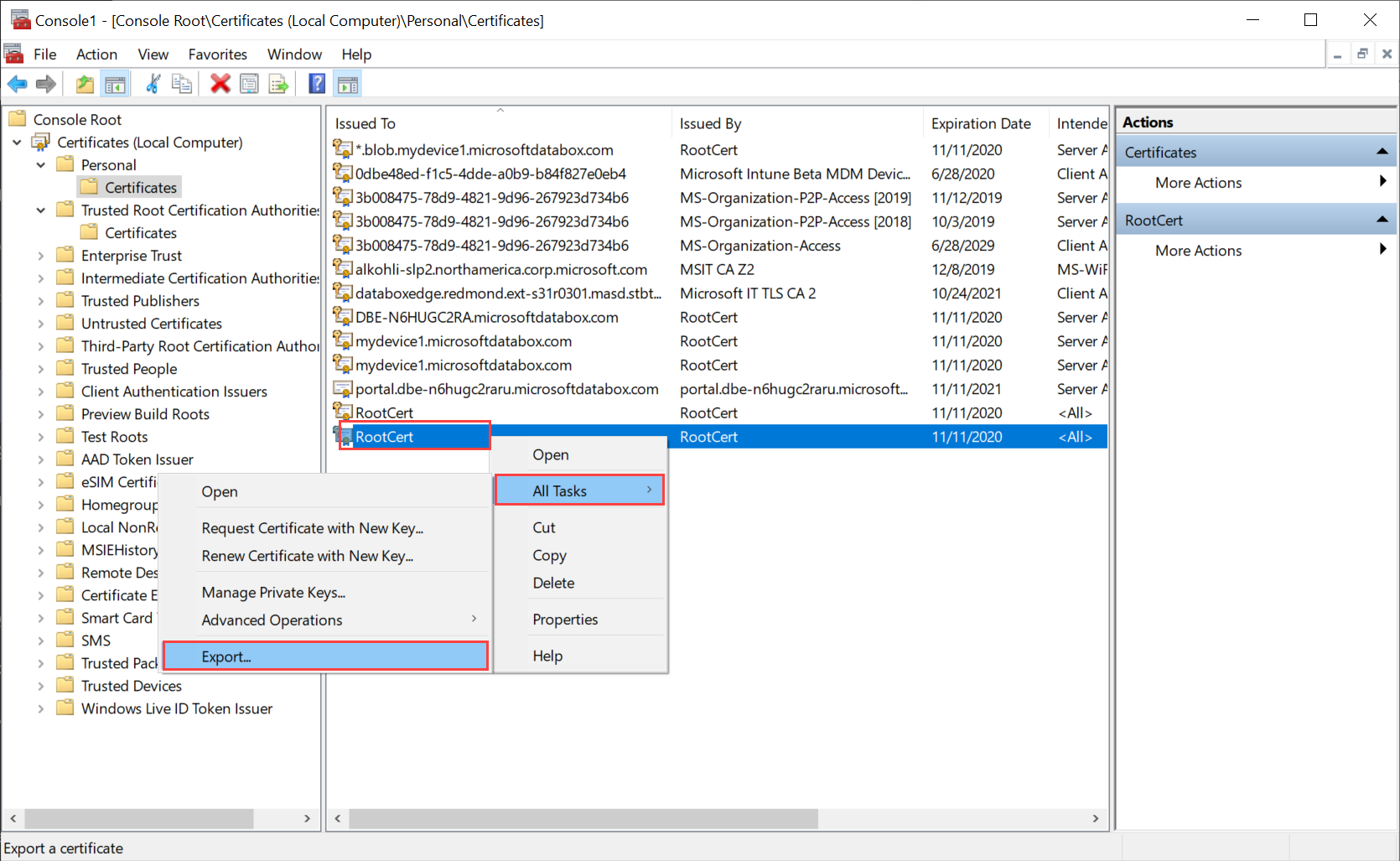
证书向导将打开。 选择格式“DER 编码的二进制 x.509 (.cer)”。 选择下一步。
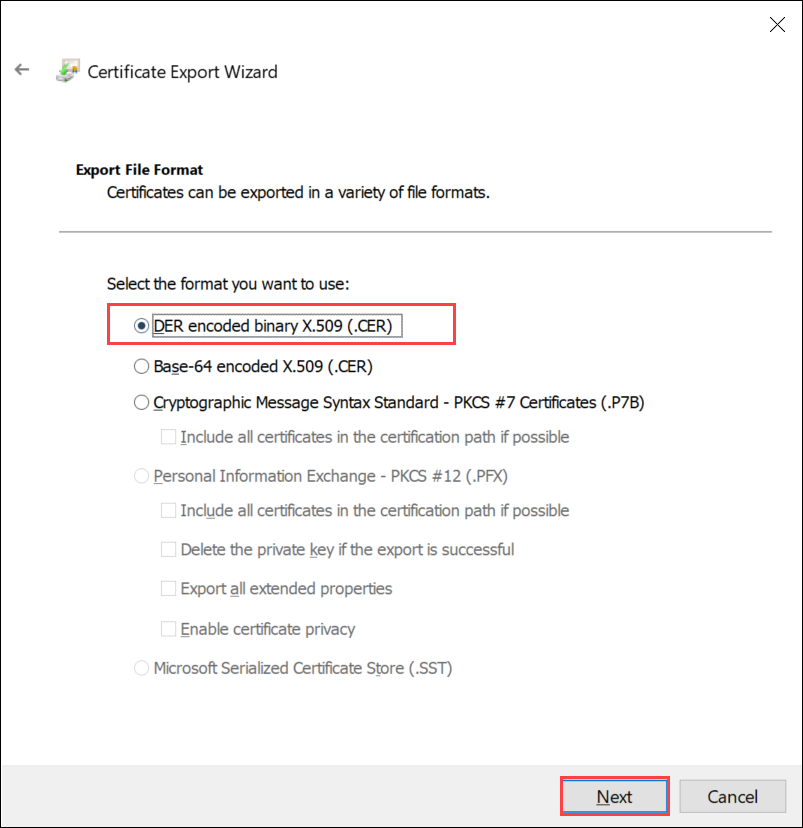
浏览并选择要导出 .cer 格式文件的位置。
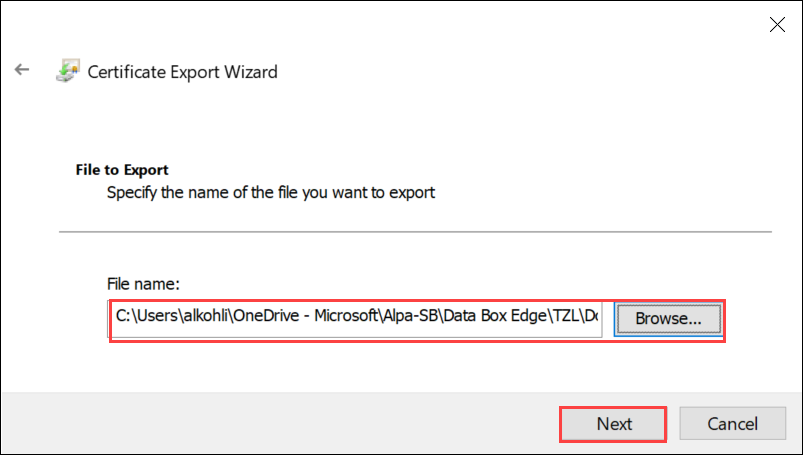
选择“完成”。
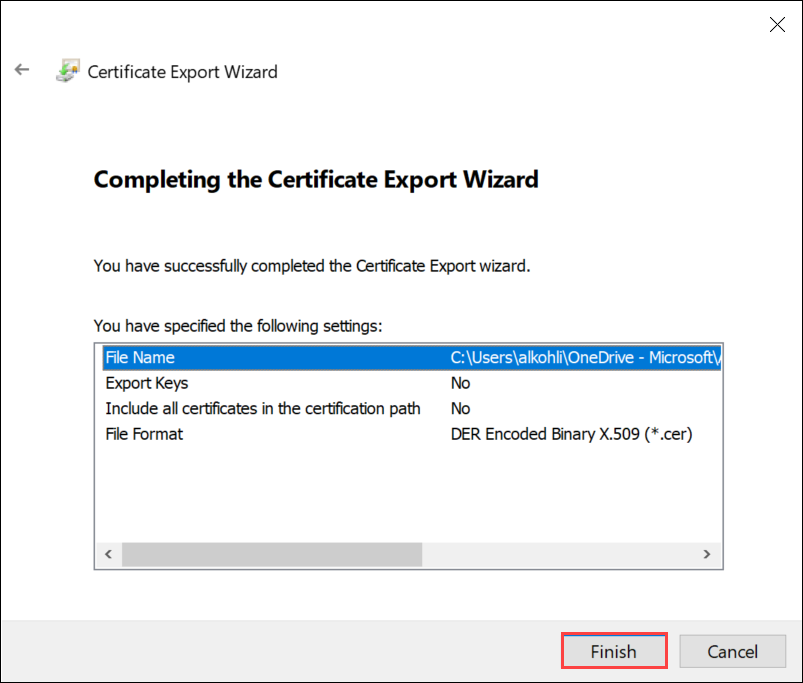
将证书导出为包含私钥的 .pfx 格式
执行以下步骤,在 Windows 计算机上导出具有私钥的 SSL 证书。
重要
在用于创建证书的同一台计算机上执行以下步骤。
运行 certlm.msc 以启动本地计算机证书存储。
双击“个人”文件夹,然后单击“证书”。
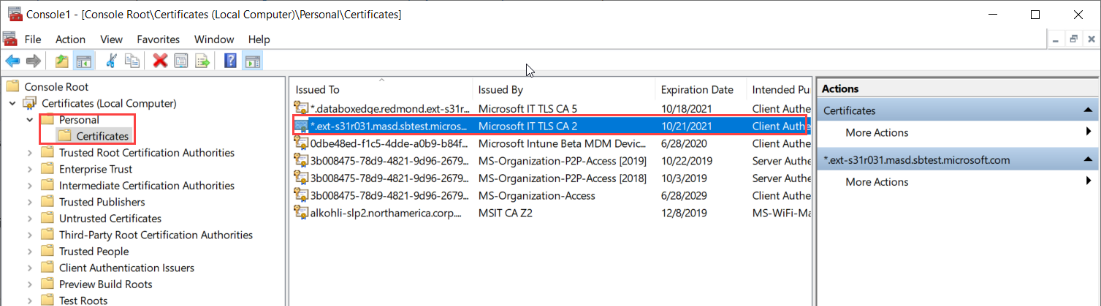
右键单击要备份的证书,然后选择“所有任务”>“导出...”。
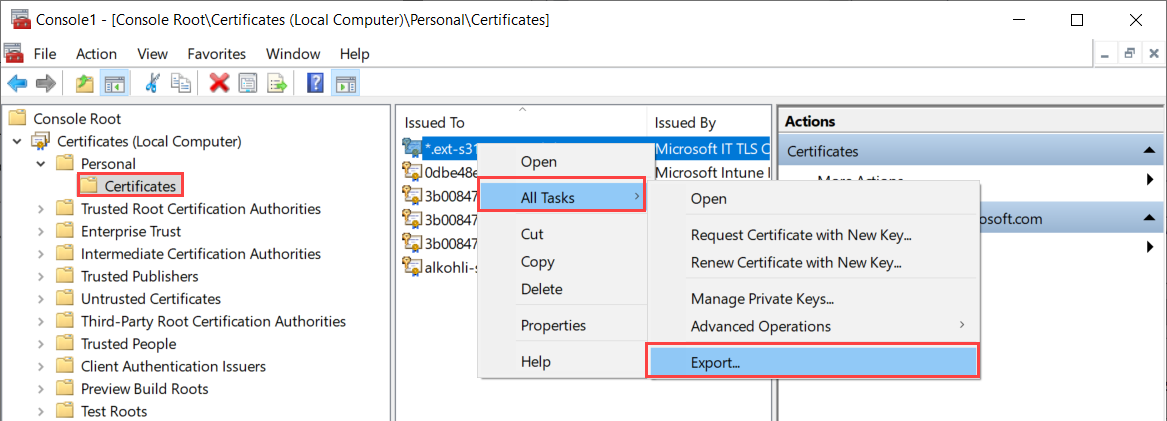
按照“证书导出向导”将证书备份到 .pfx 文件。
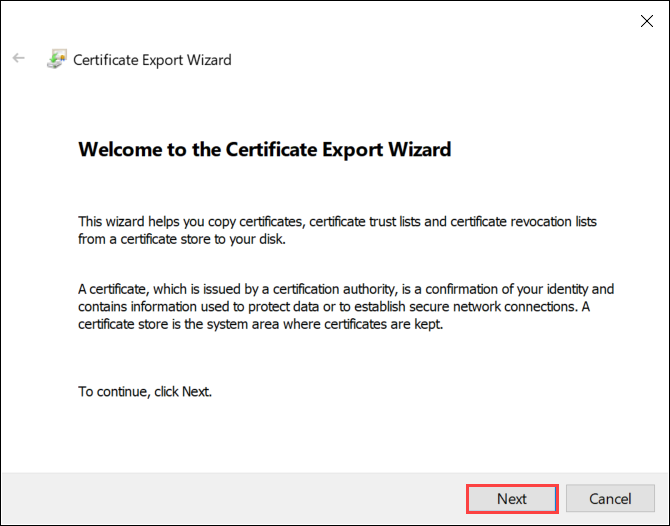
选择“是,导出私钥”。
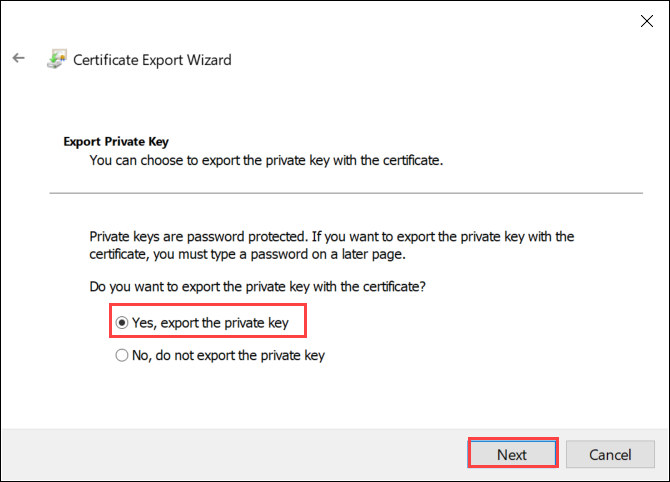
选择“在证书路径中包括所有证书(如果可能)”、“导出所有扩展属性”和“启用证书隐私”。
如果在导出中包含所有证书,则在使用本地 Web UI 配置证书时,无需在添加该证书之前单独添加签名链。 有关详细信息,请参阅自带证书。
重要
请不要选择“如果导出成功,请删除私钥选项”。
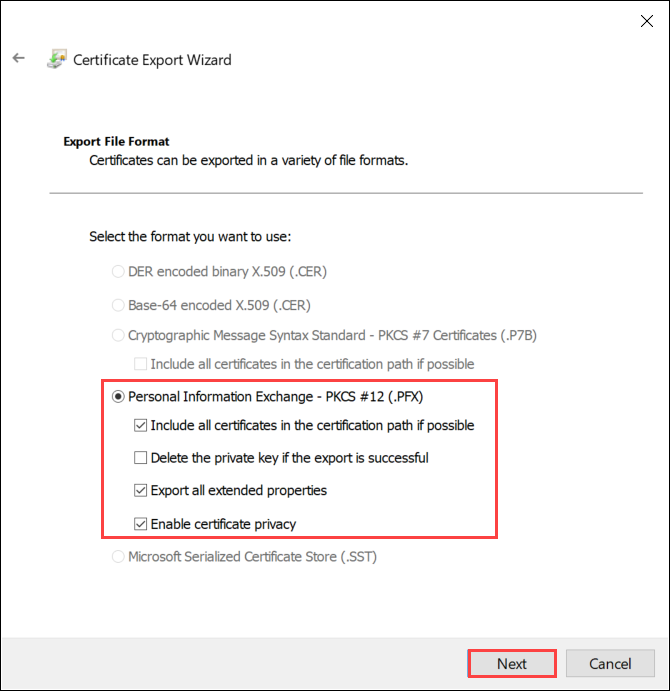
请输入你能记住的密码。 确认该密码。 密码可保护私钥。
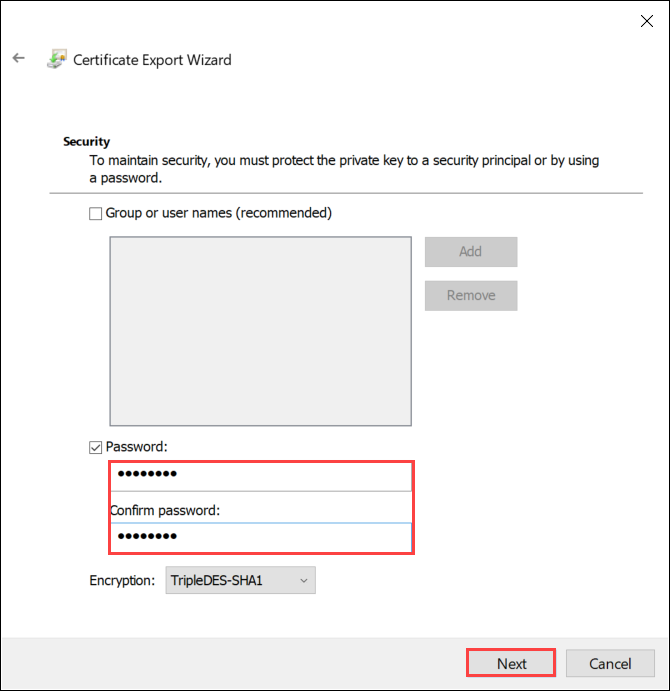
选择将该文件保存在设置位置。
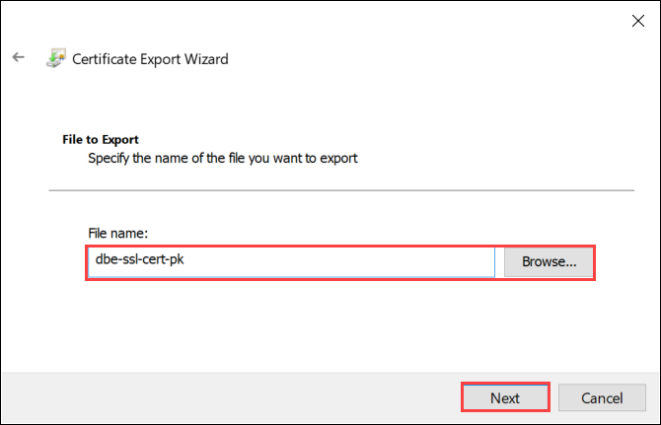
选择“完成”。
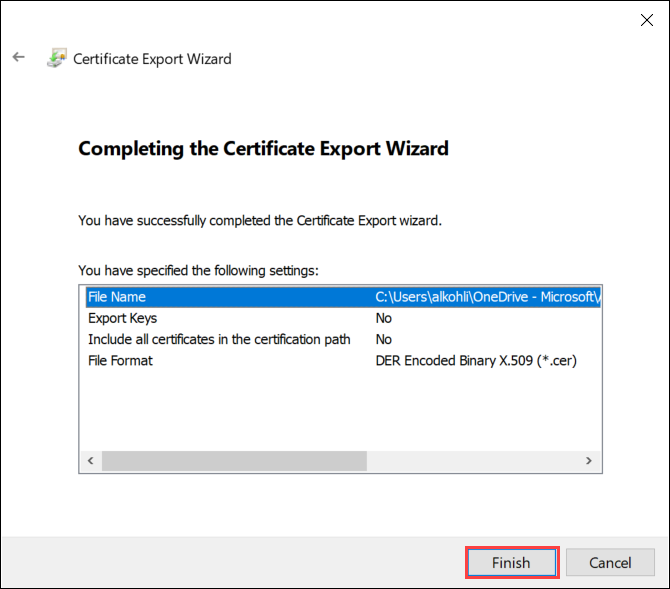
你会收到一条消息,告知导出已成功。 选择“确定”。
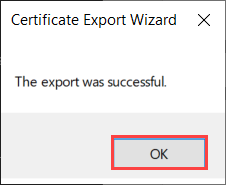
.pfx 文件备份现在保存在选定的位置,并且已准备好进行移动或存储,以妥善保管。
后续步骤
了解如何将证书上传到设备。