你当前正在访问 Microsoft Azure Global Edition 技术文档网站。 如果需要访问由世纪互联运营的 Microsoft Azure 中国技术文档网站,请访问 https://docs.azure.cn。
教程:使用 Azure Stack Edge Pro GPU 通过存储帐户传输数据
适用于: Azure Stack Edge Pro - GPU
Azure Stack Edge Pro - GPU Azure Stack Edge Pro 2
Azure Stack Edge Pro 2 Azure Stack Edge Pro R
Azure Stack Edge Pro R Azure Stack Edge Mini R
Azure Stack Edge Mini R
本教程介绍如何在 Azure Stack Edge Pro 设备上添加存储帐户并与其连接。 添加存储帐户后,Azure Stack Edge Pro 可将数据传输到 Azure。
此过程可能需要大约 30 分钟才能完成。
在本教程中,你将了解如何执行以下操作:
- 添加存储帐户
- 连接到存储帐户
先决条件
在向 Azure Stack Edge Pro 添加存储帐户之前,请确保:
已按照安装 Azure Stack Edge Pro 中所述安装物理设备。
已按照激活 Azure Stack Edge Pro 中所述激活物理设备。
添加 Edge 存储帐户
若要创建 Edge 存储帐户,请执行以下过程:
在 Azure 门户中,选择自己的 Azure Stack Edge 资源,然后转到“概览”。 设备应为“联机”状态。 转到“云存储空间网关”>“存储帐户”。
在设备命令栏中,选择“+ 添加存储帐户”。
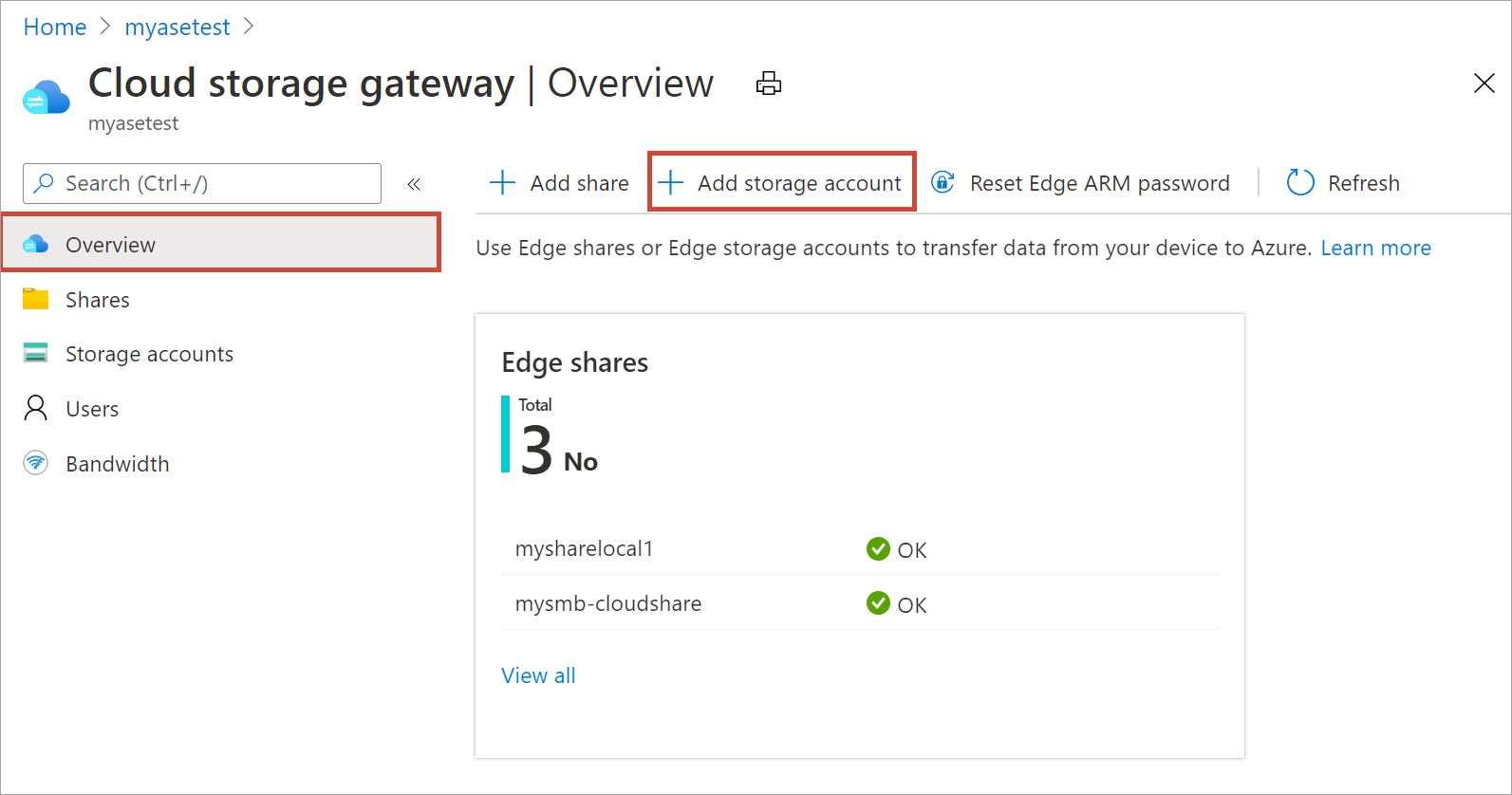
在“添加 Edge 存储帐户”窗格中,指定以下设置:
为设备上的 Edge 存储帐户提供唯一名称。 存储帐户名称只能包含小写的数字和字母。 不允许使用特殊字符。 存储帐户名称在设备中必须是唯一的(并非跨设备)。
提供存储帐户所持有数据的相关信息的可选说明。
默认情况下,Edge 存储帐户会映射到云中的 Azure 存储帐户,存储帐户中的数据会自动推送到云中。 指定 Edge 存储帐户所映射到的 Azure 存储帐户。
创建新的容器,或者从 Azure 存储帐户的现有容器中进行选择。 写入 Edge 存储帐户的设备中的所有数据都将自动上传到映射的 Azure 存储帐户中的所选存储容器。
指定所有存储帐户选项后,选择“添加”以创建 Edge 存储帐户。 成功创建 Edge 存储帐户后,你将收到通知。 然后,新的 Edge 存储帐户会显示在 Azure 门户中的存储帐户列表中。
如果选择这个新存储帐户并转到访问密钥,则可以找到 blob 服务终结点和相应的存储帐户名称。 复制此信息,因为这些值以及访问密钥将帮助你连接到 Edge 存储帐户。
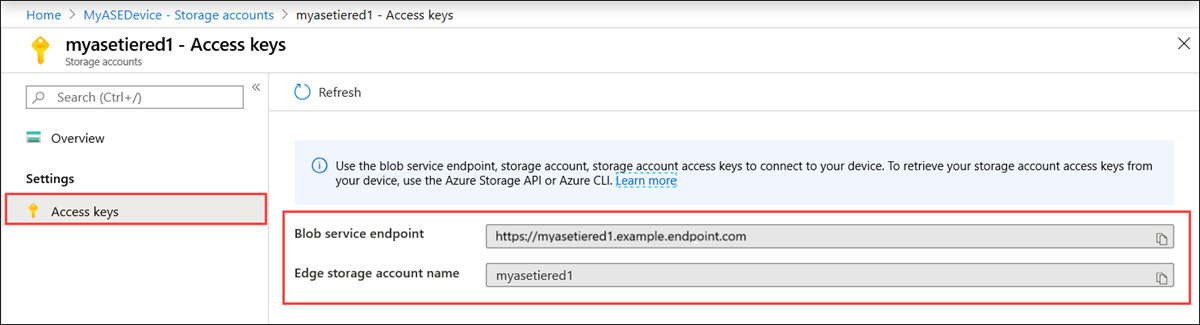
可以通过使用 Azure 资源管理器连接到设备本地 API 来获取访问密钥。
连接到 Edge 存储帐户
现在可以通过 http 或 https 连接到 Edge 存储 REST API。
- https 是安全且推荐的方式。
- 通过受信任的网络连接时,可以使用 http。
通过 http 进行连接
通过 http 连接到 Edge 存储 REST API 需要执行以下步骤:
- 将 Azure 一致服务 VIP 和 blob 服务终结点添加到远程主机
- 验证连接
后续部分将介绍其中的每个步骤。
将设备 IP 地址和 blob 服务终结点添加到远程客户端
转到设备的本地 Web UI 并登录到设备。 确保设备处于解锁状态。
转到“网络设置”页。 记下用来连接到客户端的网络接口的设备 IP 地址。
如果使用远程 Windows 客户端,请以管理员身份启动记事本,然后打开位于
C:\Windows\System32\Drivers\etc的 hosts 文件。将以下条目添加到 hosts 文件中:
<Device IP address> <Blob service endpoint>你从 Azure 门户中创建的 Edge 存储帐户获取了 blob 服务终结点。 你将仅使用 blob 服务终结点的后缀。
请使用以下图像作为参考。 保存
hosts文件。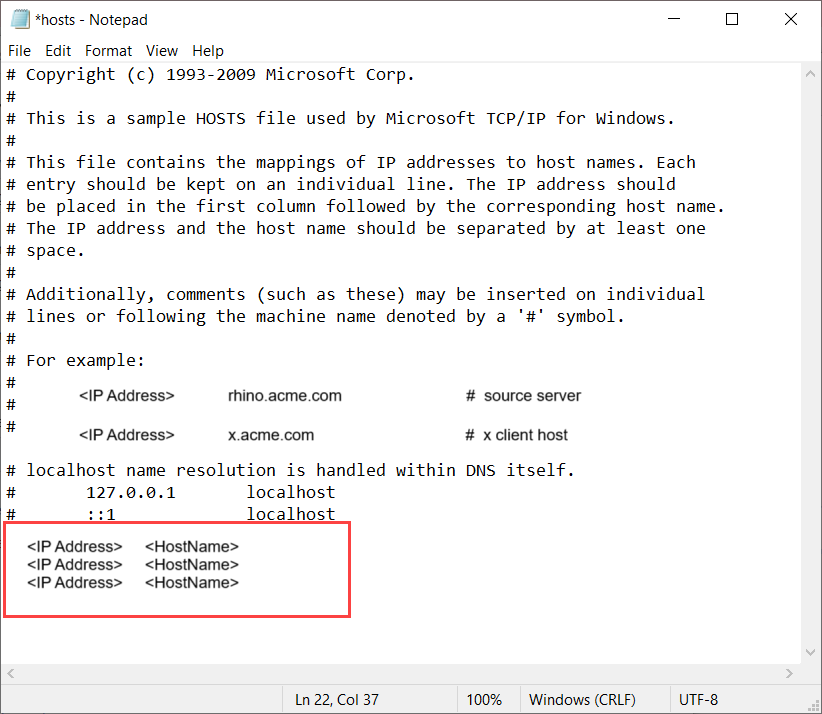
验证连接
若要验证连接,通常需要上一步中收集的以下信息(可能会有所不同):
- 存储帐户名称。
- 存储帐户访问密钥。
- blob 服务终结点。
你已经具有存储帐户名称和 blob 服务终结点。 可以使用 Azure PowerShell 客户端通过 Azure 资源管理器连接到设备,以获取存储帐户访问密钥。
按照通过 Azure 资源管理器连接到设备中的步骤进行操作。 通过 Azure 资源管理器登录到本地设备 API 后,获取设备上的存储帐户列表。 运行以下 cmdlet:
Get-AzureRMStorageAccount
从设备上的存储帐户列表中,确定需要获取其访问密钥的存储帐户。 注意存储帐户名称和资源组。
下面显示了示例输出:
PS C:\windows\system32> Get-AzureRmStorageAccount
StorageAccountName ResourceGroupName Location SkuName Kind AccessTier CreationTime ProvisioningState EnableHttpsTrafficOnly
------------------ ----------------- -------- ------- ---- ---------- ------------ ----------------- ----------------------
myasetiered1 myasetiered1 DBELocal StandardLRS Storage 11/27/2019 7:10:12 PM Succeeded False
若要获取访问密钥,请运行以下 cmdlet:
Get-AzureRmStorageAccountKey
下面显示了示例输出:
PS C:\windows\system32> Get-AzureRmStorageAccountKey
cmdlet Get-AzureRmStorageAccountKey at command pipeline position 1
Supply values for the following parameters:
(Type !? for Help.)
ResourceGroupName: myasetiered1
Name: myasetiered1
KeyName Value Permissions
------- ----- -----------
key1 Jb2brrNjRNmArFcDWvL4ufspJjlo+Nie1uh8Mp4YUOVQNbirA1uxEdHeV8Z0dXbsG7emejFWI9hxyR1T93ZncA== Full
key2 6VANuHzHcJV04EFeyPiWRsFWnHPkgmX1+a3bt5qOQ2qIzohyskIF/2gfNMqp9rlNC/w+mBqQ2mI42QgoJSmavg== Full
复制并保存此密钥。 你将使用此密钥通过 Azure 存储资源管理器来验证连接。
若要验证是否已成功建立连接,请使用存储资源管理器来附加到外部存储帐户。 如果没有存储资源管理器,请下载存储资源管理器。
如果这是你首次使用存储资源管理器,则需要执行以下步骤。
从顶部的命令栏中,转到“编辑”>“目标 Azure Stack API”。
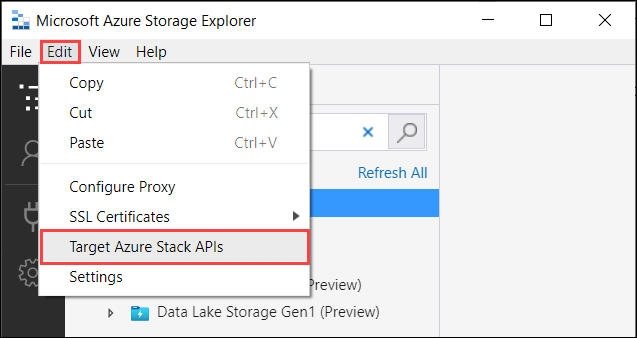
重启存储资源管理器以使更改生效。
按照以下步骤连接到存储帐户并验证连接。
在存储资源管理器中,选择存储帐户。 右键单击并选择“连接到 Azure 存储”选项。
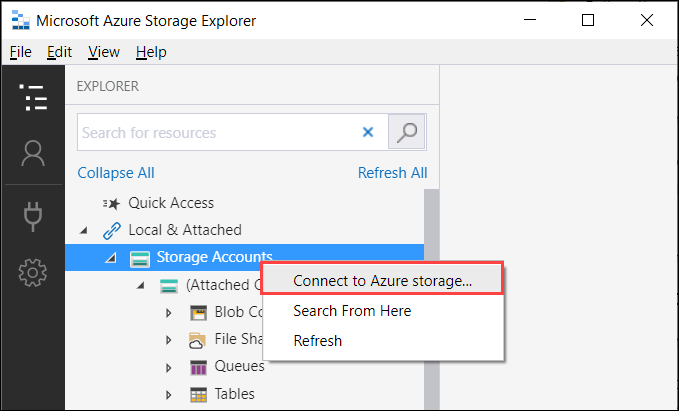
在“连接到 Azure 存储”对话框中,选择“使用存储帐户名称和密钥”。
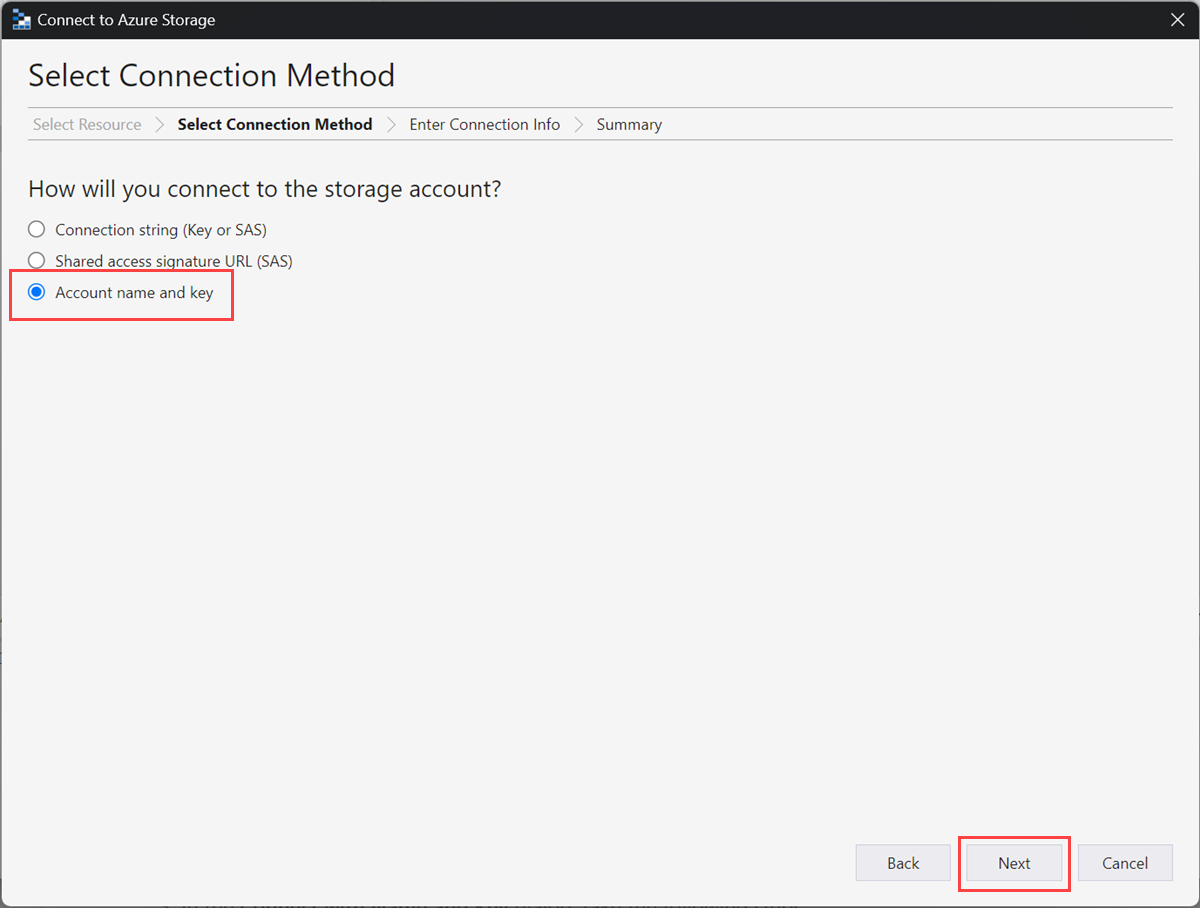
在“使用名称和密钥连接”对话框中,执行以下步骤:
- 输入 Edge 存储帐户的显示名称。
- 提供 Edge 存储帐户名称。
- 粘贴通过 Azure 资源管理器从设备本地 API 获取的访问密钥。
- 选择“其他(在下面输入)”作为存储域,然后以
<appliance name>.<DNSdomain>格式提供 blob 服务终结点的后缀。 - 选中“使用 HTTP”选项,因为通过 http 进行传输。
- 选择“下一页”。
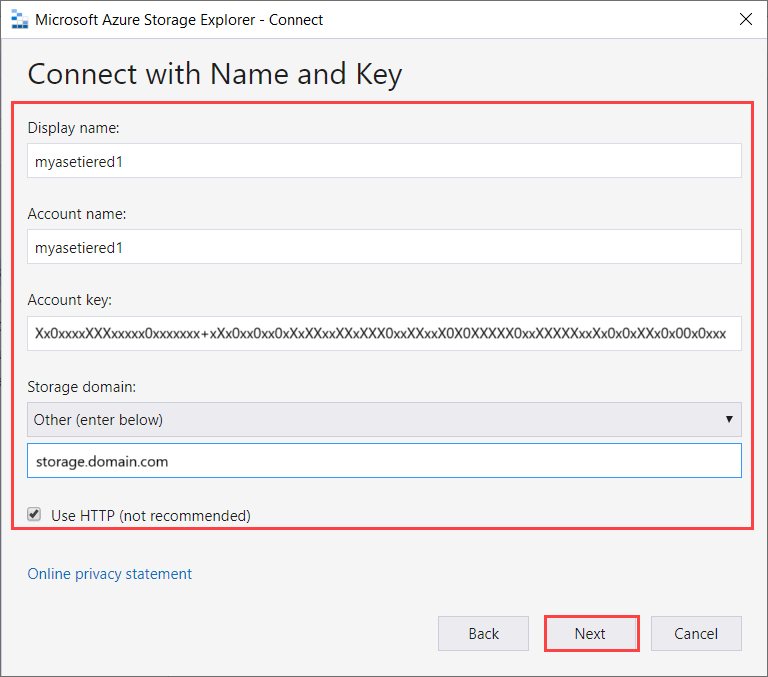
在“连接摘要” 对话框中,复查所提供的信息。 选择“连接”。
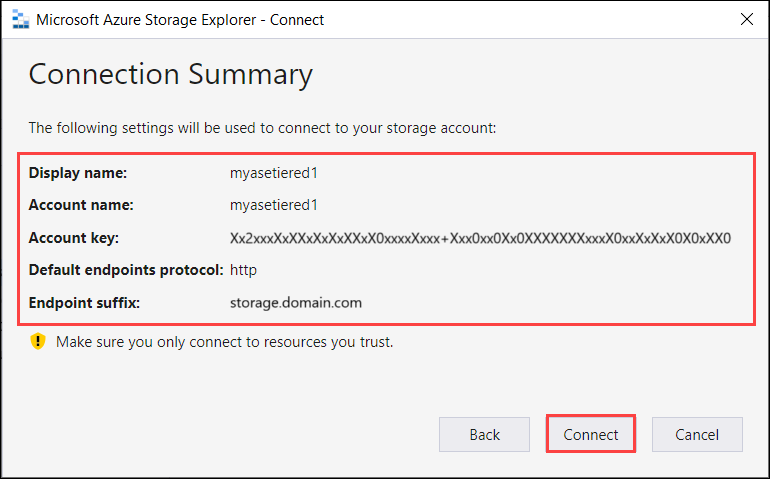
成功添加的帐户显示在存储资源管理器的左窗格中,并且其名称的末尾追加有 (外部, 其他)。 选择“Blob 容器”,查看容器。
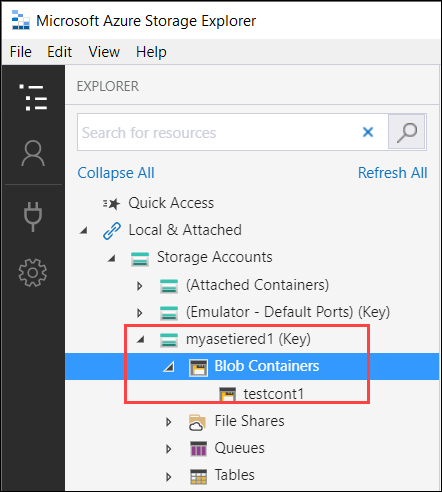
下一步要验证的是,通过此连接的数据传输实际上是否正常工作。
执行以下步骤,将数据加载到设备上的 Edge 存储帐户中,它应自动分层到映射的 Azure 存储帐户。
在 Edge 存储帐户中选择要将数据加载到其中的容器。 选择“上传”,然后选择“上传文件” 。
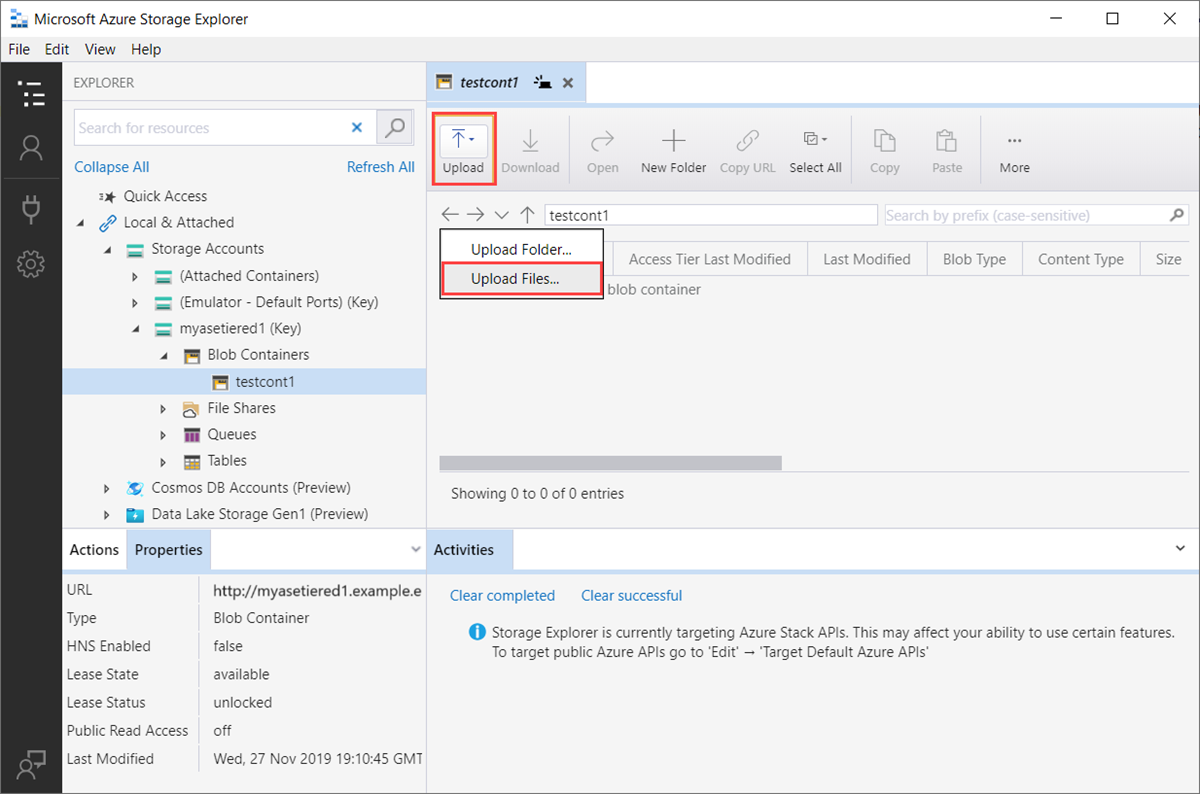
在“上传文件”对话框中,导航到并选择要上传的文件。 选择“下一页”。
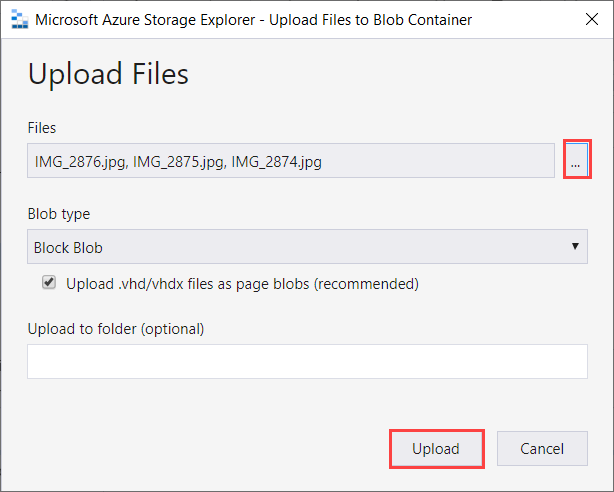
验证文件是否已上传。 上传的文件会显示在容器中。
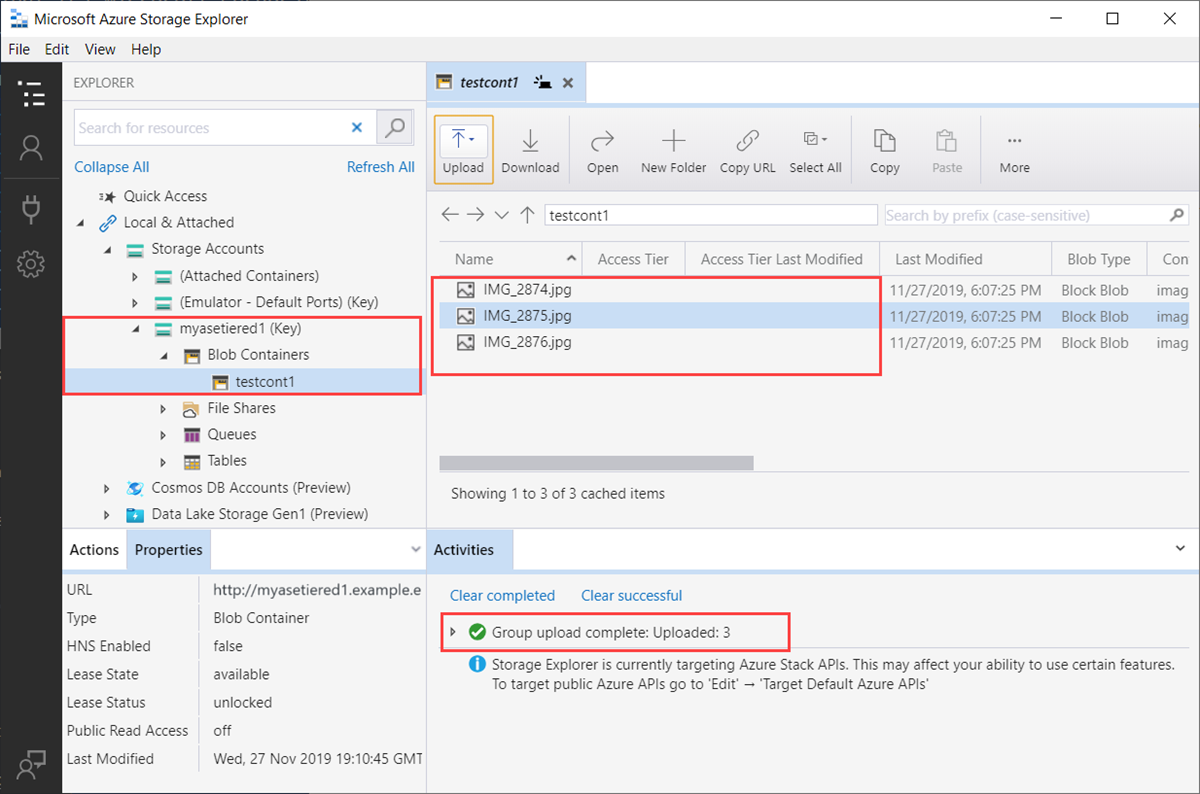
接下来,将连接到已映射到该 Edge 存储帐户的 Azure 存储帐户。 上传到 Edge 存储帐户的所有数据应自动分层到 Azure 存储帐户。
若要获取 Azure 存储帐户的连接字符串,请转到“Azure 存储帐户”>“访问密钥”并复制连接字符串。
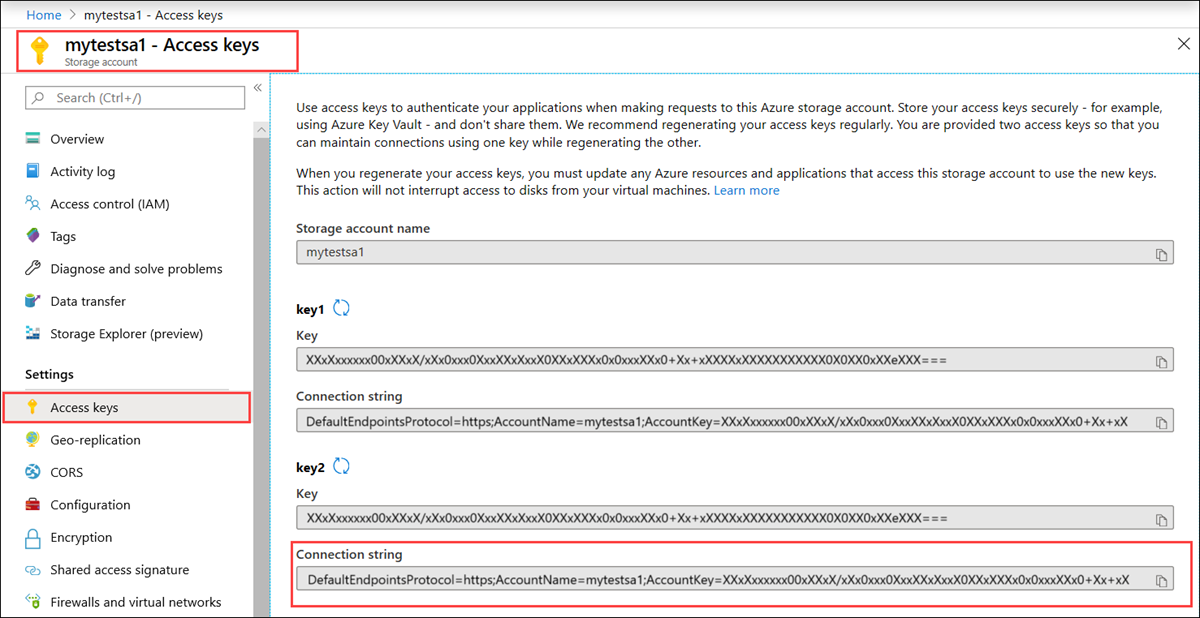
使用连接字符串连接到 Azure 存储帐户。
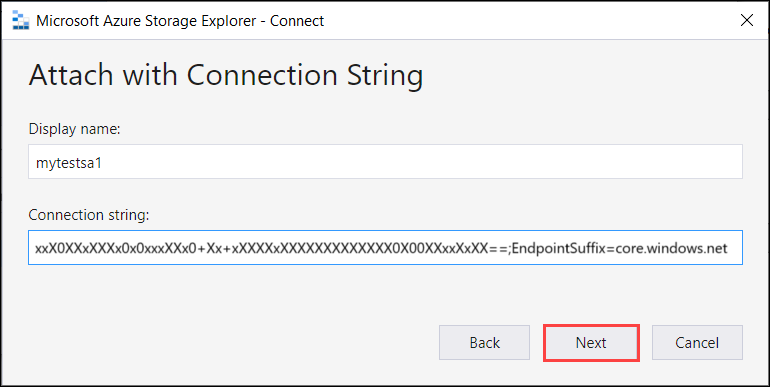
在“连接摘要” 对话框中,复查所提供的信息。 选择“连接”。
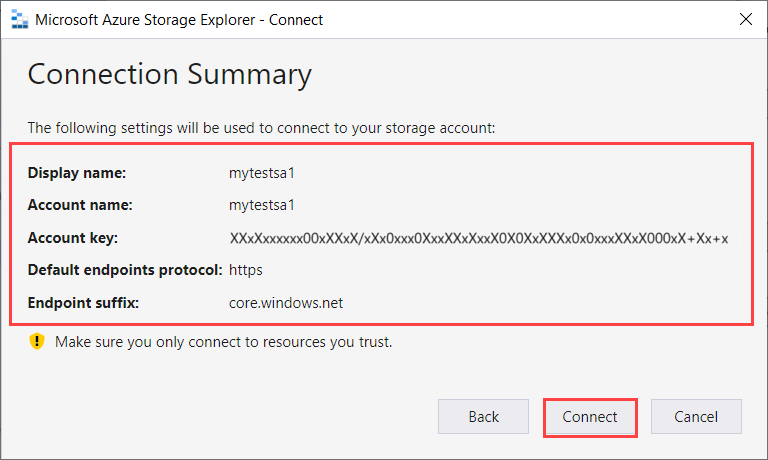
你将看到在 Edge 存储帐户中上传的文件已传输到 Azure 存储帐户。
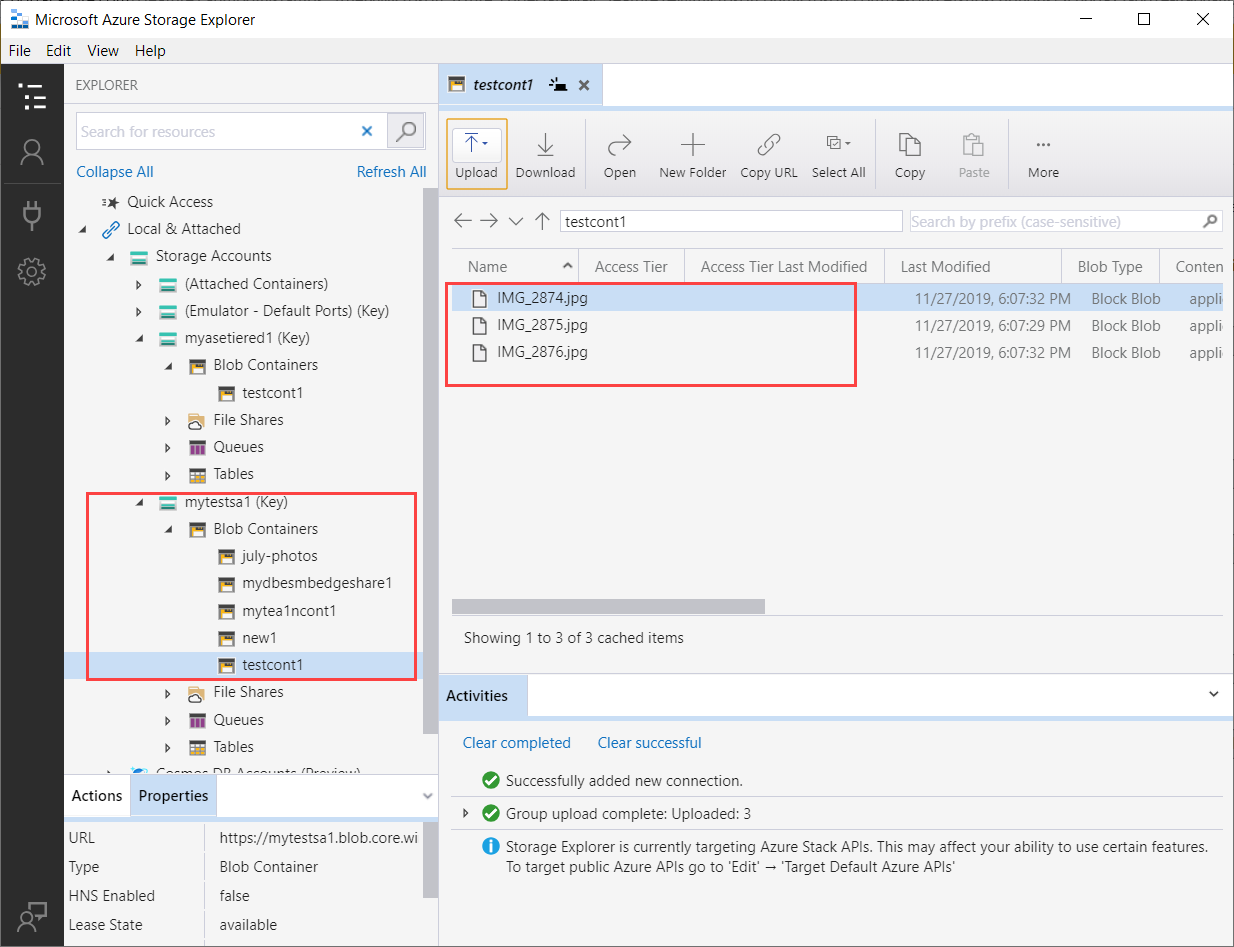
通过 https 进行连接
通过 https 连接到 Azure Blob 存储 REST API 需要执行以下步骤:
- 获取 blob 终结点证书
- 在客户端或远程主机上导入证书
- 将设备 IP 和 Blob 服务终结点添加到客户端或远程主机
- 配置并验证连接
后续部分将介绍其中的每个步骤。
获取证书
通过 HTTPS 访问 Blob 存储需要设备的 SSL 证书。 此外,还要将此证书作为 .pfx 文件(附加了私钥)上传到 Azure Stack Edge Pro 设备。 有关如何创建(仅用于测试和开发目的)这些证书并将其上传到 Azure Stack Edge Pro 设备的详细信息,请转到:
导入证书
如果使用 Azure 存储资源管理器连接到设备上的存储帐户,则还需要以 PEM 格式将证书导入到存储资源管理器中。 在 Windows 环境中,Base-64 编码的 .cer 与 PEM 格式相同。
通过执行以下步骤在 Azure 存储资源管理器上导入证书:
确保 Azure 存储资源管理器以 Azure Stack API 为目标。 转到“编辑”>“以 Azure Stack API 为目标”。 出现提示时,重启存储资源管理器以使更改生效。
若要导入 SSL 证书,请转到“编辑”>“SSL 证书”>“导入证书”。
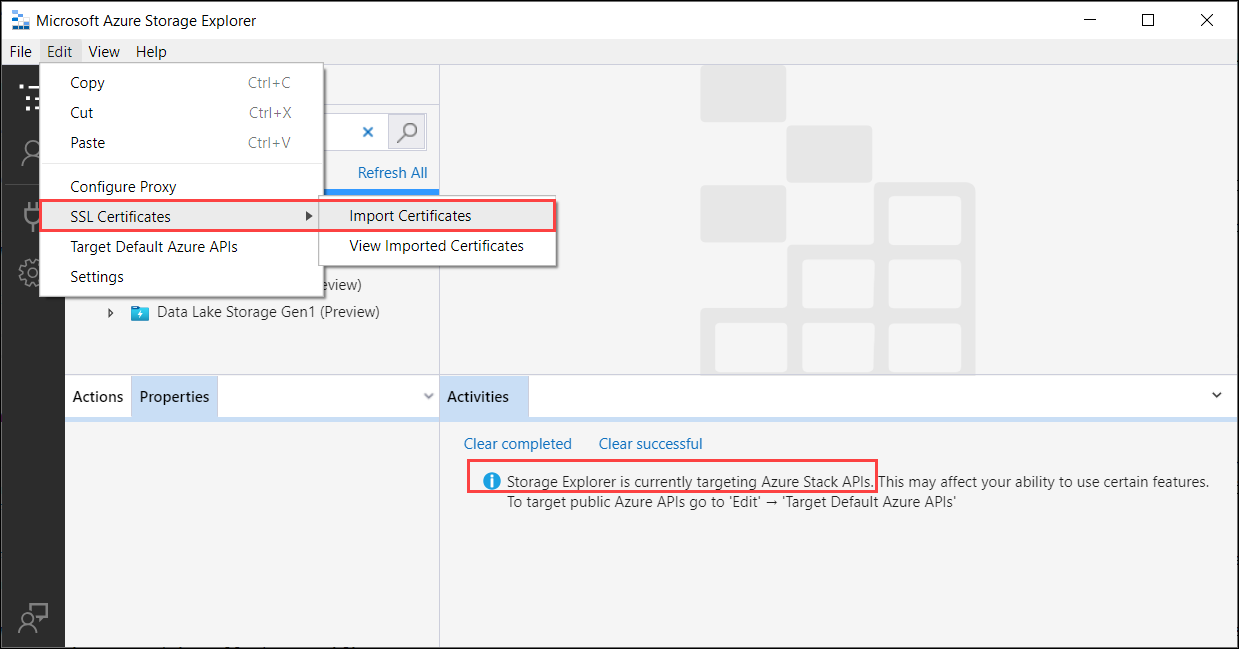
导航并提供签名链和 blob 证书。 签名链和 blob 证书均应采用 PEM 格式,该格式与 Windows 系统上的 Base64 编码格式相同。 系统会通知你已成功导入证书。
添加设备 IP 地址和 Blob 服务终结点
在 http 上进行连接时,请按照相同的步骤添加设备 IP 地址和 blob 服务终结点。
配置并验证连接
按照通过 http 进行连接时使用的步骤配置并验证连接。 唯一的差别在于,应将“使用 http 选项”保留未选中状态。
后续步骤
本教程介绍了以下 Azure Stack Edge Pro 主题:
- 添加存储帐户
- 连接到存储帐户
若要了解如何使用 Azure Stack Edge Pro 转换数据,请继续学习下一教程: