教程:使用 Azure Stack Edge Pro FPGA 传输数据
重要
Azure Stack Edge Pro FPGA 设备于 2024 年 2 月达到生命周期结束。
本教程介绍如何在 Azure Stack Edge Pro FPGA 设备上添加共享资源并连接到这些资源。 添加共享后,Azure Stack Edge Pro FPGA 可以将数据传输到 Azure。
此过程可能需要大约 10 分钟才能完成。
本教程介绍如何:
- 新增分享
- 连接到共享
先决条件
在将共享添加到 Azure Stack Edge Pro FPGA 之前,请确保:
已根据 安装 Azure Stack Edge Pro FPGA中的说明安装物理设备。
你已经按照 Connect 和中介绍的设置和激活 Azure Stack Edge Pro FPGA 激活了物理设备。
添加共享
若要创建共享,请执行以下步骤:
在 Azure 门户中,选择 Azure Stack Edge 资源,然后转到 概述。 你的设备应联机。 选择 云存储网关。
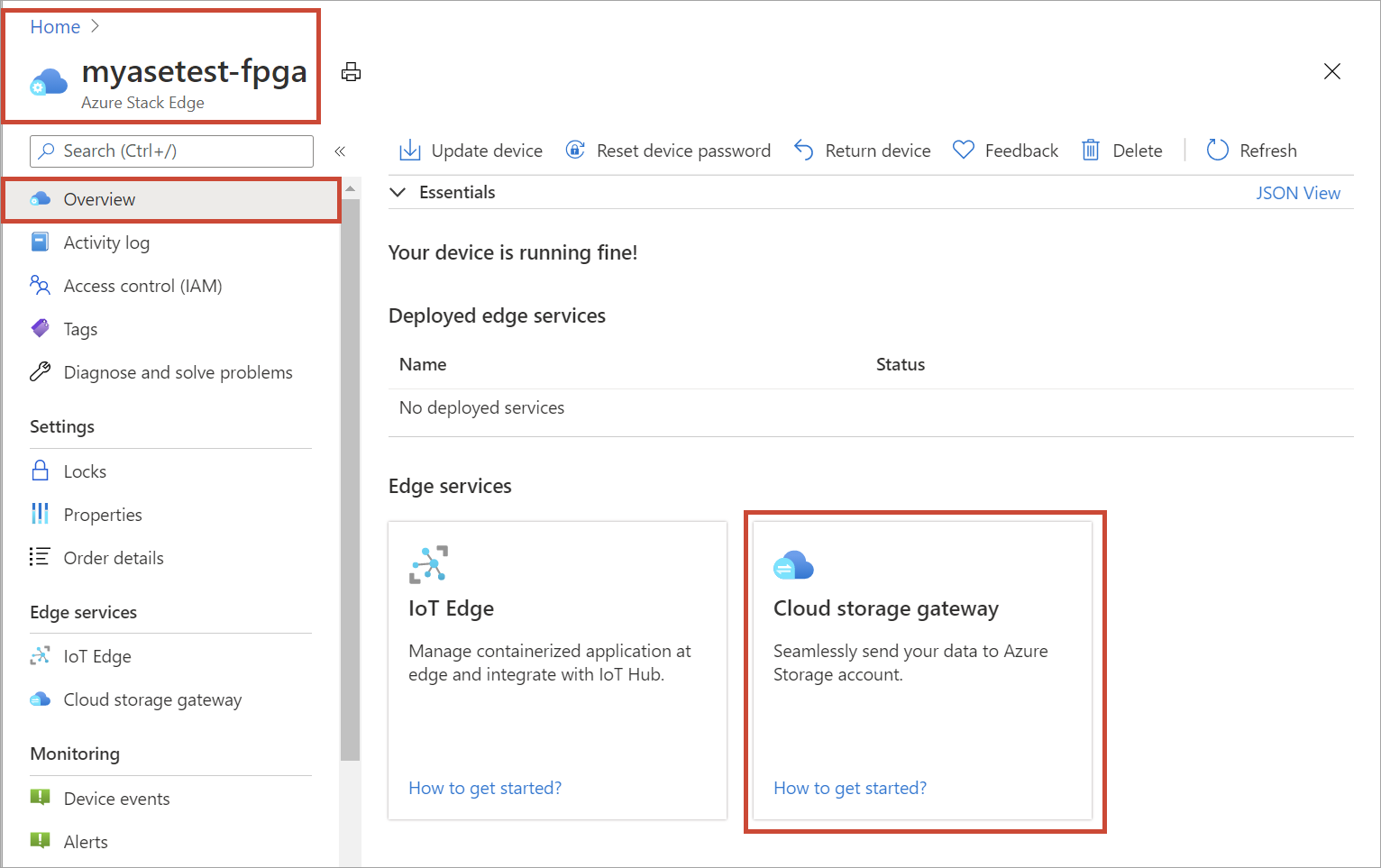
在设备命令栏上选择“+ 添加共享”。

在 “添加共享”窗格中,执行以下过程:
一个。 在 名称 框中,输入共享的唯一名称。
共享名称只能有小写字母、数字和连字符。 它必须有 3 到 63 个字符,以字母或数字开头。 连字符必须前后都有字母或数字。b. 为共享选择 类型。
类型可以 SMB 或 NFS,SMB 为默认值。 SMB 是 Windows 客户端的标准,NFS 用于 Linux 客户端。
根据你选择 SMB 还是 NFS 共享,其余选项会略有不同。c. 提供共享所在的存储帐户。
重要
如果将其与 Azure Stack Edge Pro FPGA 或 Data Box Gateway 设备一起使用,请确保使用的 Azure 存储帐户未设置不可变策略。 有关详细信息,请参阅 设置和管理 blob 存储的不可变性策略。
d. 在 存储服务 下拉列表中,选择 块 Blob、页 Blob或 文件。
选择的服务类型取决于希望数据在 Azure 中使用的格式。 在此示例中,由于我们想要将数据存储为 Azure 中的块状 Blob,因此选择 块状 Blob。 如果选择 页 Blob,请确保数据已对齐到 512 字节。 例如,VHDX 始终为 512 字节对齐。e. 创建新的 Blob 容器或使用下拉列表中的现有 Blob 容器。 如果创建 Blob 容器,请提供容器名称。 如果容器尚不存在,则会使用新创建的共享名称在存储帐户中创建该容器。
f. 根据是否已创建 SMB 共享或 NFS 共享,执行以下步骤之一:
SMB 共享:在 所有特权本地用户下,选择“新建”或“使用现有”。 如果创建新的本地用户,请输入用户名和密码,然后确认密码。 此操作将权限分配给本地用户。 在此处分配权限后,可以使用文件资源管理器对其进行修改。
如果选择“仅允许读取操作”复选框用于此共享数据,则可以指定只读用户。
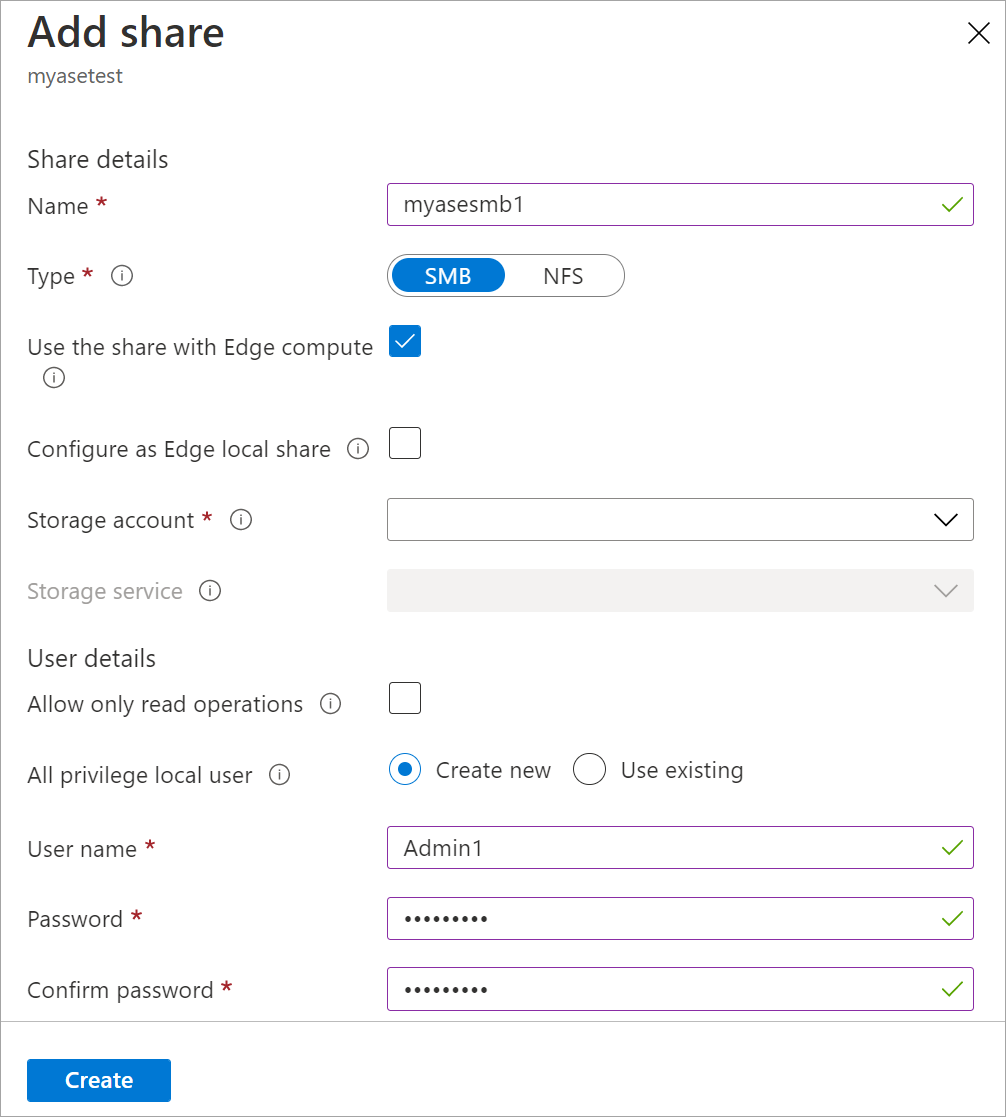
NFS 共享:输入可以访问共享的允许客户端的 IP 地址。
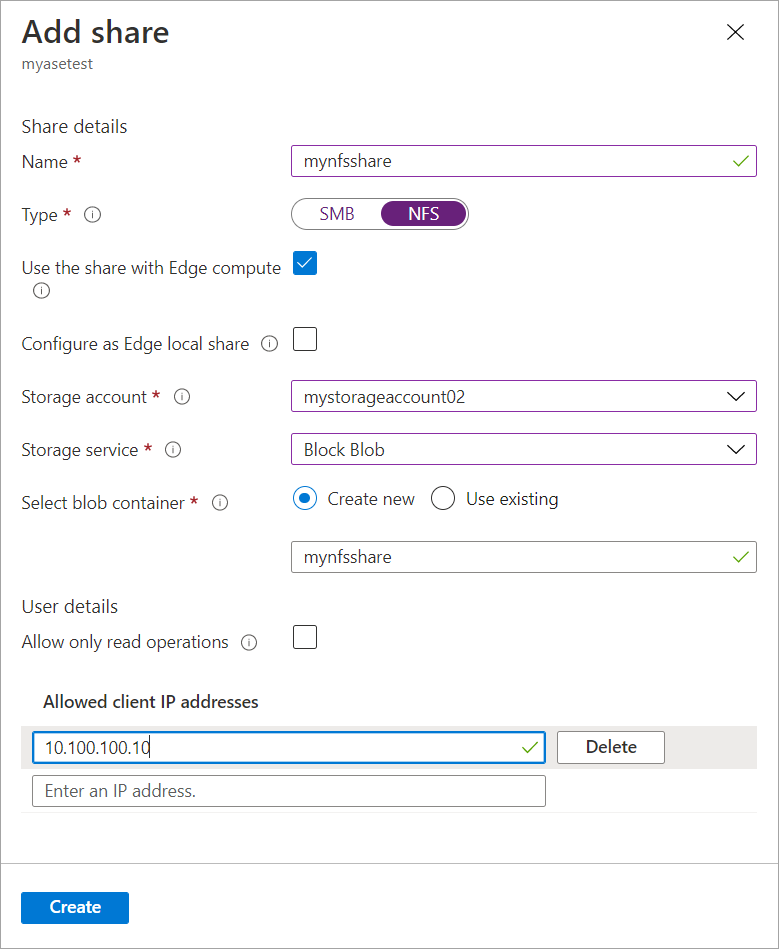
选择 创建 以创建共享。
你将收到通知,表明共享的创建正在进行中。 使用指定设置创建共享后,共享 图块会更新以显示新共享。
连接到共享
现在可以连接到在上一步中创建的一个或多个共享。 根据你是否拥有 SMB 或 NFS 共享,这些步骤可能会有所不同。
连接到 SMB 共享
在连接到 Azure Stack Edge Pro FPGA 设备的 Windows Server 客户端上,输入命令连接到 SMB 共享:
在命令窗口中,键入:
net use \\<IP address of the device>\<share name> /u:<user name for the share>当系统提示你这样做时,请输入共享的密码。
此处显示了此命令的示例输出。Microsoft Windows [Version 10.0.16299.192) (c) 2017 Microsoft Corporation. All rights reserved. C: \Users\DataBoxEdgeUser>net use \\10.10.10.60\newtestuser /u:Tota11yNewUser Enter the password for 'TotallyNewUser' to connect to '10.10.10.60': The command completed successfully. C: \Users\DataBoxEdgeUser>在键盘上,选择“Windows + R”。
在 运行 窗口中,指定
\\<device IP address>,然后选择“确定”。
文件资源管理器随即打开。 现在您应该能够将您创建的共享查看为文件夹。 在文件资源管理器中,双击共享(文件夹)以查看内容。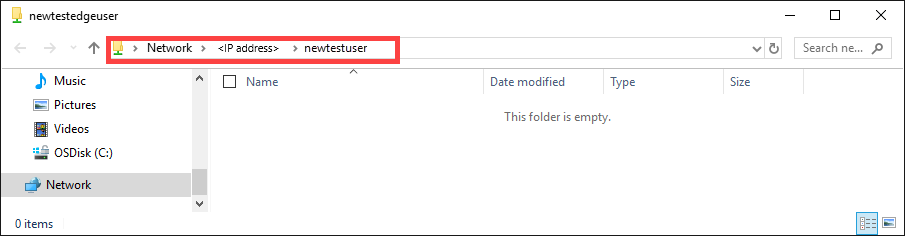
数据在生成时写入这些共享,设备将数据推送到云中。
连接到 NFS 共享
在连接到 Azure Stack Edge Pro FPGA 设备的 Linux 客户端上,执行以下过程:
确保客户端已安装 NFSv4 客户端。 若要安装 NFS 客户端,请使用以下命令:
sudo apt-get install nfs-common有关详细信息,请转到 安装 NFSv4 客户端。
安装 NFS 客户端后,使用以下命令装载在 Azure Stack Edge Pro FPGA 设备上创建的 NFS 共享:
sudo mount -t nfs -o sec=sys,resvport <device IP>:/<NFS shares on device> /home/username/<Folder on local Linux computer>重要
装载共享时使用
sync选项可提高大型文件的传输速率。 装载共享之前,请确保已创建将充当本地计算机上的装入点的目录。 这些目录不应包含任何文件或子文件夹。以下示例演示如何通过 NFS 连接到 Azure Stack Edge Pro FPGA 设备上的共享。 设备 IP 地址是
10.10.10.60。 共享mylinuxshare2装载在 ubuntuVM 上。 共享装入点/home/databoxubuntuhost/edge。sudo mount -t nfs -o sec=sys,resvport 10.10.10.60:/mylinuxshare2 /home/databoxubuntuhost/Edge
备注
以下注意事项适用于此版本:
- 在共享中创建文件后,不支持重命名文件。
- 从共享中删除文件不会删除存储帐户中的条目。
后续步骤
本教程介绍了以下 Azure Stack Edge Pro FPGA 主题:
- 添加共享
- 连接以共享
若要了解如何使用 Azure Stack Edge Pro FPGA 转换数据,请转到下一教程: