你当前正在访问 Microsoft Azure Global Edition 技术文档网站。 如果需要访问由世纪互联运营的 Microsoft Azure 中国技术文档网站,请访问 https://docs.azure.cn。
教程:在 Hyper-V 中预配 Azure Data Box Gateway
概述
本教程介绍如何在主机系统上预配 Data Box Gateway,此类主机系统在 Windows Server 2016、Windows Server 2012 R2 或 Windows Server 2012 上运行 Hyper-V。
需要管理员权限才能预配和配置虚拟设备。 完成预配和初始设置可能需要大约 10 分钟。
在本教程中,你将了解如何执行以下操作:
- 确保主机满足最低设备要求
- 预配虚拟机监控程序中的虚拟设备
- 启动虚拟设备并获取 IP 地址
如果没有 Azure 订阅,请在开始之前创建一个免费帐户。
先决条件
对于在 Windows Server 2016 或 Windows Server 2012 R2 上运行 Hyper-V 的主机系统,在其上预配虚拟设备的先决条件如下所示。
对于 Data Box Gateway 资源
在开始之前,请确保:
已完成为 Data Box Gateway 准备门户中的所有步骤。
已按照为 Data Box Gateway 准备门户中的说明从 Azure 门户下载 Hyper-V 的虚拟设备映像。
重要
在 Data Box Gateway 上运行的软件只能结合 Data Box Gateway 资源使用。
对于 Data Box Gateway 虚拟设备
在部署设备之前,请确保:
有权访问在 Windows Server 2012 R2 或更高版本上运行 Hyper-V 的主机系统,以便预配设备。
主机系统能够将以下资源专用于预配虚拟设备:
- 至少 4 个核心。
- 至少 8 GB 的 RAM。 强烈建议至少配置 16 GB 的 RAM。
- 一个网络接口。
- 一个 250 GB 的 OS 磁盘。
- 一个用于存储数据的 2 TB 虚拟磁盘。
对于数据中心中的网络
开始之前:
- 查看部署 Data Box Gateway 的网络要求,并根据要求配置数据中心网络。 有关详细信息,请参阅 Data Box Gateway 网络要求。
- 请确保最小 Internet 带宽为 20 Mbps,以便实现设备的理想运行。
检查主机系统
若要创建虚拟设备,需满足以下条件:
在 Windows Server 2016、Windows Server 2012 R2 或 Windows Server 2012 上安装 Hyper-V 角色。
将 Microsoft Windows 客户端上的 Microsoft Hyper-V 管理器连接到主机。
确保在其上创建虚拟设备的基础硬件(主机系统)能够将以下资源专用于虚拟设备:
- 至少 4 个虚拟处理器。
- 至少 8 GB 的 RAM。 强烈建议至少配置 16 GB 的 RAM。
- 一个连接到网络的网络接口,可以将流量路由到 Internet。
- 一个 250 GB 的 OS 磁盘。
- 一个用于存储系统数据的 2 TB 虚拟磁盘。
BitLocker 注意事项
- 建议在 Data Box Gateway 虚拟机上启用 BitLocker。 默认情况下,不启用 BitLocker。 有关详细信息,请参阅:
预配虚拟机监控程序中的虚拟设备
执行以下步骤,预配虚拟机监控程序中的设备。
在 Windows Server 主机上,将虚拟设备映像复制到本地驱动器。 已通过 Azure 门户下载该 VHDX 映像。 记下复制映像的位置,因为在以后的过程中将使用此映像。
打开 “服务器管理器” 。 单击右上角的“工具”,并选择“Hyper-V 管理器”。
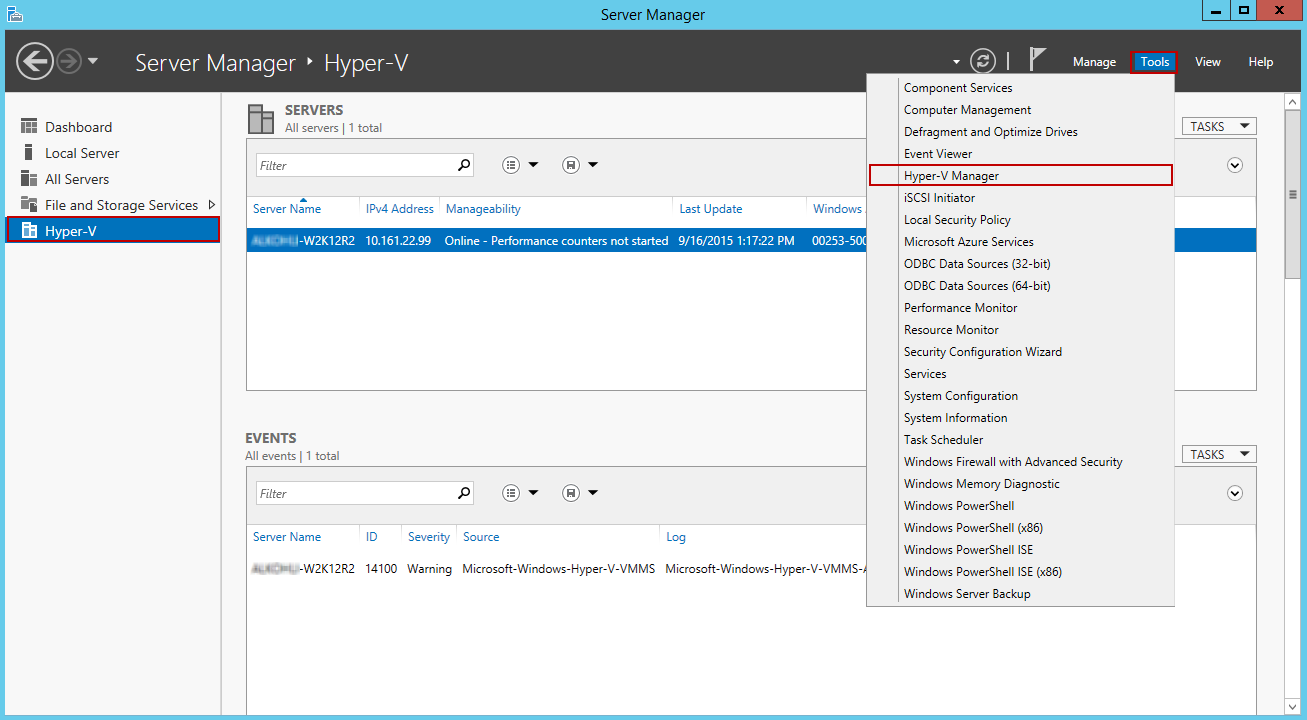
在“Hyper-V 管理器”的作用域窗格中,右键单击系统节点打开上下文菜单,并单击“新建”>“虚拟机”。
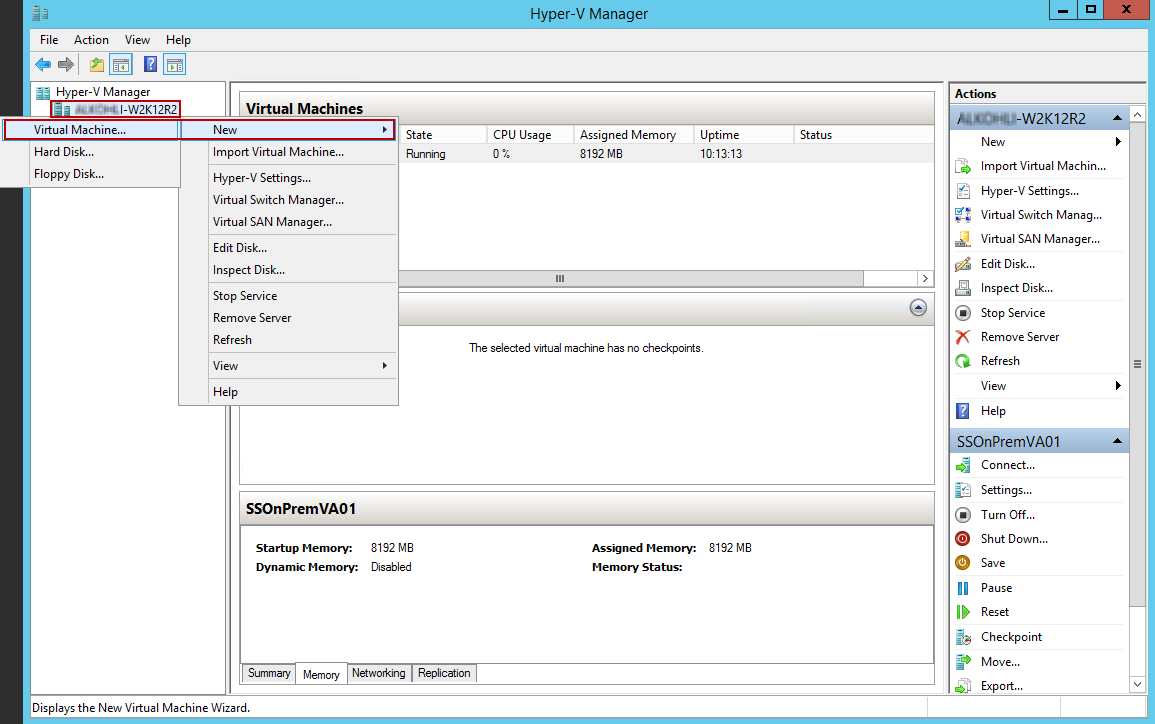
在新建虚拟机向导的“准备工作”页上,单击“下一步”。
在“指定名称和位置”页上,提供虚拟设备的“名称”。 单击“下一步”。
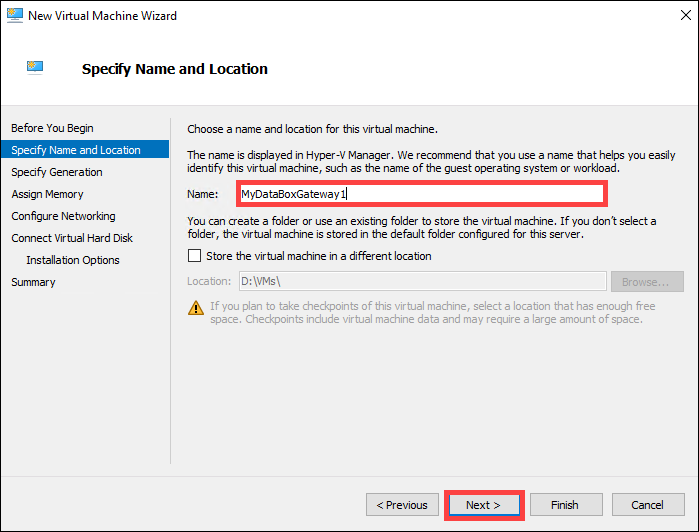
在“指定代数”页上选择“第 2 代”作为 .vhdx 设备映像类型,然后单击“下一步”。
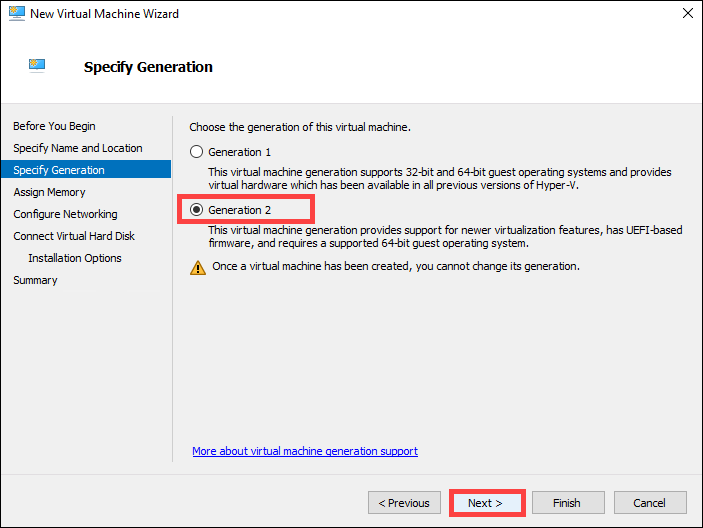
在“分配内存”页上,将“启动内存”指定为至少“8192 MB”,且不启用动态内存,然后单击“下一步”。
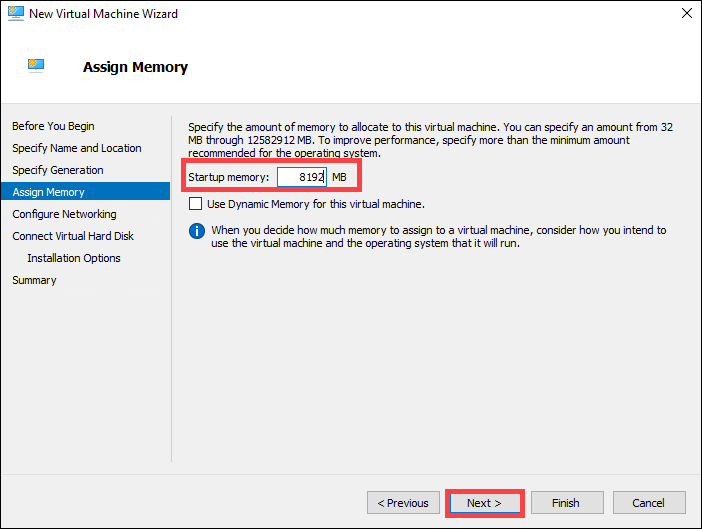
在“配置网络”页上,指定连接到 Internet 的虚拟交换机,并单击“下一步”。
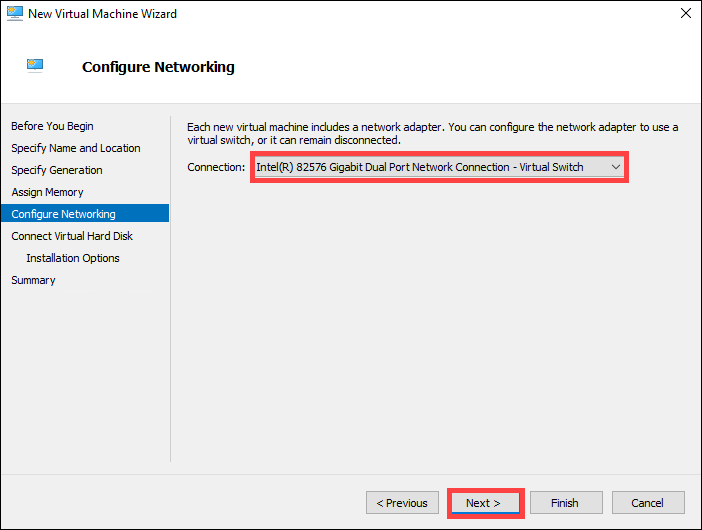
在“连接虚拟硬盘”页上,选择“使用现有虚拟硬盘”,指定虚拟设备映像的位置,然后单击“下一步”。
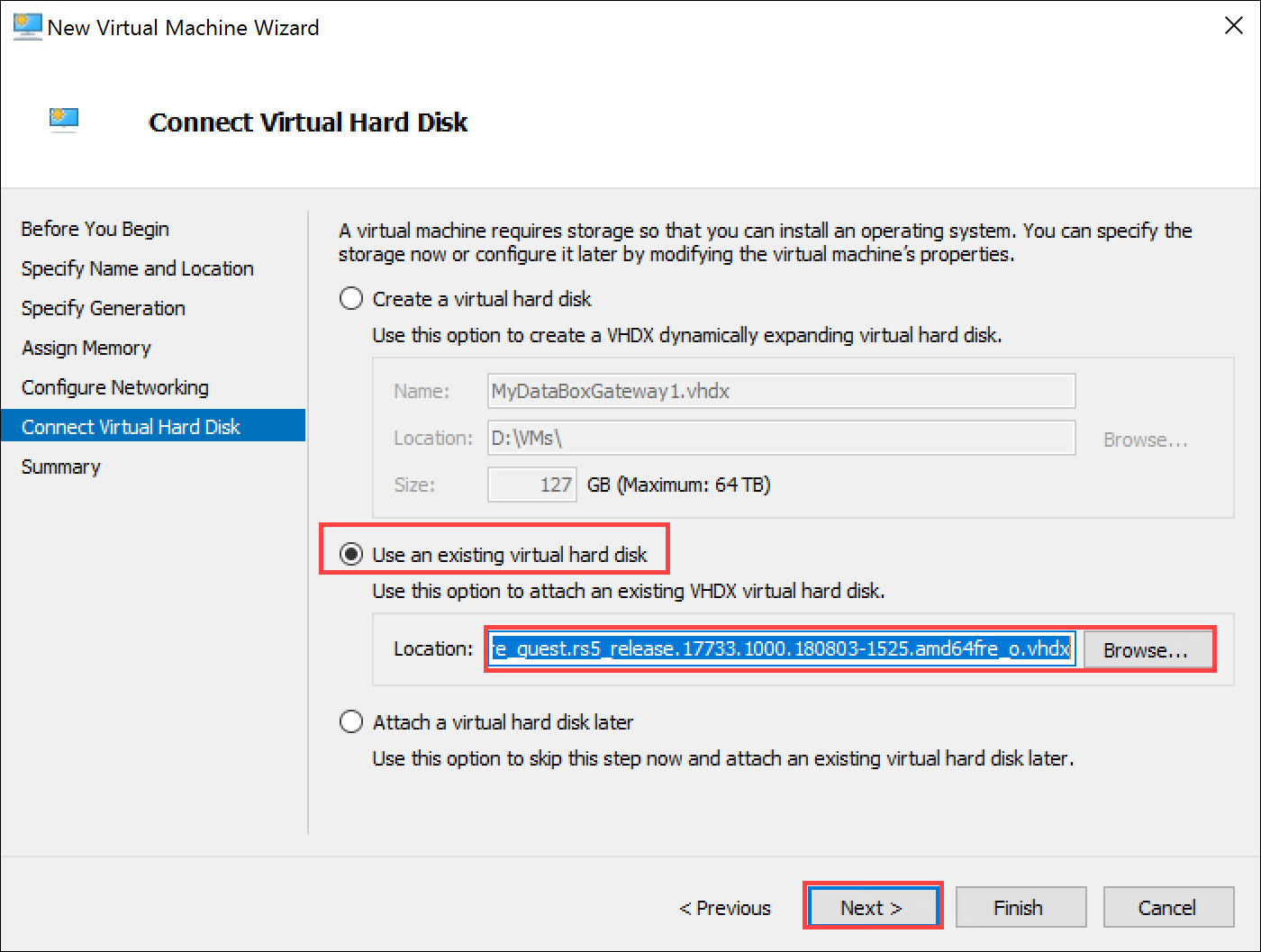
查看“摘要”,并单击“完成”创建虚拟机。
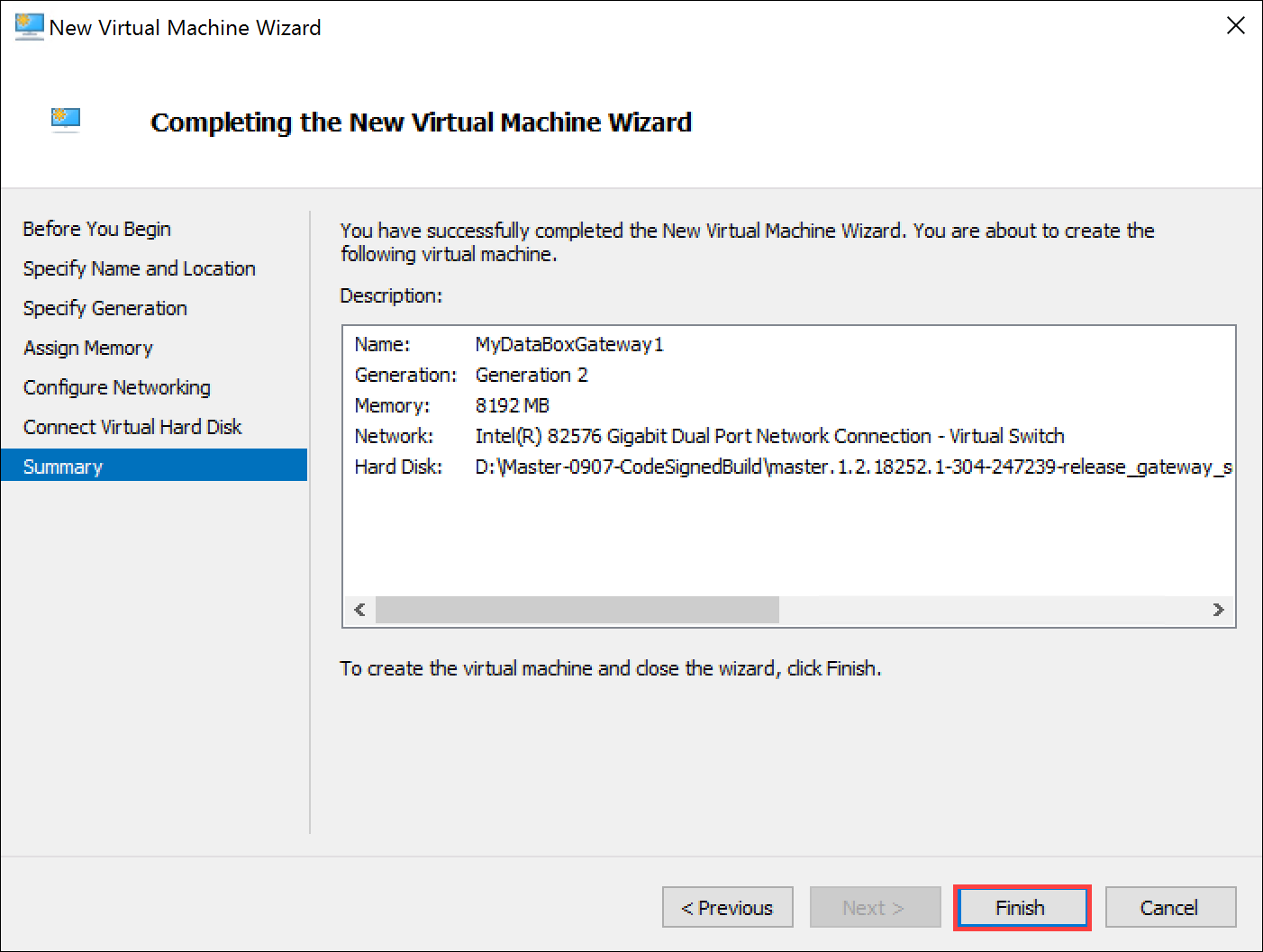
若要满足最低要求,需要 4 个虚拟处理器。 若要添加 4 个虚拟处理器,请在“Hyper-V 管理器”窗口中选择主机系统。 在“虚拟机”列表下的右窗格中,找到刚创建的虚拟机。 选择计算机名称,右键单击该名称后选择“设置”。
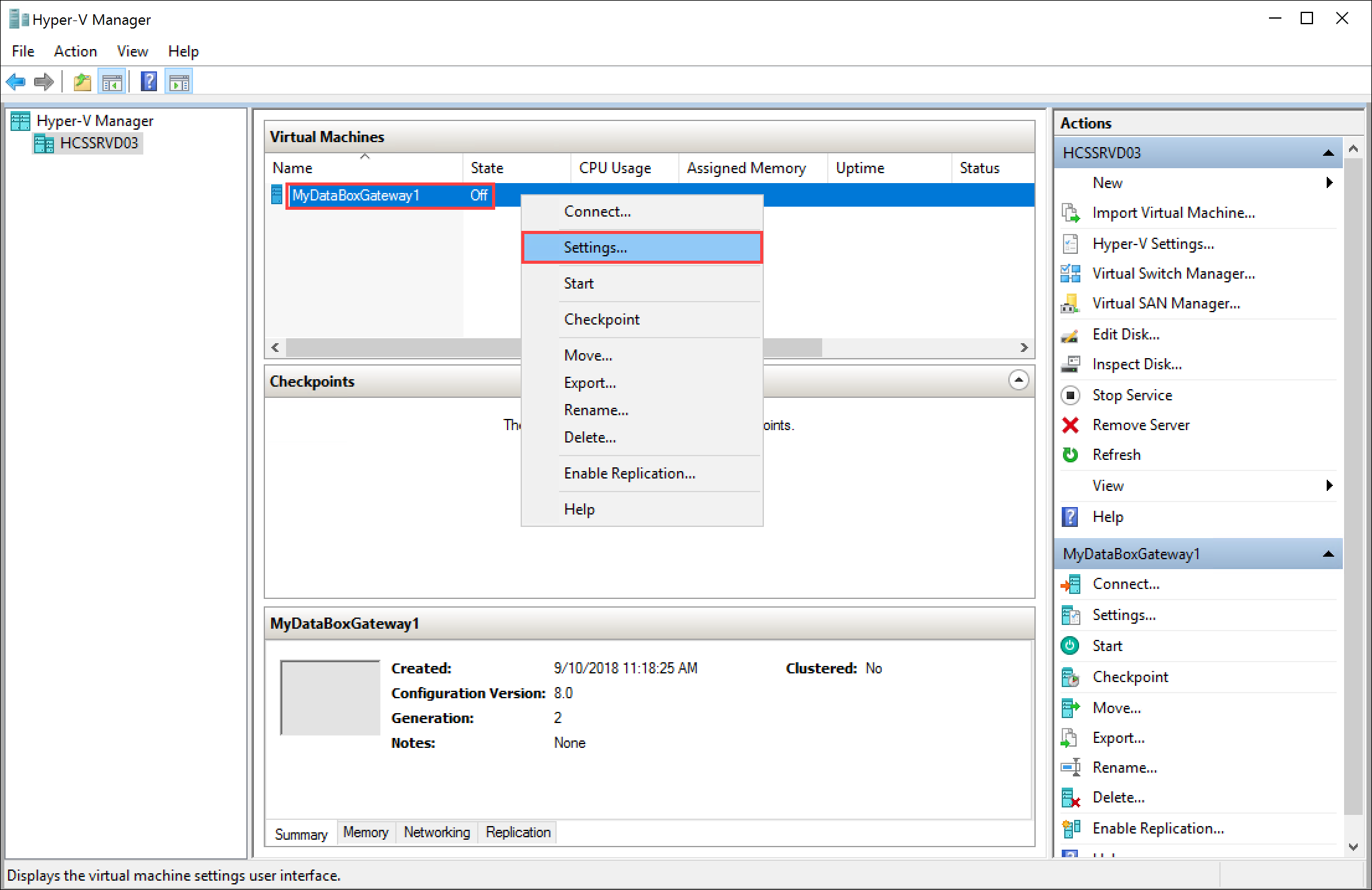
在“设置”页的左窗格中,单击“处理器”。 在右窗格中,将“虚拟处理器数目”设置为 4(或 4 以上)。 单击“应用”。
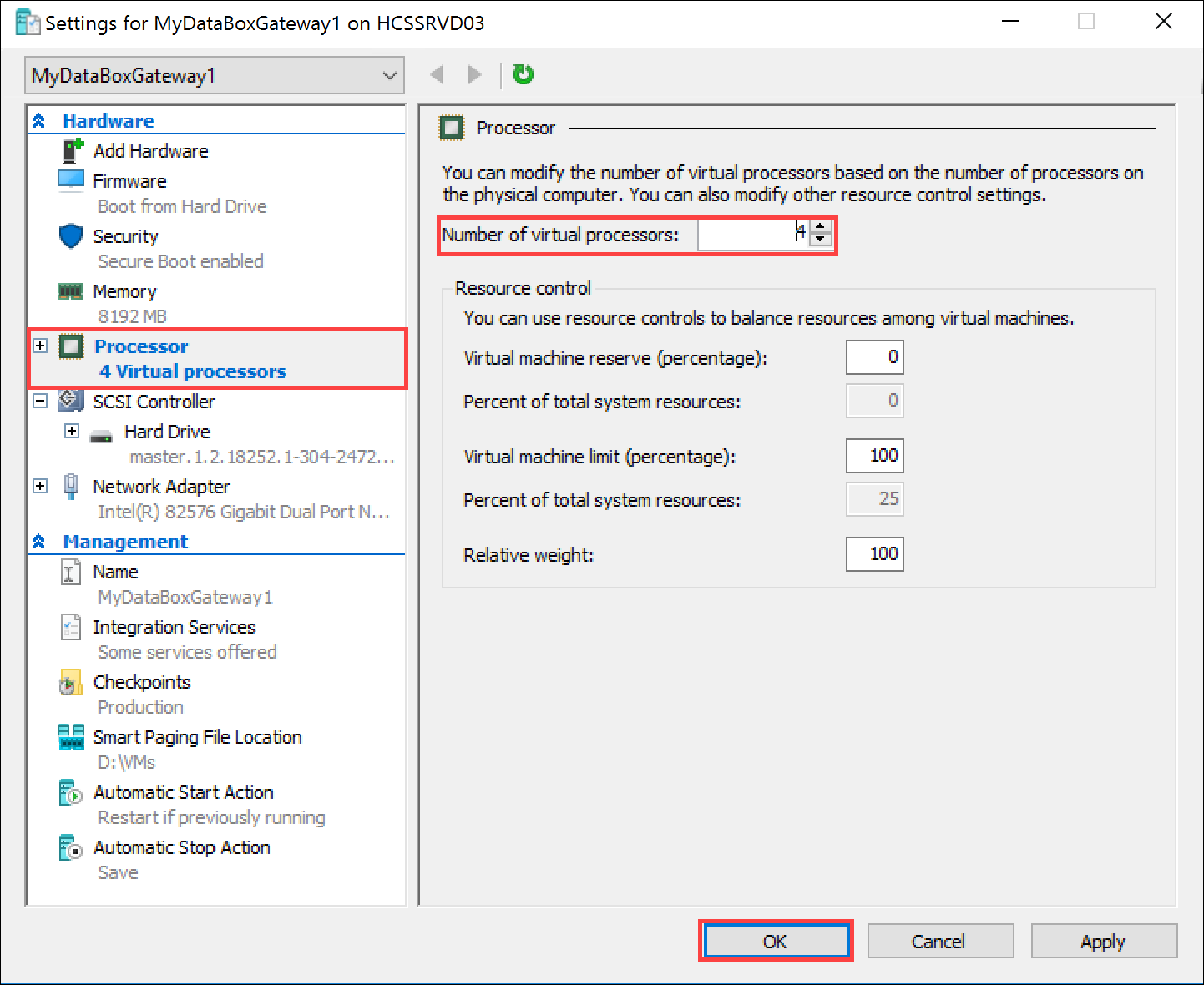
若要满足最低要求,还需添加 2 TB 的虚拟数据磁盘。 在“设置”页中:
- 在左窗格中,选择“SCSI 控制器”。
- 在右窗格中,选择“硬盘驱动器”,并单击“添加”。
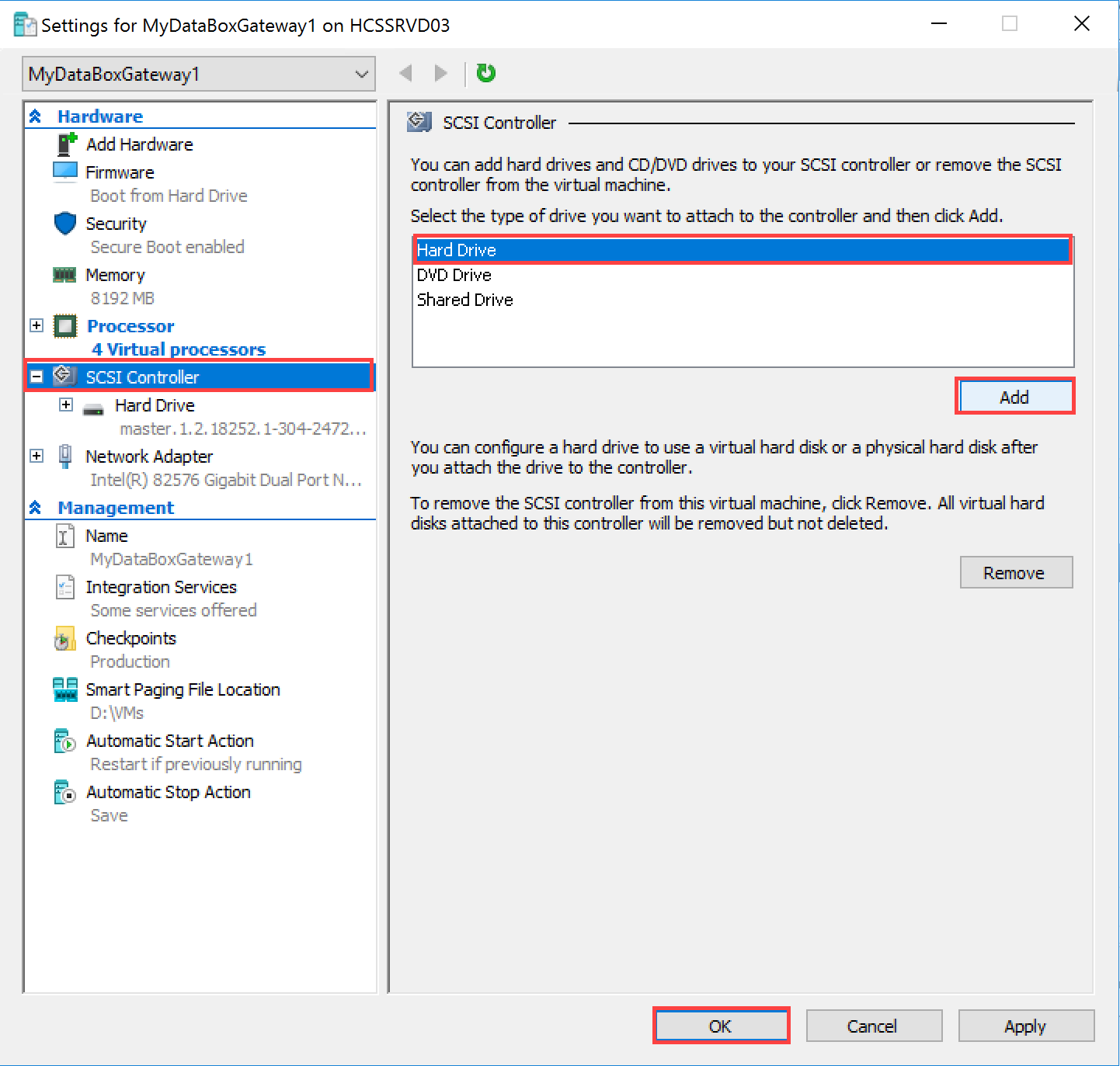
在“硬盘驱动器”页上,选择“虚拟硬盘”选项,并单击“新建”。 此时会启动“新建虚拟硬盘向导”。
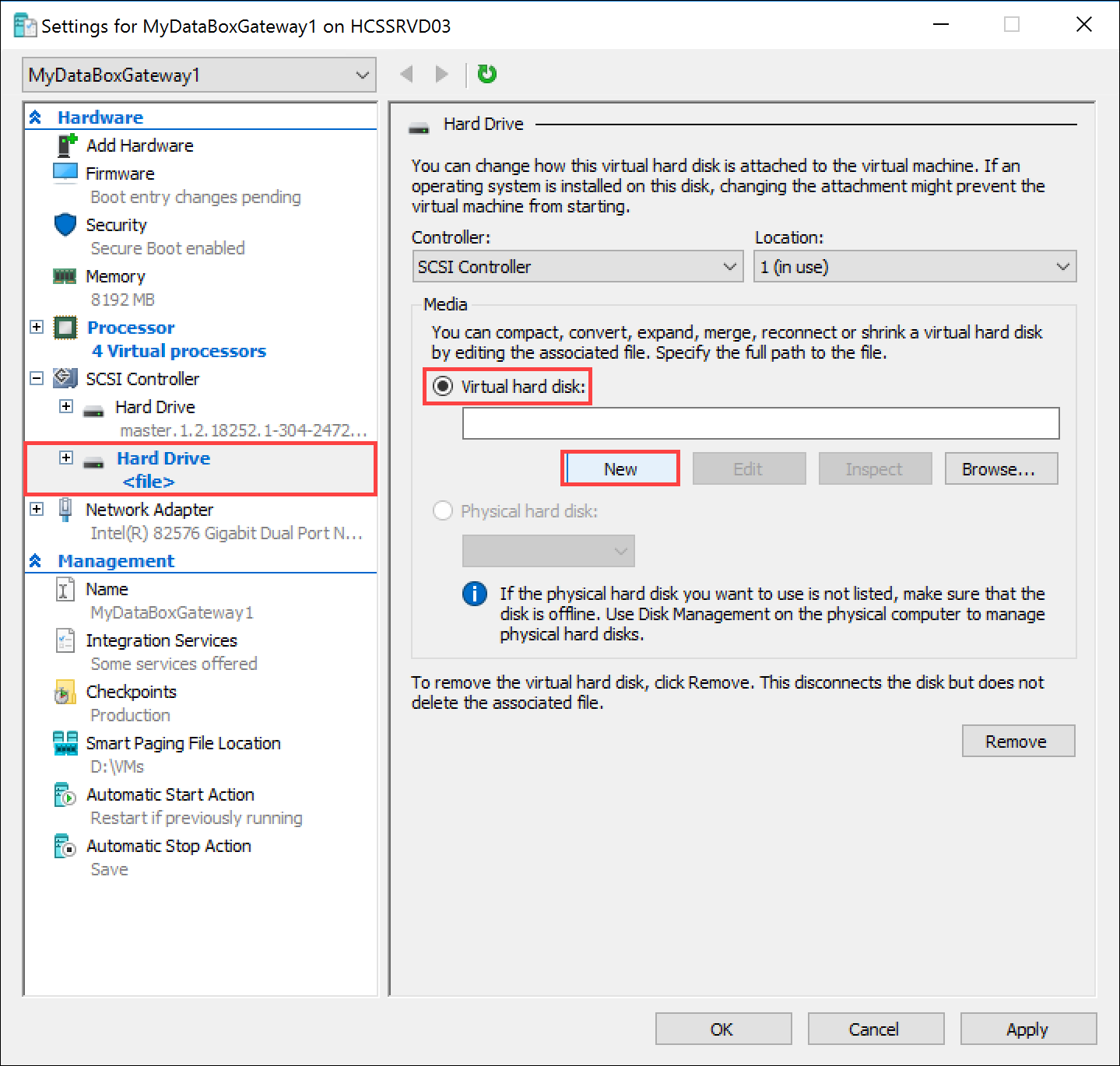
在新建虚拟硬盘向导的“准备工作”页上,单击“下一步”。
在“选择磁盘格式”页上,接受默认选项:“VHDX”格式。 单击“下一步”。
在“选择磁盘类型”页上,将虚拟硬盘类型设置为“动态扩展”(推荐)。 也可以选择“固定大小”磁盘,但可能需等待很长时间。 建议不要使用“差异”选项。 单击“下一步”。
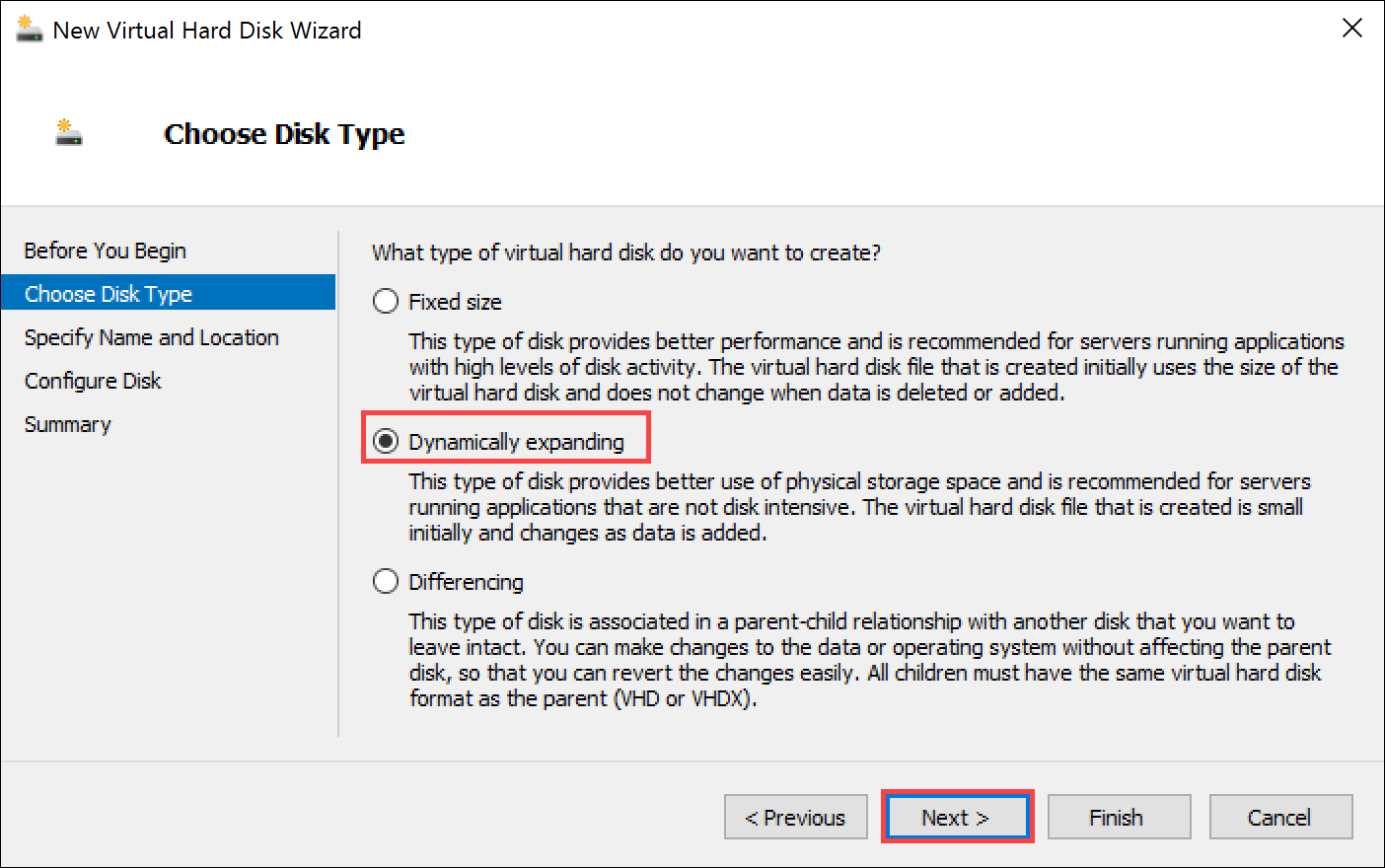
在“指定名称和位置”页上,提供数据磁盘的“名称”和“位置”(可以通过浏览选择一个)。 单击“下一步”。
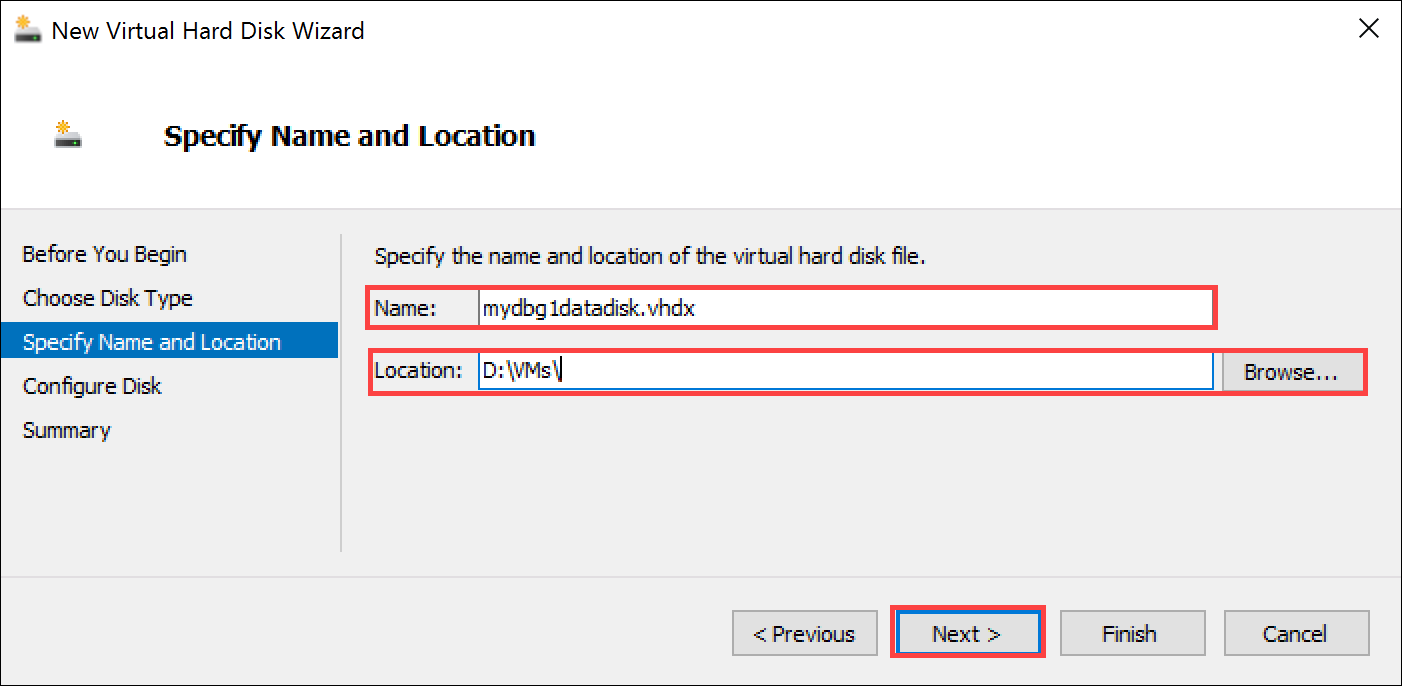
在“配置磁盘”页上,选择“新建空白虚拟硬盘”选项,将大小指定为“2 TB”(或 2 TB 以上)。
2 TB 为最低要求,可以预配更大的磁盘。 请注意,不能压缩已预配的磁盘。 尝试收缩磁盘会导致设备上的所有本地数据丢失。 不支持扩展数据磁盘。 单击“下一步”。
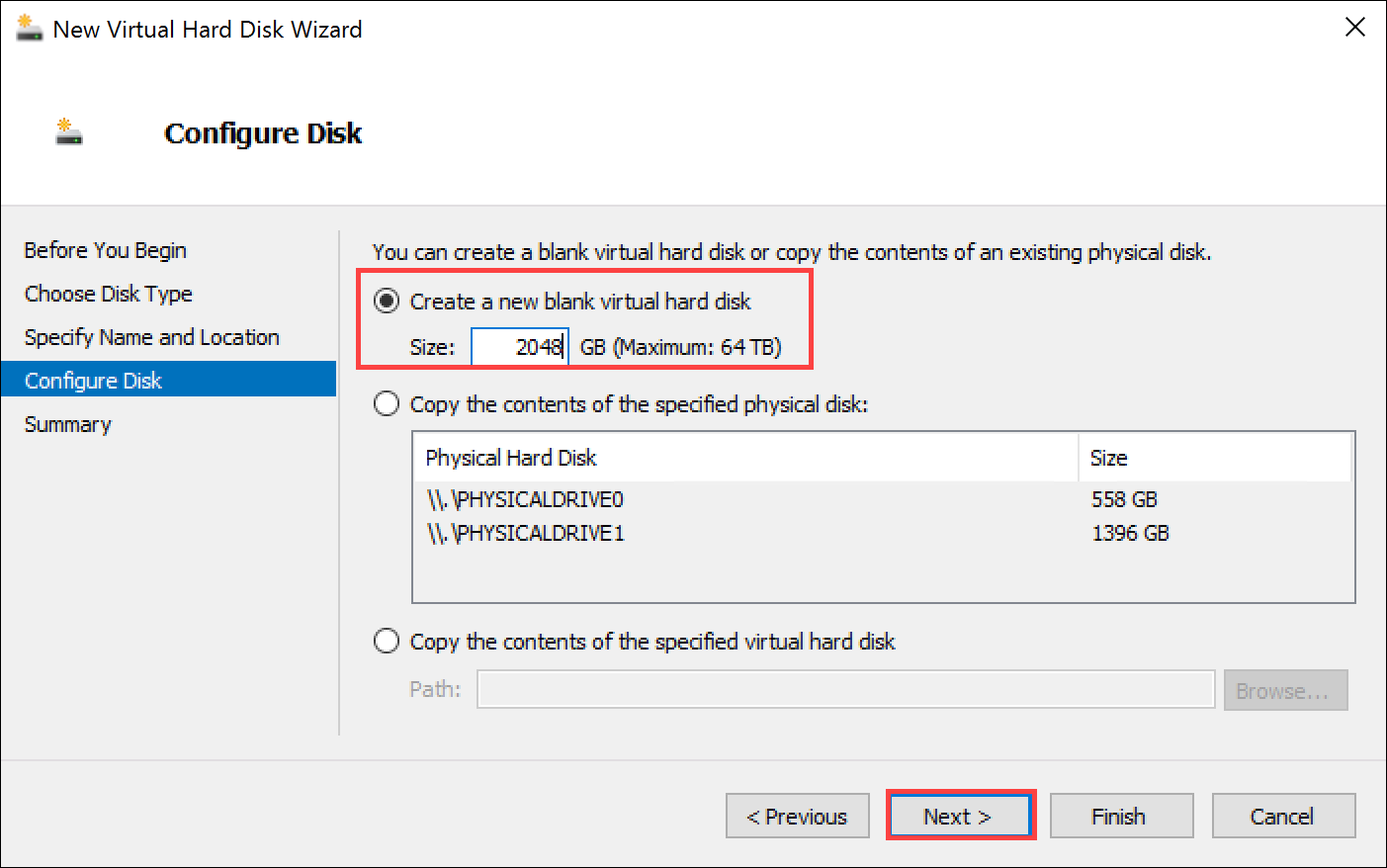
在“摘要”页上查看虚拟数据磁盘的详细信息,如果一切符合要求,则请单击“完成”创建该磁盘。 此时会关闭向导并向虚拟机添加虚拟硬盘。
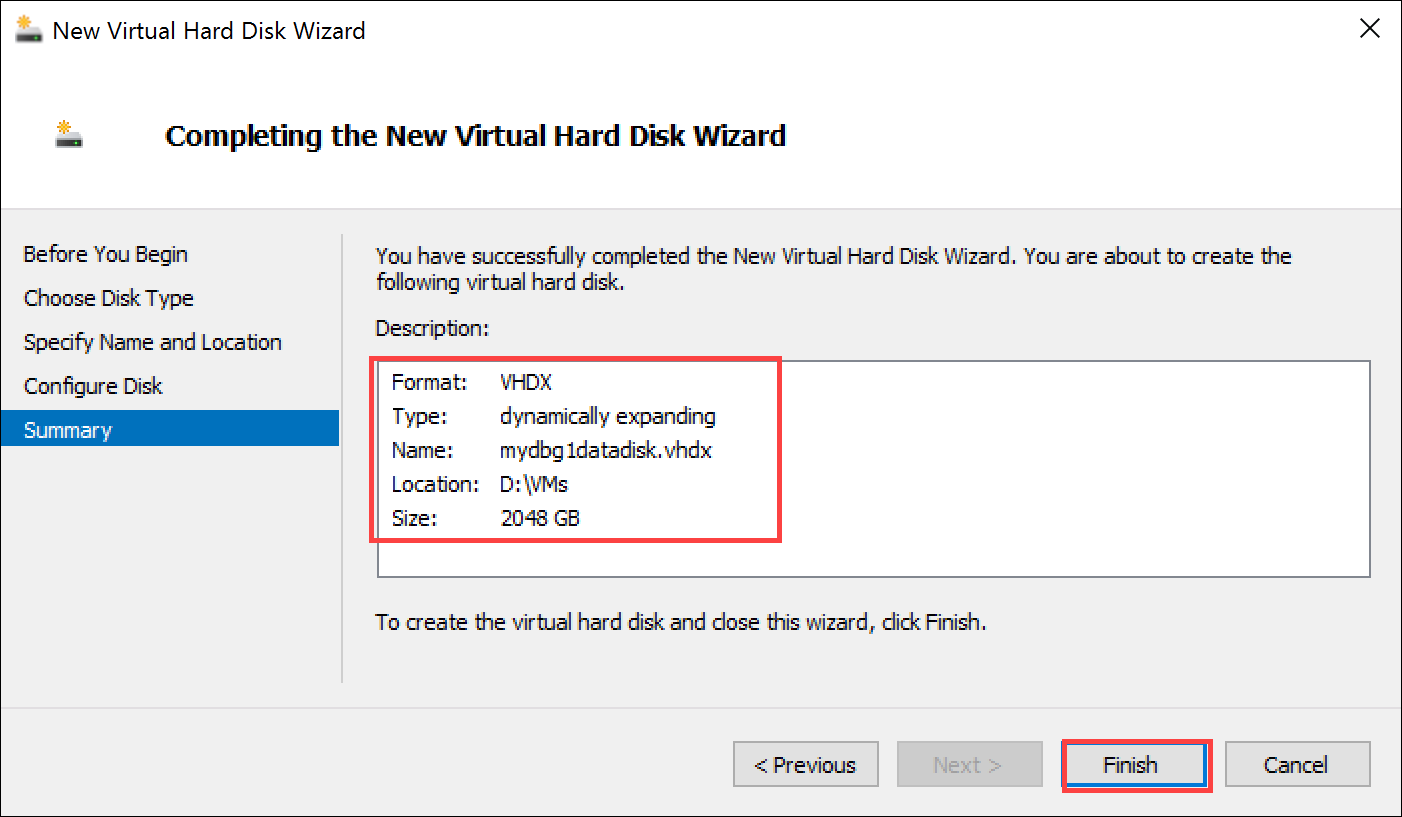
返回到“设置”页。 单击“确定”关闭“设置”页,返回到“Hyper-V 管理器”窗口。
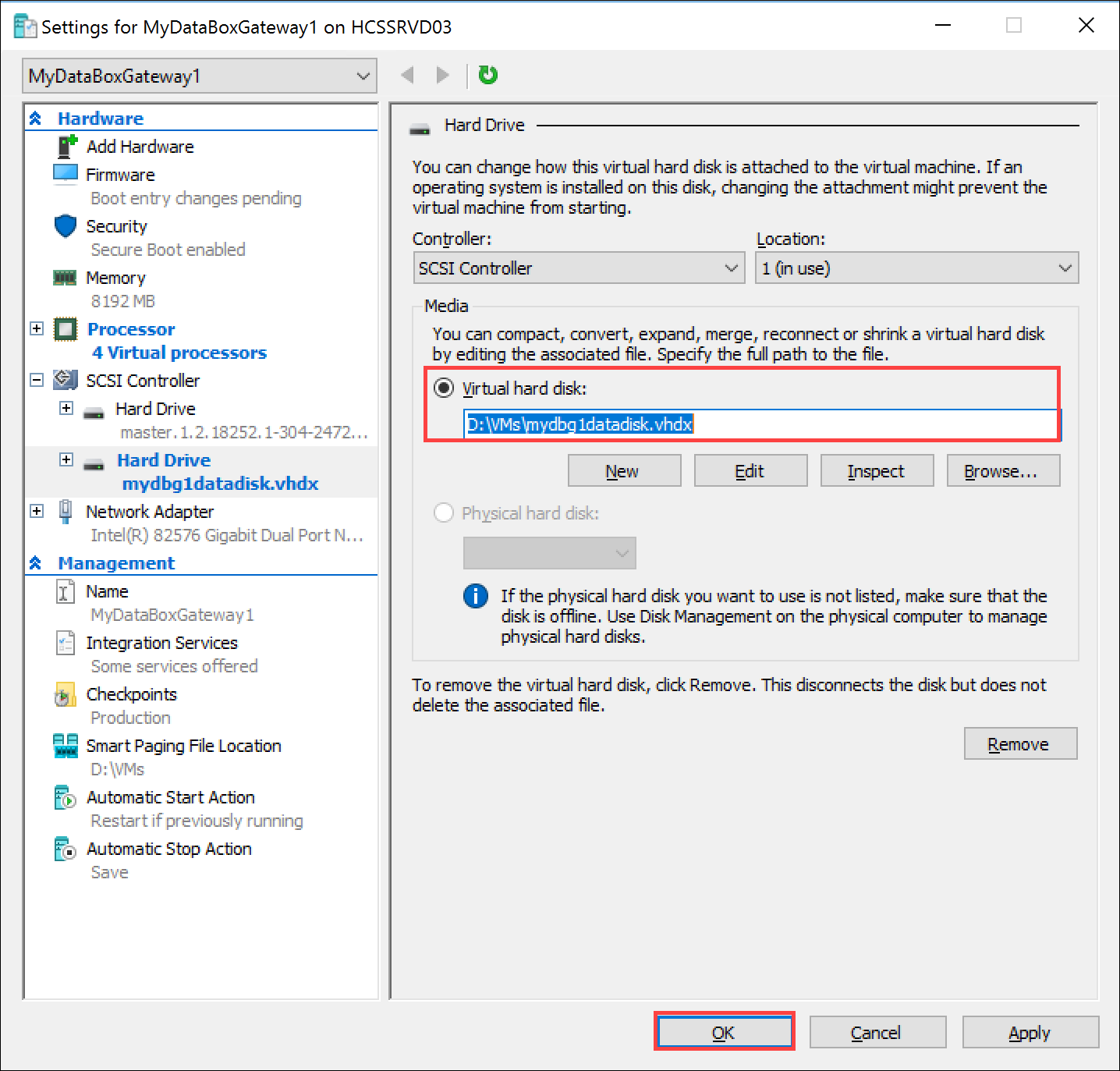
虚拟机现已完全配置。
注意
无法通过复制已配置的 VHD 来配置新的 Data Box Gateway。 每个新 Data Box Gateway 虚拟设备必须通过从 Azure 门户下载的 Hyper-V 虚拟设备映像进行预配。
启动虚拟设备并获取 IP
执行以下步骤,启动虚拟设备并与其进行连接。
启动虚拟设备
启动虚拟设备。
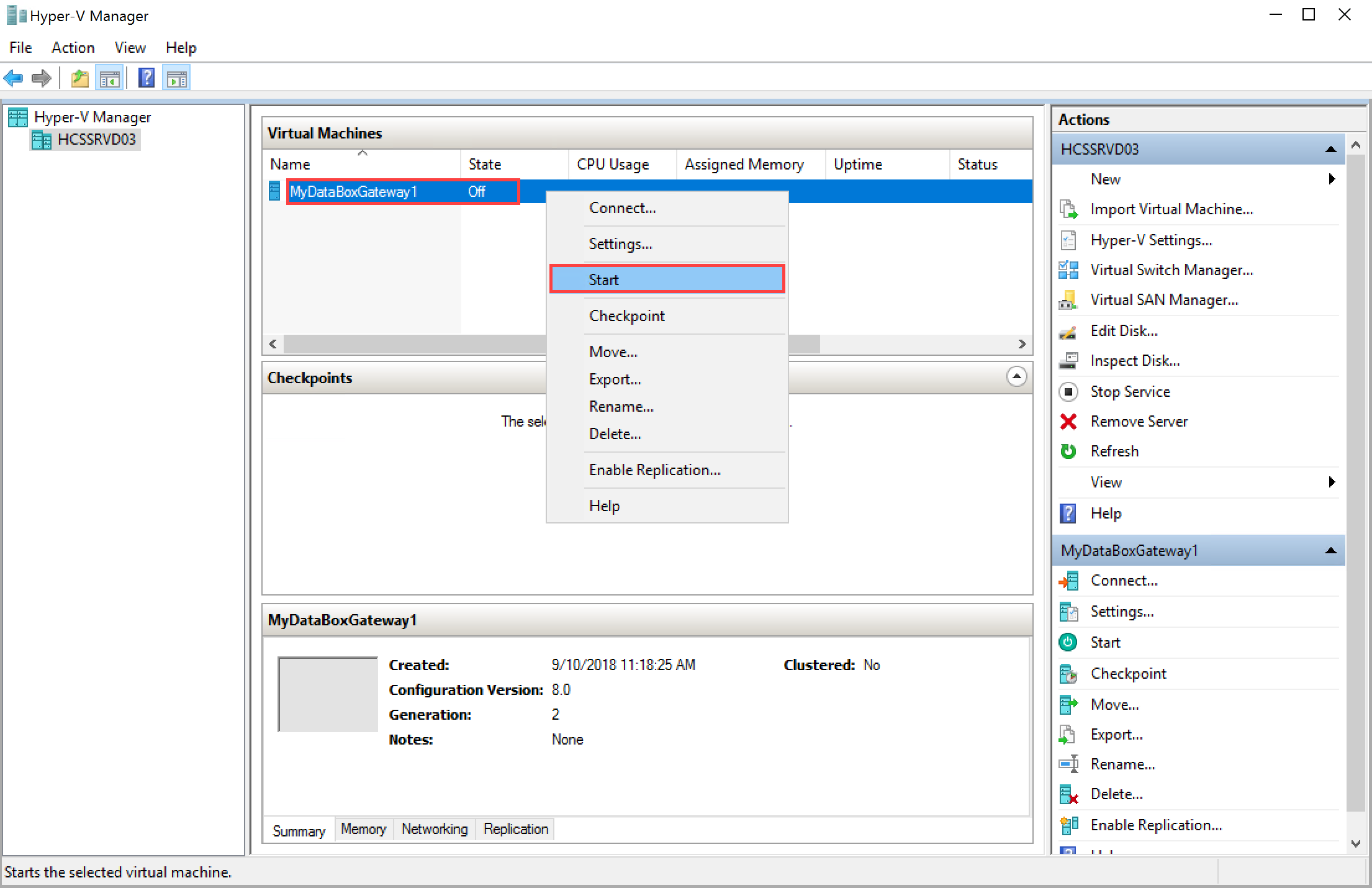
设备运行后,选择该设备,右键单击后选择“连接”。
可能需要等待 10-15 分钟设备才能准备就绪。 控制台会显示指示进度的状态消息。 设备就绪后,转到“操作”。 按
Ctrl + Alt + Delete登录到虚拟设备。 默认用户为 EdgeUser,默认密码为 Password1。
步骤 5-7 仅适用于在非 DHCP 环境中启动的情况。 如果是在 DHCP 环境中,请跳过这些步骤。 如果已在非 DHCP 环境中启动设备,则会看到指示此内容的消息。
若要配置网络,请使用
Get-HcsIpAddress命令列出在虚拟设备上启用的网络接口。 如果设备启用了单个网络接口,则分配到该接口的默认名称为Ethernet。使用
Set-HcsIpAddresscmdlet 配置网络。 请参阅以下示例:Set-HcsIpAddress –Name Ethernet –IpAddress 10.161.22.90 –Netmask 255.255.255.0 –Gateway 10.161.22.1完成初始设置并启动设备以后,会显示设备横幅文本。 记下显示在横幅文本中的 IP 地址和 URL,以便管理设备。 请使用该 IP 地址连接到虚拟设备的 Web UI 并完成本地设置和激活。
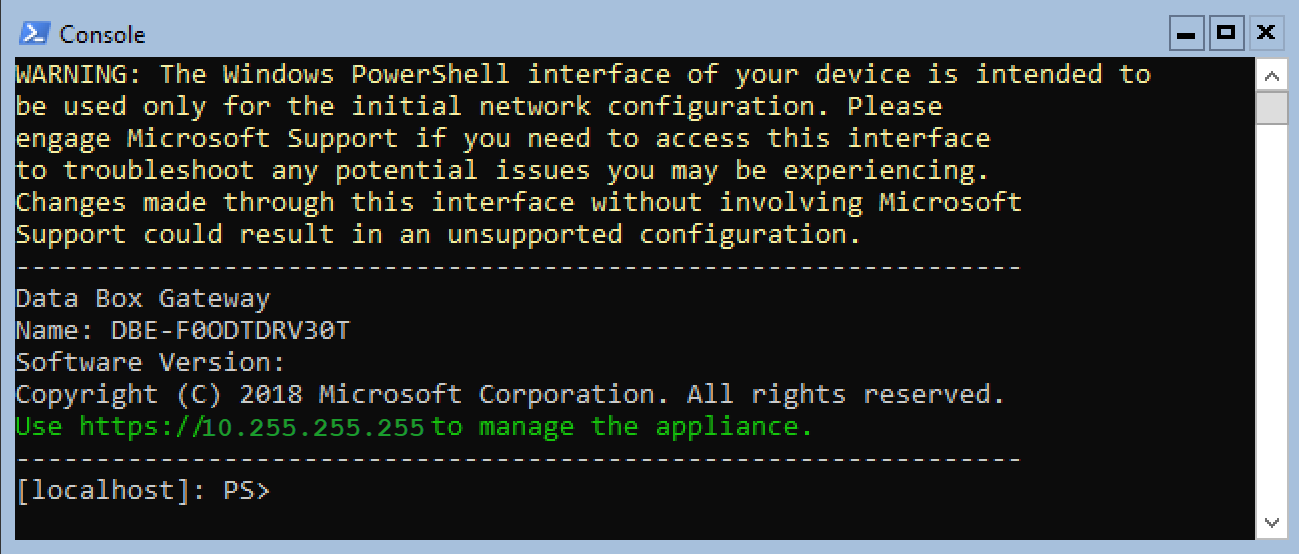
如果设备不符合最低配置要求,则会在横幅文本中显示错误。 修改设备配置,使虚拟机有足够的资源来满足最低要求。 然后即可重新启动设备并与之进行连接。 请参阅检查主机系统是否满足最小虚拟设备要求中的最低配置要求。
若在使用本地 Web UI 进行初始配置期间遇到其他错误,请参阅以下工作流:
后续步骤
在本教程中,我们已了解有关 Data Box Gateway 的主题,例如:
- 确保主机满足最低设备要求
- 预配虚拟机监控程序中的虚拟设备
- 启动虚拟设备并获取 IP 地址
请继续学习下一教程,了解如何连接、设置和激活虚拟设备。