你当前正在访问 Microsoft Azure Global Edition 技术文档网站。 如果需要访问由世纪互联运营的 Microsoft Azure 中国技术文档网站,请访问 https://docs.azure.cn。
教程:使用 Azure Data Share 共享数据
本教程介绍如何设置新的 Azure Data Share,然后开始与 Azure 组织外部的客户和合作伙伴共享数据。
本教程介绍以下操作:
- 创建 Data Share。
- 向 Data Share 添加数据集。
- 为 Data Share 启用快照计划。
- 将接收人添加到 Data Share。
先决条件
- Azure 订阅:如果没有 Azure 订阅,请在开始之前创建一个免费帐户。
- 收件人的 Azure 电子邮件地址(使用其电子邮件别名将无效)。
- 如果源 Azure 数据存储位于与你将用于创建 Data Share 资源的 Azure 订阅不同的 Azure 订阅中,请在 Azure 数据存储所在的订阅中注册 Microsoft.DataShare 资源提供程序。
从存储帐户共享
- 一个 Azure 存储帐户:如果没有,可以创建一个 Azure 存储帐户
- 向存储帐户进行写入的权限,此权限位于 Microsoft.Storage/storageAccounts/write 中。 “存储帐户参与者”角色有此权限。
- 向存储帐户添加角色分配的权限,此权限存在于 Microsoft.Authorization/role assignments/write 中。 “所有者”角色有此权限。
从基于 SQL 的源共享
下面是从 SQL 源共享数据的先决条件列表。
从 Azure SQL 数据库或 Azure Synapse Analytics(以前称为 Azure SQL DW)共享的先决条件
- 包含要共享的表和视图的 Azure SQL 数据库或 Azure Synapse Analytics(以前称为 Azure SQL DW)。
- 向 SQL 服务器上的数据库进行写入的权限,此权限存在于 Microsoft.Sql/servers/databases/write 中。 “参与者”角色有此权限。
- SQL Server 的 Microsoft Entra 管理员
- SQL Server 防火墙访问权限。 可以通过以下步骤完成此操作:
- 在 Azure 门户中导航到“SQL Server”。 从左侧导航栏中选择“防火墙和虚拟网络”。
- 对于“允许 Azure 服务和资源访问此服务器”,选择“是”。
- 单击“+ 添加客户端 IP”。 客户端 IP 地址可能会更改。 下次从 Azure 门户共享 SQL 数据时,可能需要重复此过程。 还可以添加 IP 范围。
- 选择“保存”。
从 Azure Synapse Analytics(工作区)SQL 池共享的先决条件
-
- 包含要共享的表的 Azure Synapse Analytics(工作区)专用 SQL 池。 目前不支持共享视图。 目前不支持从无服务器 SQL 池进行共享。
在 Synapse 工作区中写入 SQL 池的权限,该权限位于 Microsoft.Synapse/workspaces/sqlPools/write。 “参与者”角色有此权限。
Data Share 资源托管标识访问 Synapse 工作区 SQL 池的权限。 可以通过以下步骤完成此操作:
在 Azure 门户中导航到 Synapse 工作区。 从左侧导航栏中选择“SQL Active Directory 管理员”,将你自己设置为“Microsoft Entra 管理员”。
打开 Synapse Studio,从左侧导航栏中选择“管理”。 在“安全性”下选择“访问控制”。 为自己分配“SQL 管理员”或“工作区管理员”角色 。
在 Synapse Studio 中,从左侧导航栏中选择“开发”。 在 SQL 池中执行以下脚本,以将 Data Share 资源托管标识添加为 db_datareader。
create user "<share_acct_name>" from external provider; exec sp_addrolemember db_datareader, "<share_acct_name>";请注意,<share_acc_name> 是 Data Share 资源的名称。 如果尚未创建 Data Share 资源,则可以稍后返回到该先决条件。
Synapse 工作区防火墙访问权限。 可以通过以下步骤完成此操作:
- 在 Azure 门户中导航到 Synapse 工作区。 从左侧导航栏中选择“防火墙”。
- 对于“允许 Azure 服务和资源访问此工作区”,选择“启用”。
- 单击“+ 添加客户端 IP”。 客户端 IP 地址可能会更改。 下次从 Azure 门户共享 SQL 数据时,可能需要重复此过程。 还可以添加 IP 范围。
- 选择“保存”。
从 Azure 数据资源管理器进行共享
- Azure 数据资源管理器群集,其中包含要共享的数据库。
- 向 Azure 数据资源管理器群集进行写入的权限,此权限存在于 Microsoft.Kusto/clusters/write 中。 “参与者”角色有此权限。
登录到 Azure 门户
登录 Azure 门户。
创建 Data Share 帐户
在 Azure 资源组中创建 Azure Data Share 资源。
选择门户左上角的菜单按钮,然后选择“创建资源”(+)。
搜索“Data Share”。
选择“Data Share”,然后选择“创建” 。
根据以下信息填写 Azure Data Share 资源的基本详细信息。
设置 建议的值 字段说明 订阅 你的订阅 选择要用于 Data Share 帐户的 Azure 订阅。 资源组 testresourcegroup 使用现有资源组或创建新资源组。 位置 美国东部 2 选择 Data Share 帐户的区域。 名称 datashareaccount 指定 Data Share 帐户的名称。 选择“审阅 + 创建”,然后选择“创建”来创建数据共享帐户。 创建新的 Data Share 帐户通常需要大约 2 分钟或更少的时间。
部署完成后,选择“转到资源”。
创建共享
导航到 Data Share 概览页。
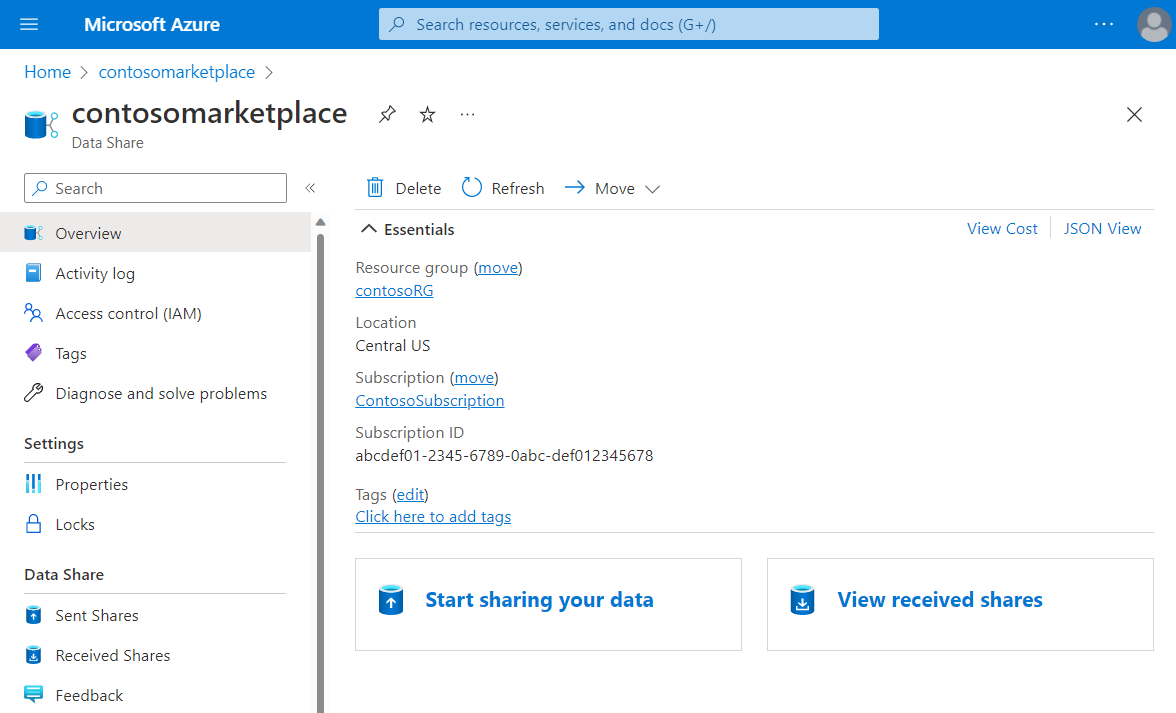
选择“开始共享数据” 。
选择“创建” 。
填写共享的详细信息。 指定名称、共享类型、共享内容说明以及使用条款(可选)。
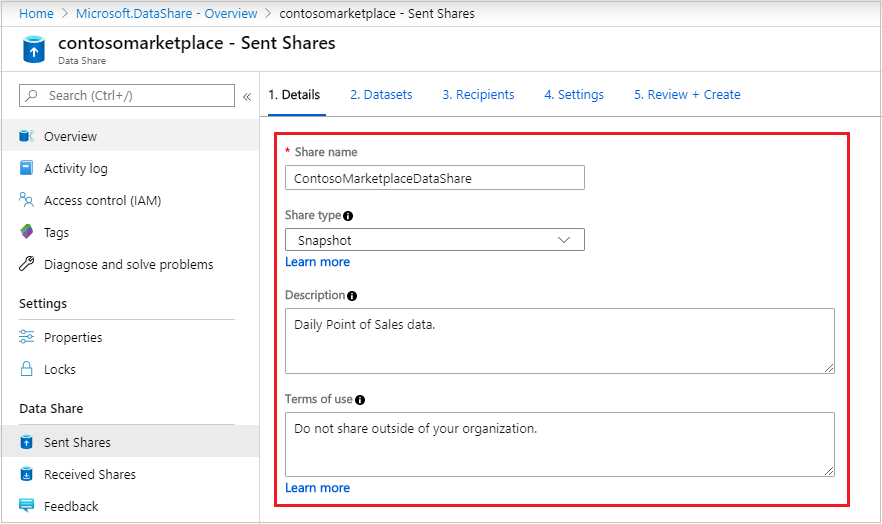
选择“继续”。
若要向共享添加数据集,请选择“添加数据集”。
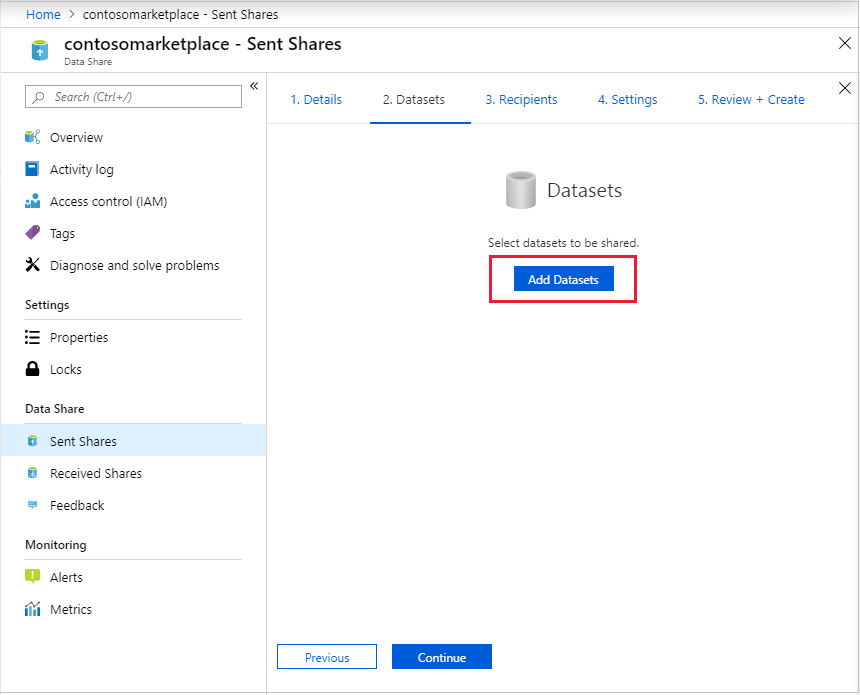
选择要添加的数据集类型。 你将会看到一个不同的数据集类型列表,具体取决于你在上一步中选择的共享类型(快照或就地)。 如果从 Azure SQL 数据库或 Azure Synapse Analytics(以前称为 Azure SQL DW)进行共享,系统会提示你选择身份验证方法以列出表。 选择“Microsoft Entra 身份验证”,然后选中“允许 Data Share 以我的名义运行上述‘创建用户’脚本”复选框。
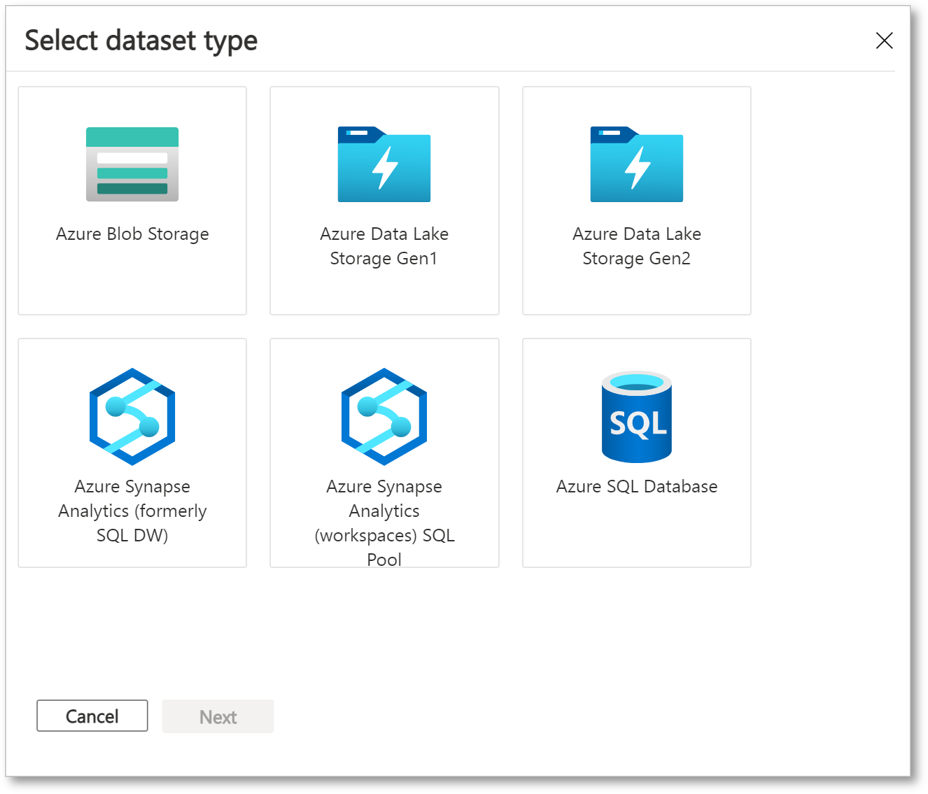
导航到要共享的对象,选择“添加数据集”。
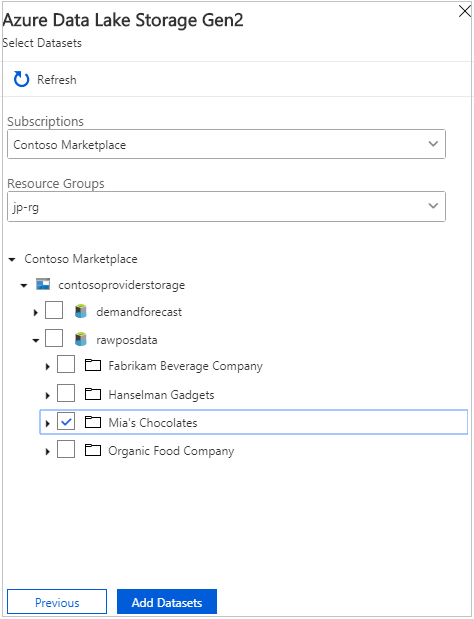
在“接收者”选项卡中,选择“+ 添加接收者”,输入数据使用者的电子邮件地址。
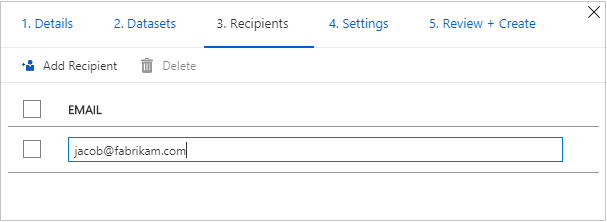
选择“继续”。
如果已选择了快照共享类型,则可以配置快照计划来向数据使用者提供数据更新。
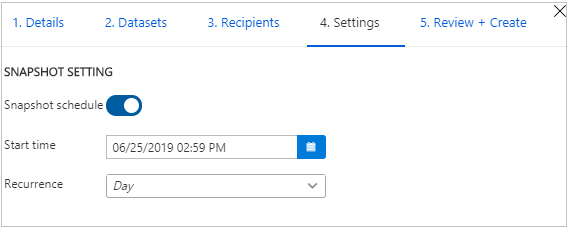
选择开始时间和重复周期间隔。
选择“继续”。
在“查看 + 创建”选项卡中查看包内容、设置、接收者和同步设置。 选择“创建”。
你的 Azure Data Share 现已创建,Data Share 的接收者现已准备好接受你的邀请。
清理资源
当不再需要该资源时,转到“数据共享概述”页面并选择“删除”将其删除 。
下一步
本教程介绍了如何创建 Azure Data Share 并邀请收件人。 若要了解数据使用者如何接受和接收数据共享,请继续学习接受和接收数据教程。

