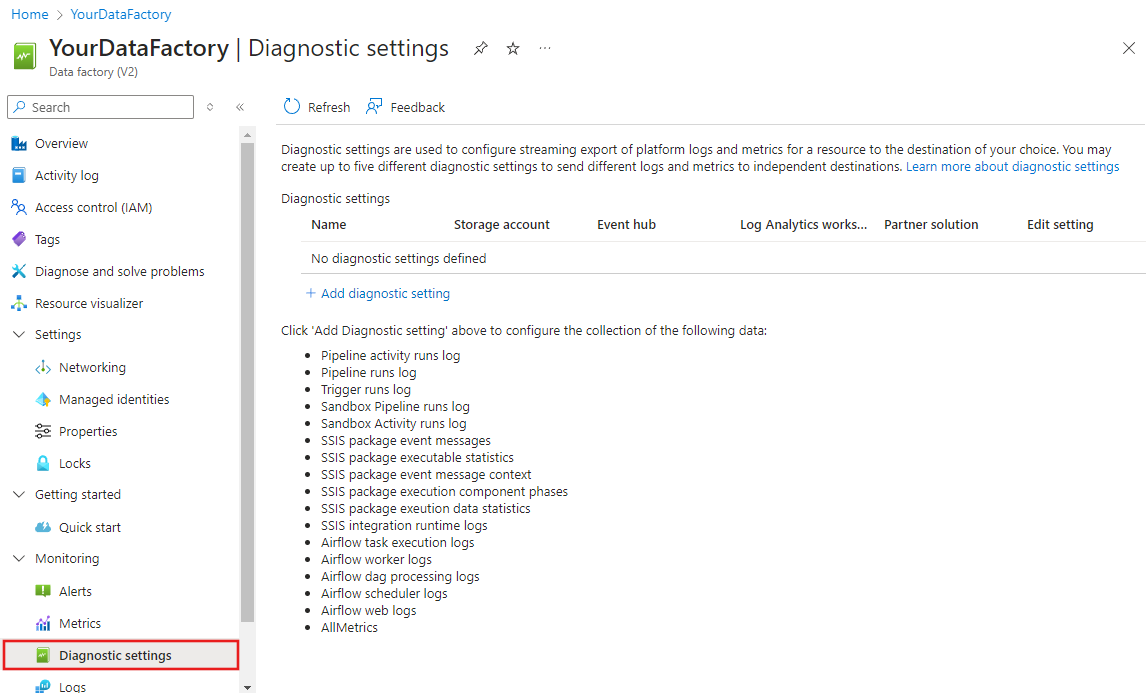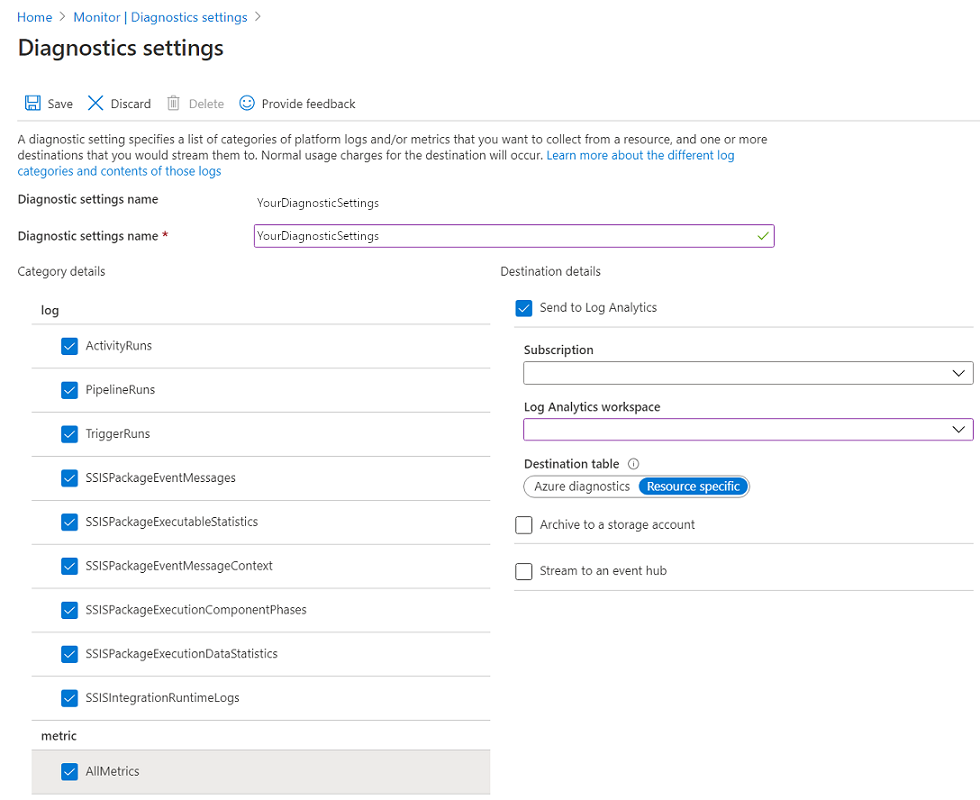你当前正在访问 Microsoft Azure Global Edition 技术文档网站。 如果需要访问由世纪互联运营的 Microsoft Azure 中国技术文档网站,请访问 https://docs.azure.cn。
配置诊断设置和工作区
为数据工厂创建或添加诊断设置。
在 Azure 门户中,导航到数据工厂,然后选择左侧导航窗格中的“诊断”以查看诊断设置。 如果数据工厂中存在现有设置,你将看到已配置的设置列表。 选择“添加诊断设置”。
为设置指定名称,选择“发送到 Log Analytics”,然后从“Log Analytics 工作区”中选择一个工作区。
在“Azure 诊断”模式下,诊断日志流入 AzureDiagnostics 表中。
在“特定于资源”模式下,来自 Azure 数据工厂的诊断日志流入下表中:
- ADFActivityRun
- ADFPipelineRun
- ADFTriggerRun
- ADFSSISIntegrationRuntimeLogs
- ADFSSISPackageEventMessageContext
- ADFSSISPackageEventMessages
- ADFSSISPackageExecutableStatistics
- ADFSSISPackageExecutionComponentPhases
- ADFSSISPackageExecutionDataStatistics
你可以选择与工作负荷相关的各种日志,以发送到 Log Analytics 表。 例如:
- 如果你根本不使用 SQL Server Integration Services (SSIS),则无需选择任何 SSIS 日志。
- 如果要记录 SSIS 集成运行时 (IR) 启动、停止或维护操作,请选择 SSIS IR 日志。
- 如果通过 SQL Server Management Studio、SQL Server 代理或其他指定工具上的 T-SQL 调用 SSIS 包执行,请选择 SSIS 包日志。
- 如果通过数据工厂管道中的“执行 SSIS 包”活动调用 SSIS 包执行,请选择所有日志。
如果选择“所有指标”,则可以使用各种数据工厂指标来监视或发出警报。 这些指标包含数据工厂活动、管道和触发器运行的指标,以及 SSIS IR 操作和 SSIS 包执行的指标。
注意
由于 Azure 日志表的列数不能超过 500,因此我们强烈建议选择“资源特定”模式。 有关详细信息,请参阅 Azure 诊断日志引用。
选择“保存”。
几分钟后,新设置将出现在此数据工厂的设置列表中。 生成新的事件数据后,诊断日志将立即流式传输到该工作区。 发出事件后可能需要最多 15 分钟的时间该事件才会出现在 Log Analytics 中。