你当前正在访问 Microsoft Azure Global Edition 技术文档网站。 如果需要访问由世纪互联运营的 Microsoft Azure 中国技术文档网站,请访问 https://docs.azure.cn。
管理 Azure 数据工厂工作室预览体验
适用于: Azure 数据工厂
Azure 数据工厂  Azure Synapse Analytics
Azure Synapse Analytics
提示
试用 Microsoft Fabric 中的数据工厂,这是一种适用于企业的一站式分析解决方案。 Microsoft Fabric 涵盖从数据移动到数据科学、实时分析、商业智能和报告的所有内容。 了解如何免费开始新的试用!
可以选择是否要在 Azure 数据工厂中启用预览体验。
如何启用/禁用预览体验
可通过两种方式启用预览体验。
在屏幕顶部显示的横幅中,可以单击“打开设置以了解详细信息和选择加入”。
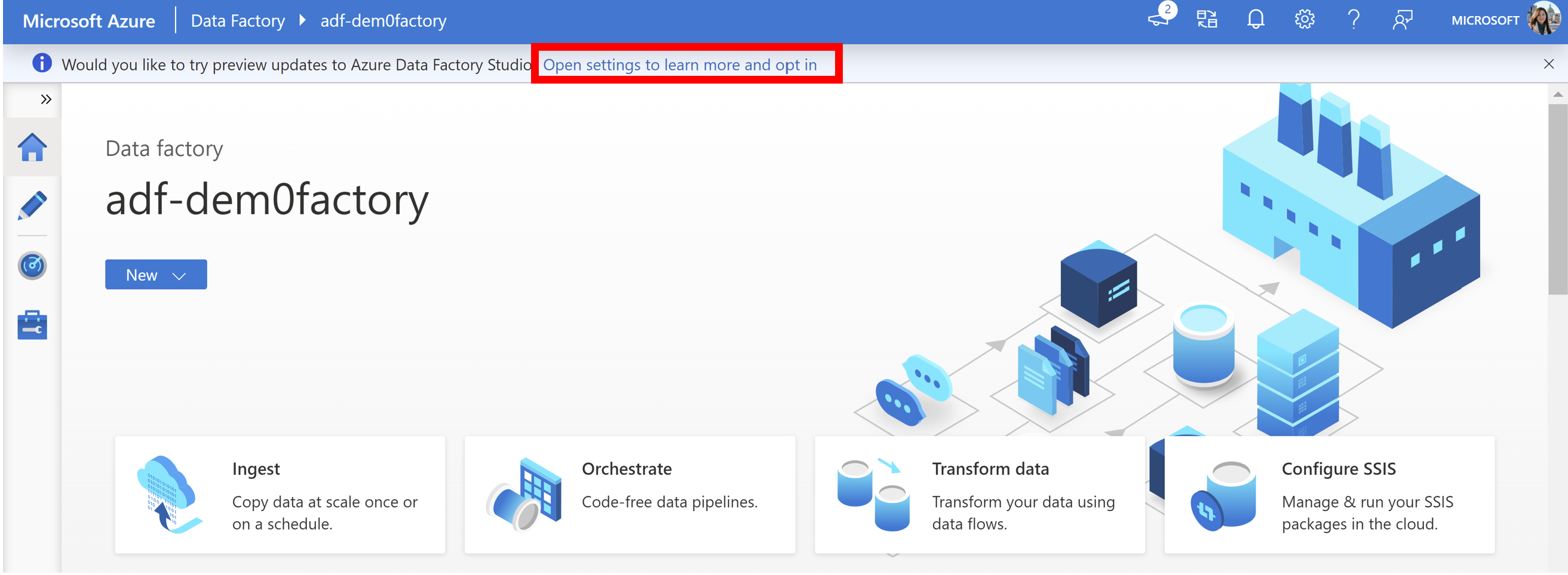
或者,可以单击“设置”按钮。
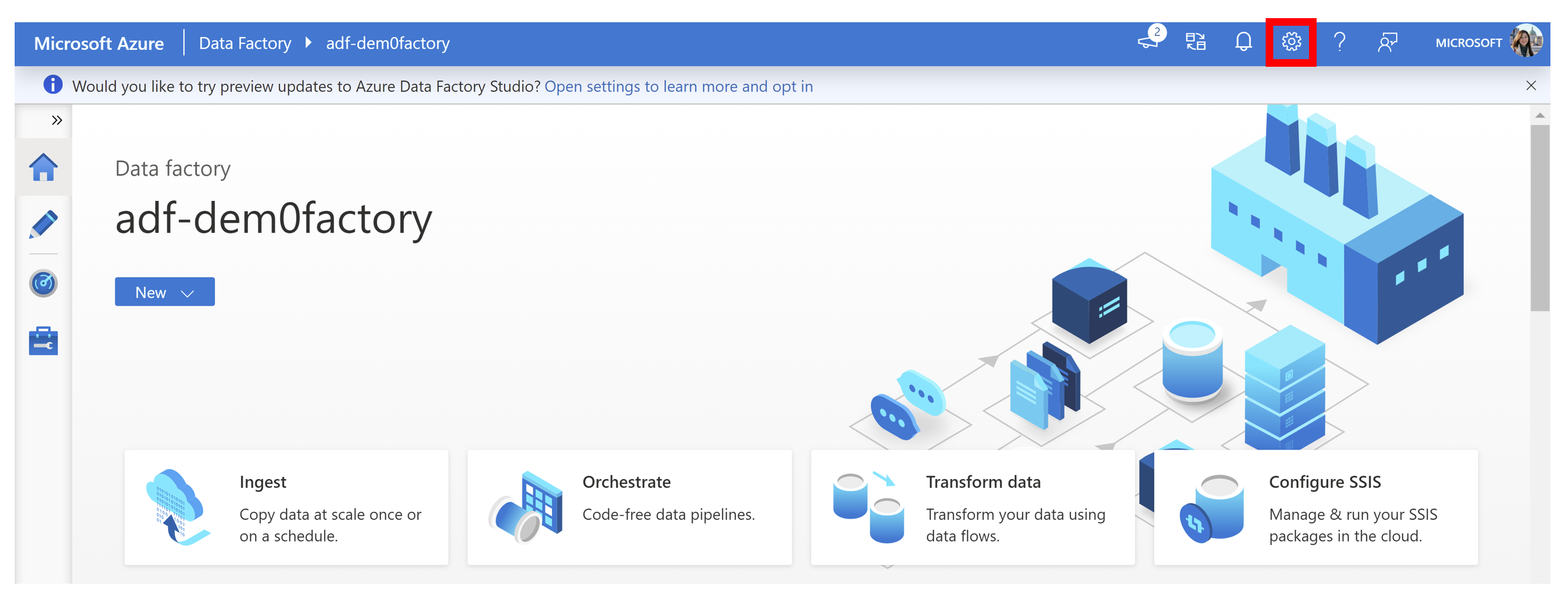
打开“设置”后,你将看到一个用于启用“Azure 数据工厂工作室预览更新”的选项。
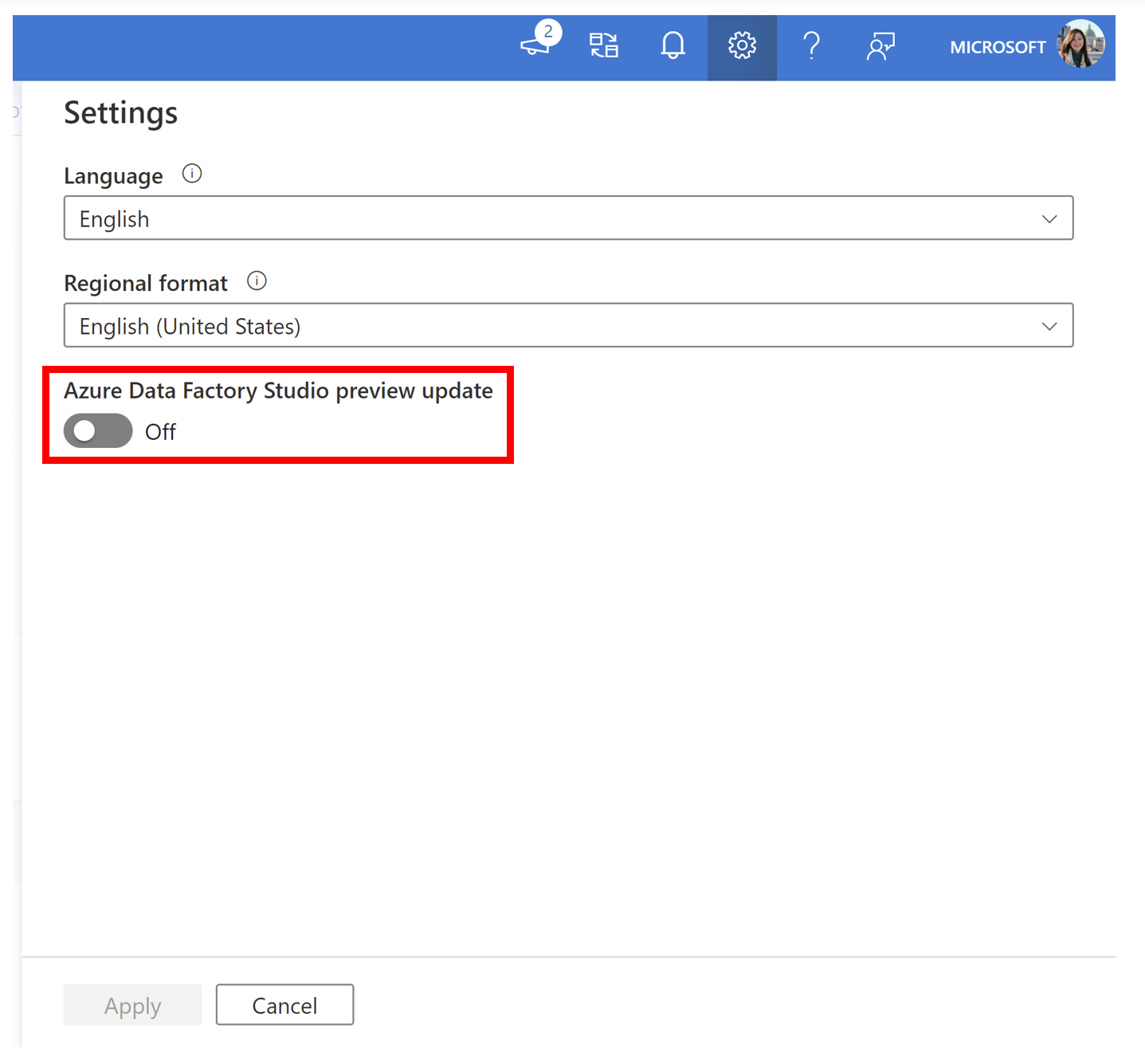
切换该按钮,使其显示为“打开”,然后单击“应用”。
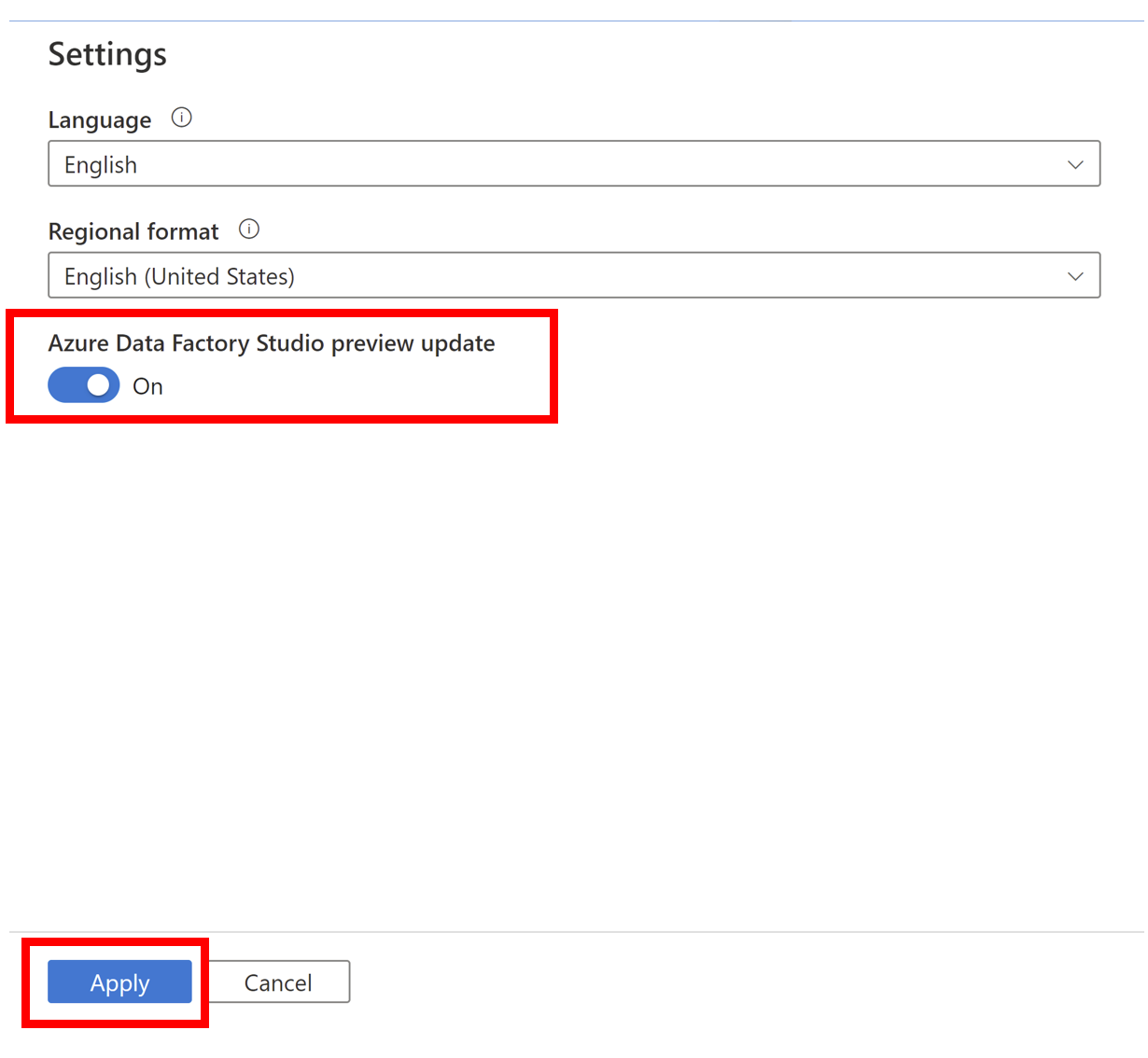
数据工厂会刷新显示预览功能。
同样,可以使用相同的步骤禁用预览功能。 单击“打开设置以选择退出”,或单击“设置”按钮并取消选择“Azure 数据工厂工作室预览更新”。
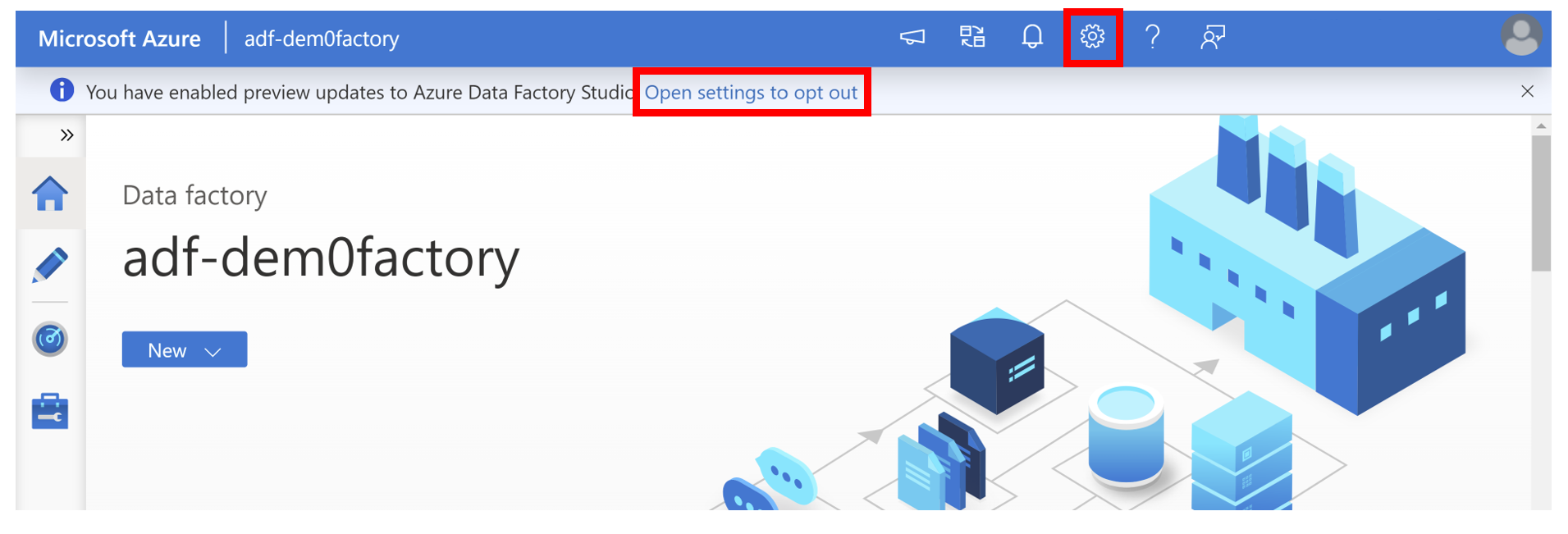
注意
启用/禁用预览更新会丢弃任何未保存的更改。
当前预览更新
- 动态内容浮出控件
- [Web 活动的链接服务] (#linked-service-web-activity)
数据流数据 - 第一个实验性视图
已更改映射数据流的 UI(用户界面)。 做出这些更改的目的是为了简化和条理化数据流创建过程,使你可以专注于数据的外观。
数据流创作体验与此处的详述相同,但下面详述的某些方面除外。
若要查看数据优先的试验视图,需要按照以下步骤启用它。 默认情况下,用户会看到“经典”样式。
注意
若要启用数据优先视图,需要在设置中启用预览体验,并且需要一个活动的“数据流”调试会话。
在数据流编辑器中,可以在右侧找到多个画布工具,例如“搜索”工具、“缩放”工具和“多选”工具。
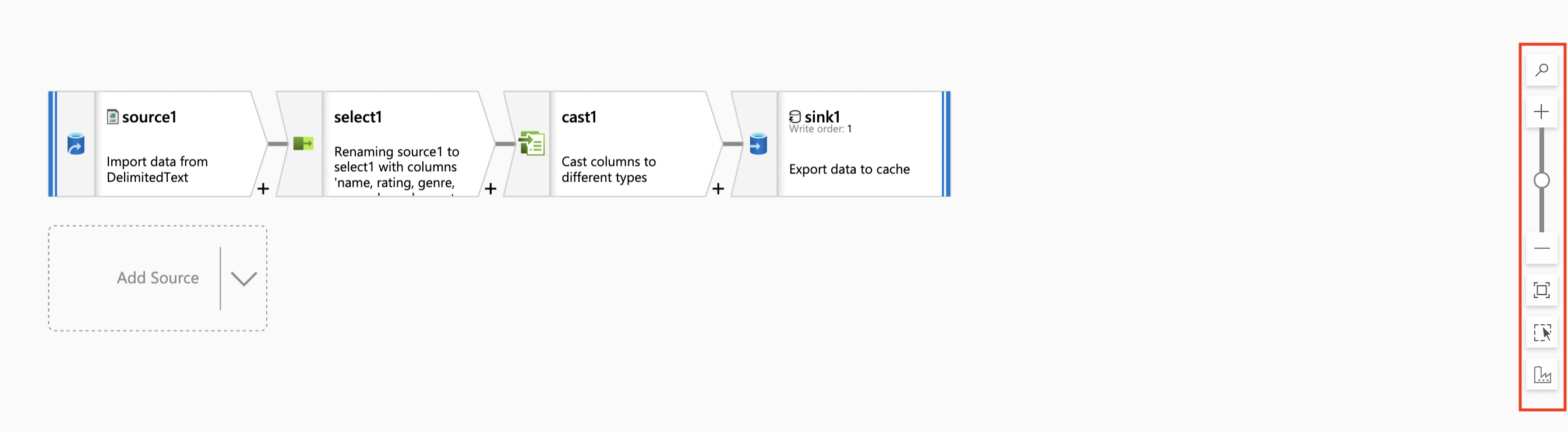
将在“多选”工具下看到一个新图标。 通过此图标可以在“经典”和“数据优先”视图之间切换。
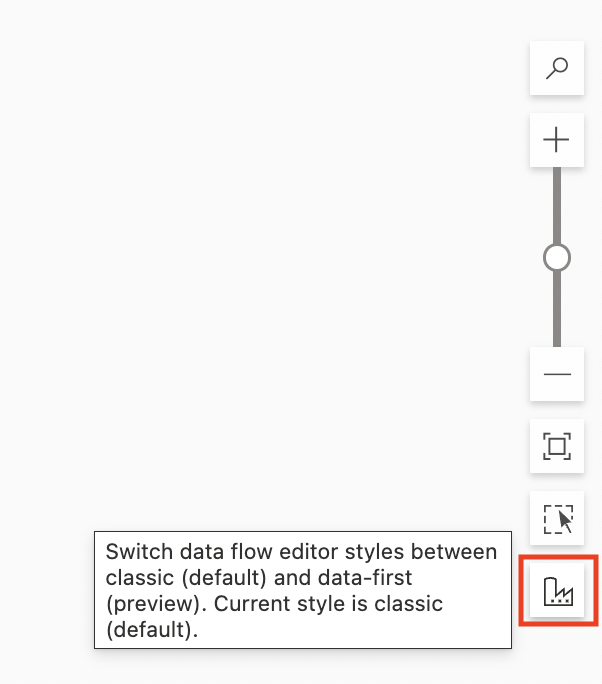
配置面板
现已简化用于转换的配置面板。 以前,配置面板显示特定于所选转换的设置。 现在,对于每个转换,配置面板只显示“数据预览”,对转换进行更改时,预览内容会自动刷新。
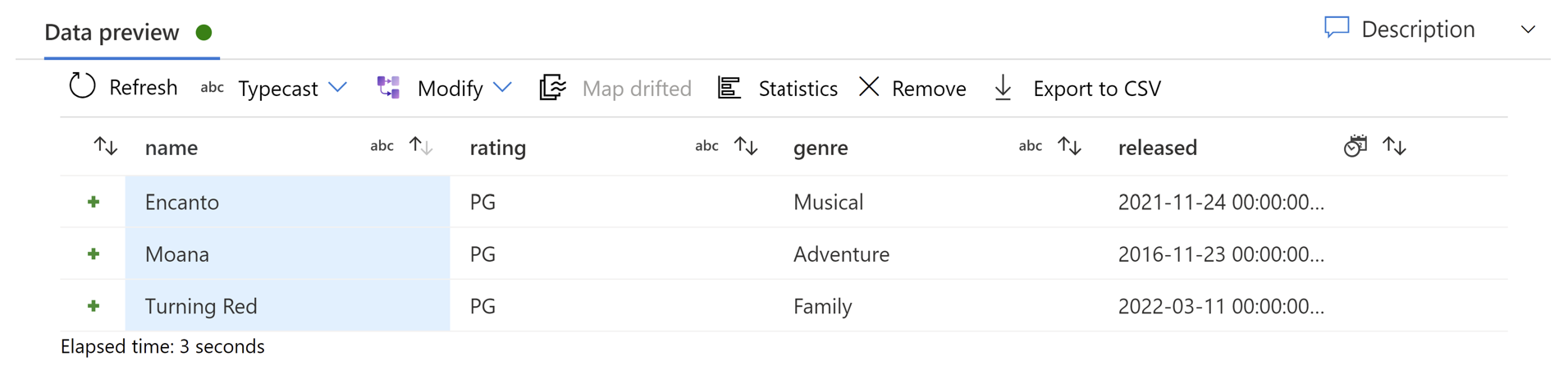
如果未选择任何转换,该面板将显示现有的数据流配置:“参数”和“设置”。
转换设置
特定于转换的设置现在将显示在弹出窗口而不是配置面板中。 对于每个新转换,将自动显示一个对应的弹出窗口。
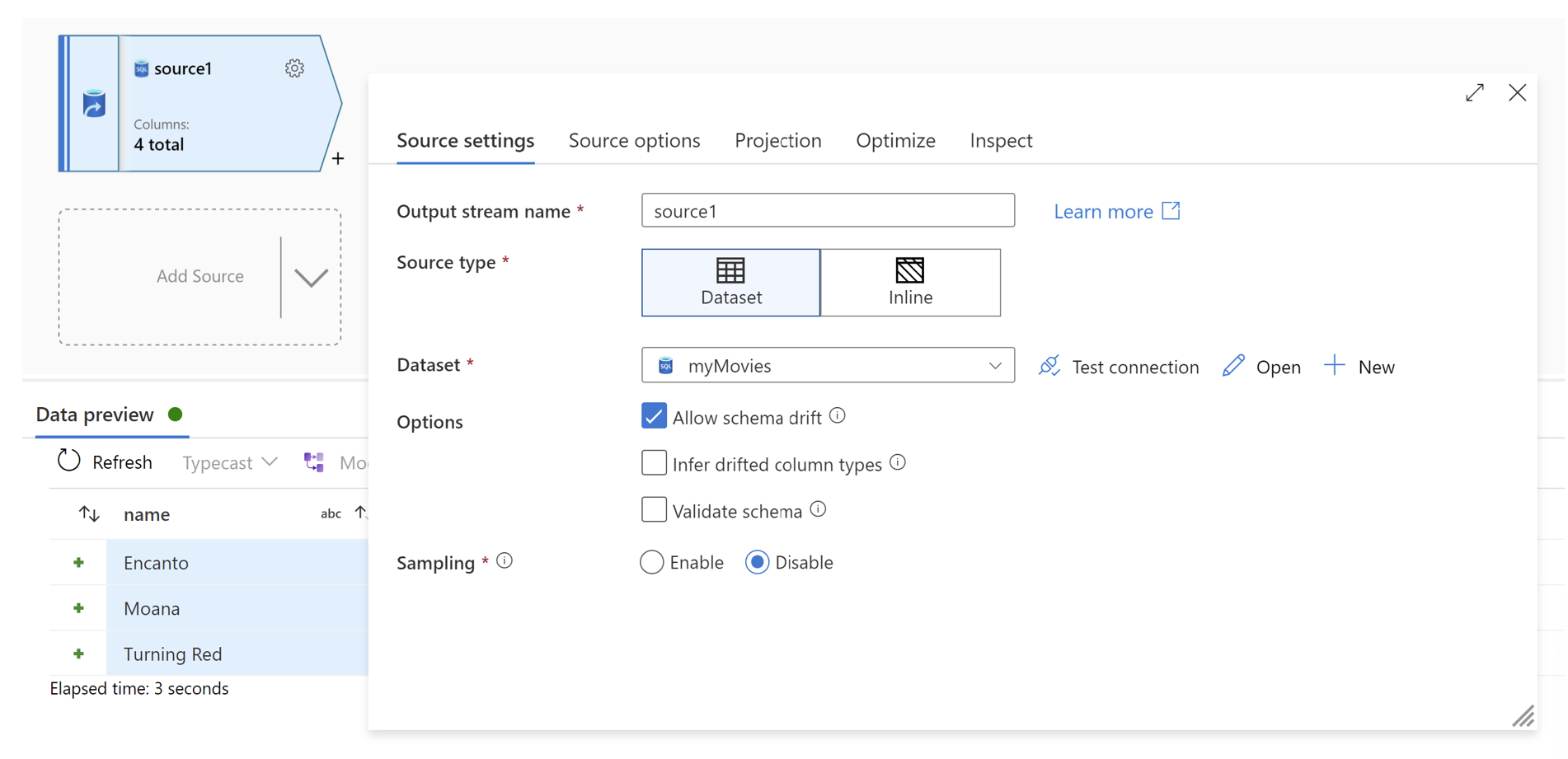
还可以通过单击转换活动右上角的齿轮按钮找到设置。
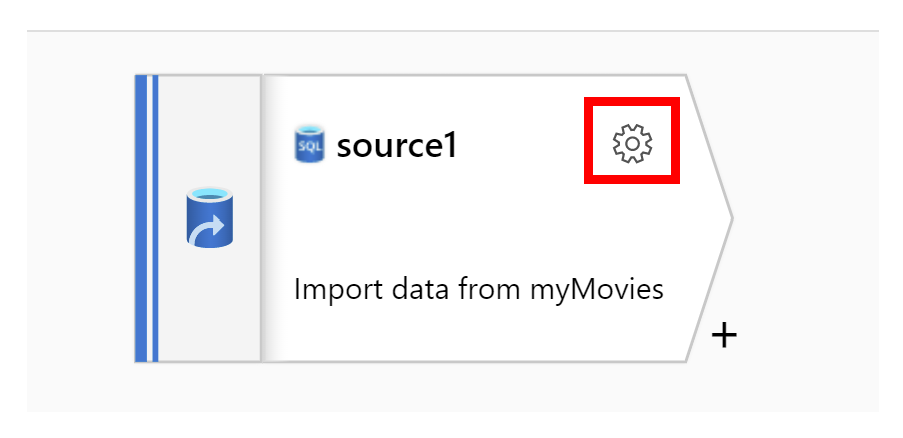
数据预览
如果调试模式已打开,配置面板中的“数据预览”将提供每个转换中的数据的交互式快照。 “数据预览”现在包括“已用时间(秒)”,用于显示加载数据预览所用的时间。 可以通过拖动列的标题来重新排列列。 还可以使用列标题旁边的箭头将列排序,以及使用列标题上方横幅中的“导出到 CSV”来导出数据预览数据。
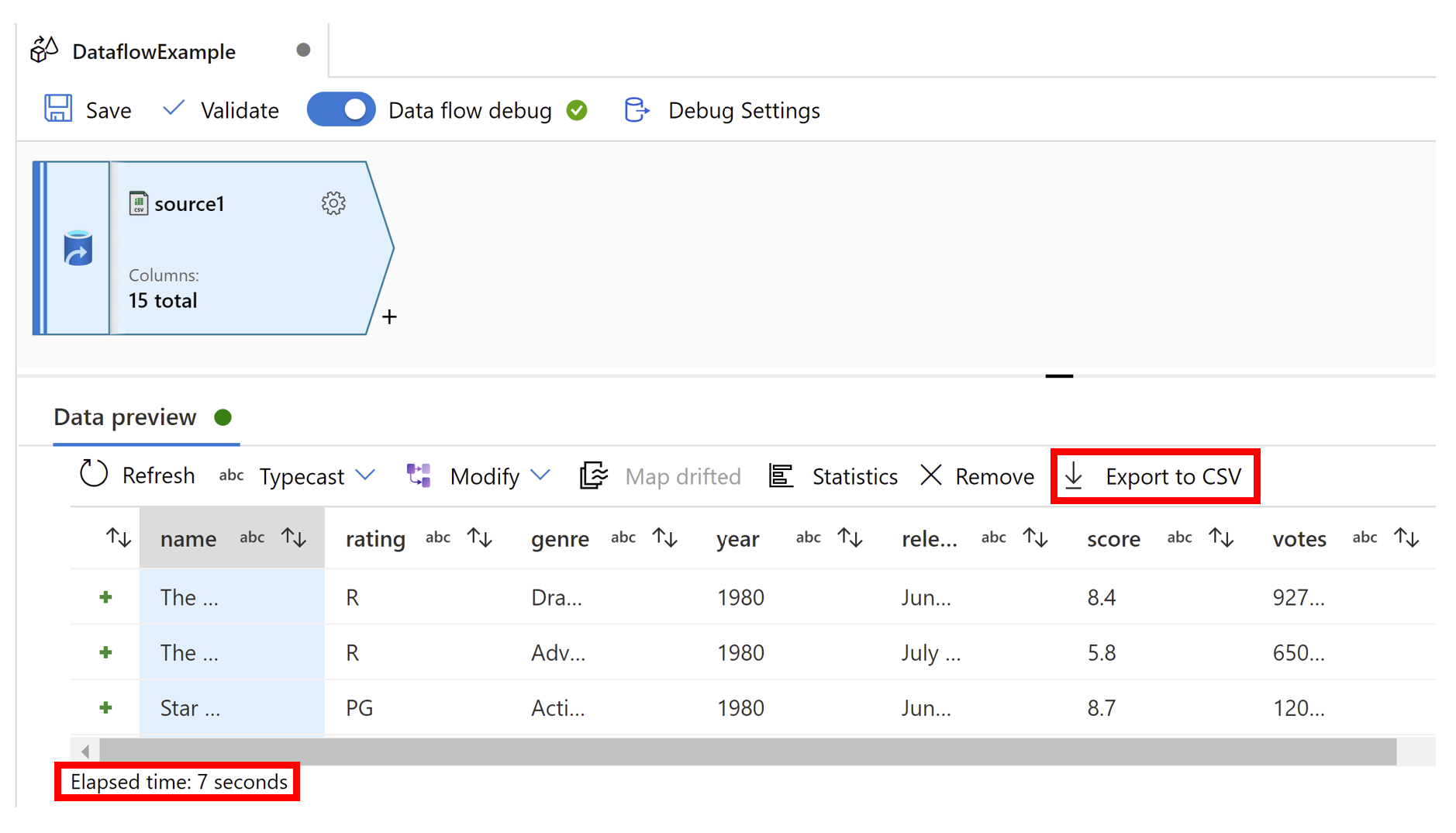
CI/CD 试验视图
自动保存
现在,你可以在为工厂配置 Git 存储库时启用自动保存。 这使你可以在开发时自动保存对工厂所做的更改。
若要启用自动保存,请单击屏幕顶部横幅中的切换按钮。
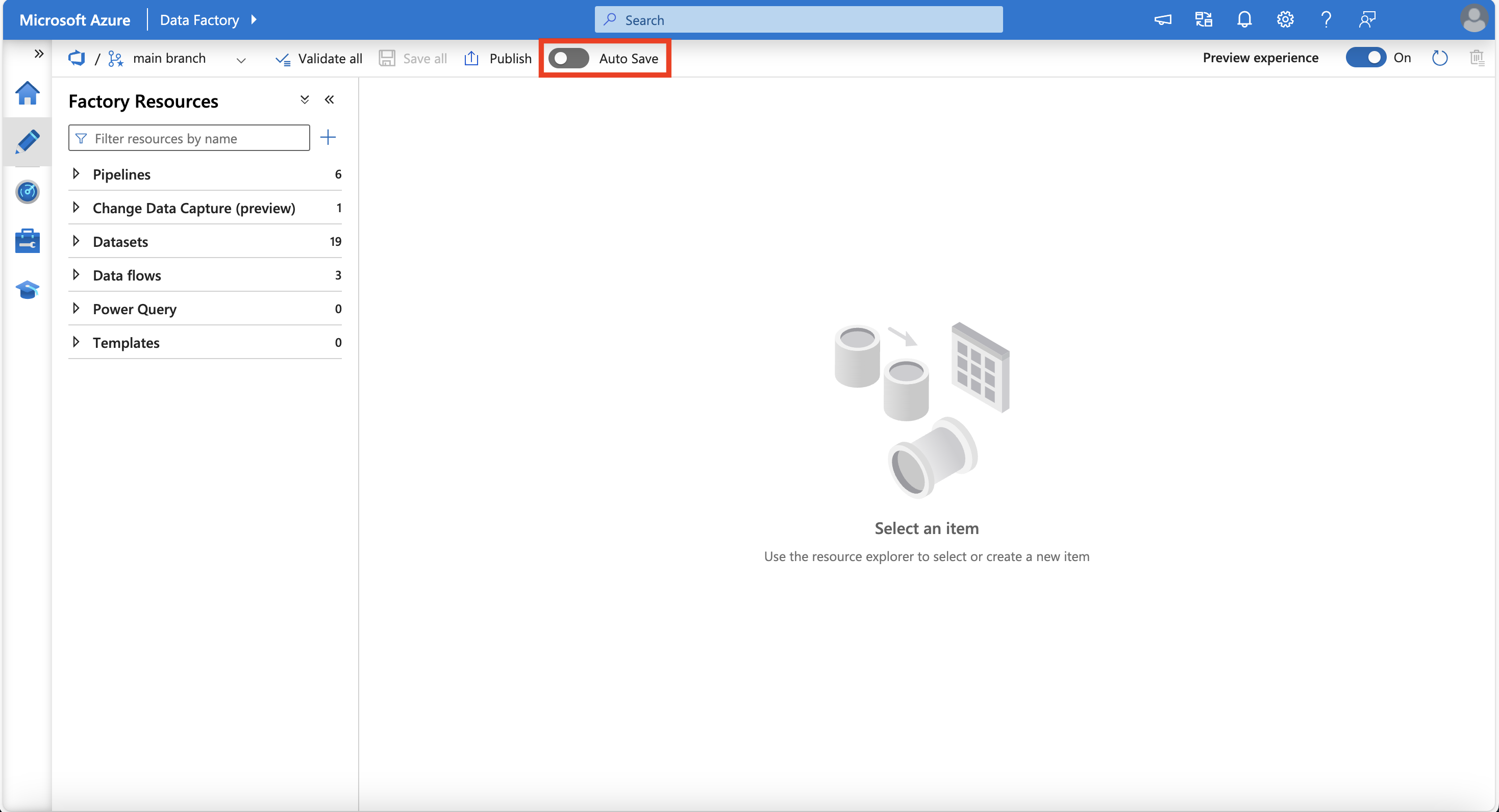
查看弹出窗口,然后单击“是”。
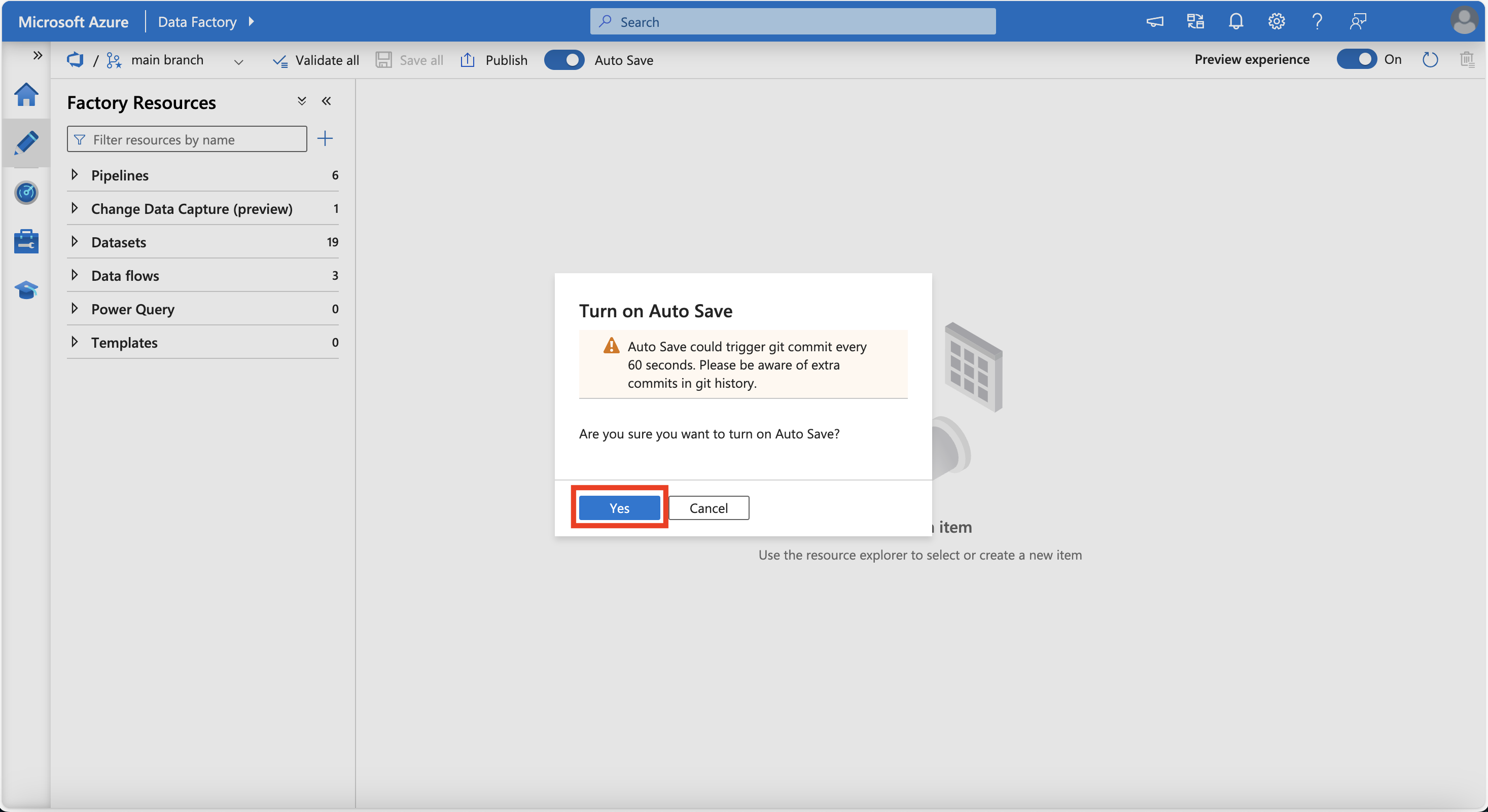
启用“自动保存”后,切换按钮显示为蓝色。
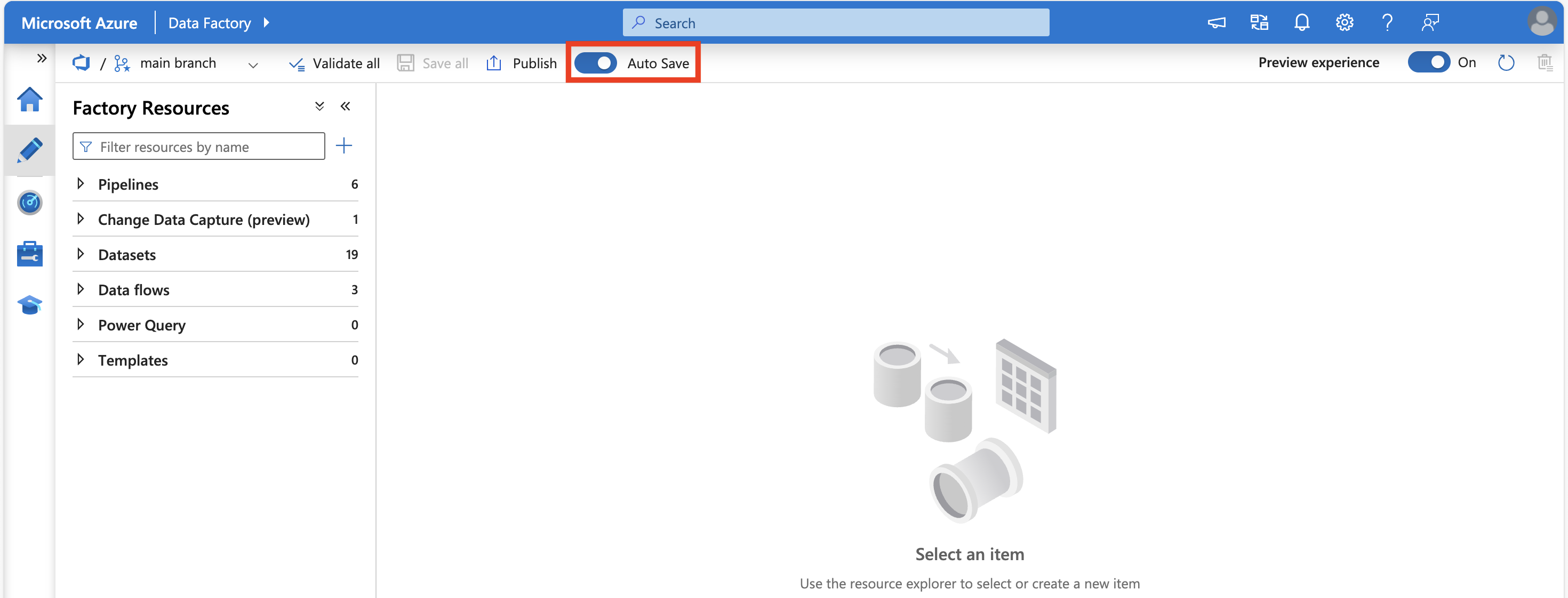
管道试验性视图
已更改管道编辑器画布中活动的 UI(用户界面)。 做出这些更改的目的是为了简化和条理化管道创建过程。
动态内容浮出控件
添加了一个新的浮出控件,以便更轻松地在管道活动中设置动态内容,而无需使用表达式生成器。 以下活动和设置目前支持动态内容浮出控件:
| 活动 | 设置名称 |
|---|---|
| Azure 函数 | 函数名称 |
| Databricks-Notebook | 笔记本路径 |
| Databricks-Jar | 主类名 |
| Databricks-Python | Python 文件 |
| 失败 | 失败消息 |
| 失败 | 错误代码 |
| Web | Url |
| Webhook | Url |
| Wait | 等待时间(秒) |
| 筛选器 | Items |
| 筛选器 | 条件 |
| ForEach | Items |
| If/Switch/Until | 表达式 |
在受支持的活动中,设置旁边会显示一个图标。 单击此图标将打开浮出控件,可在其中选择动态内容。
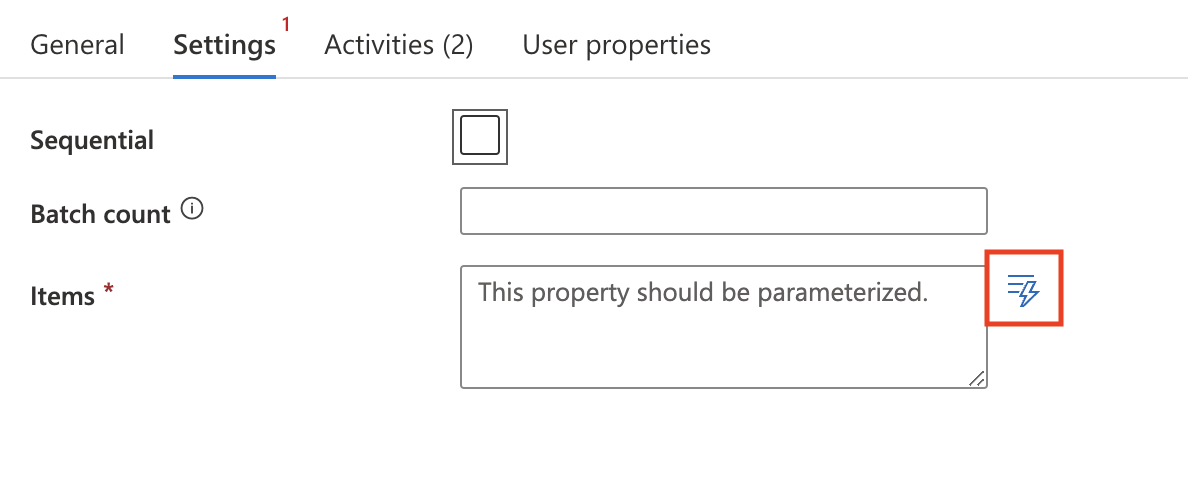
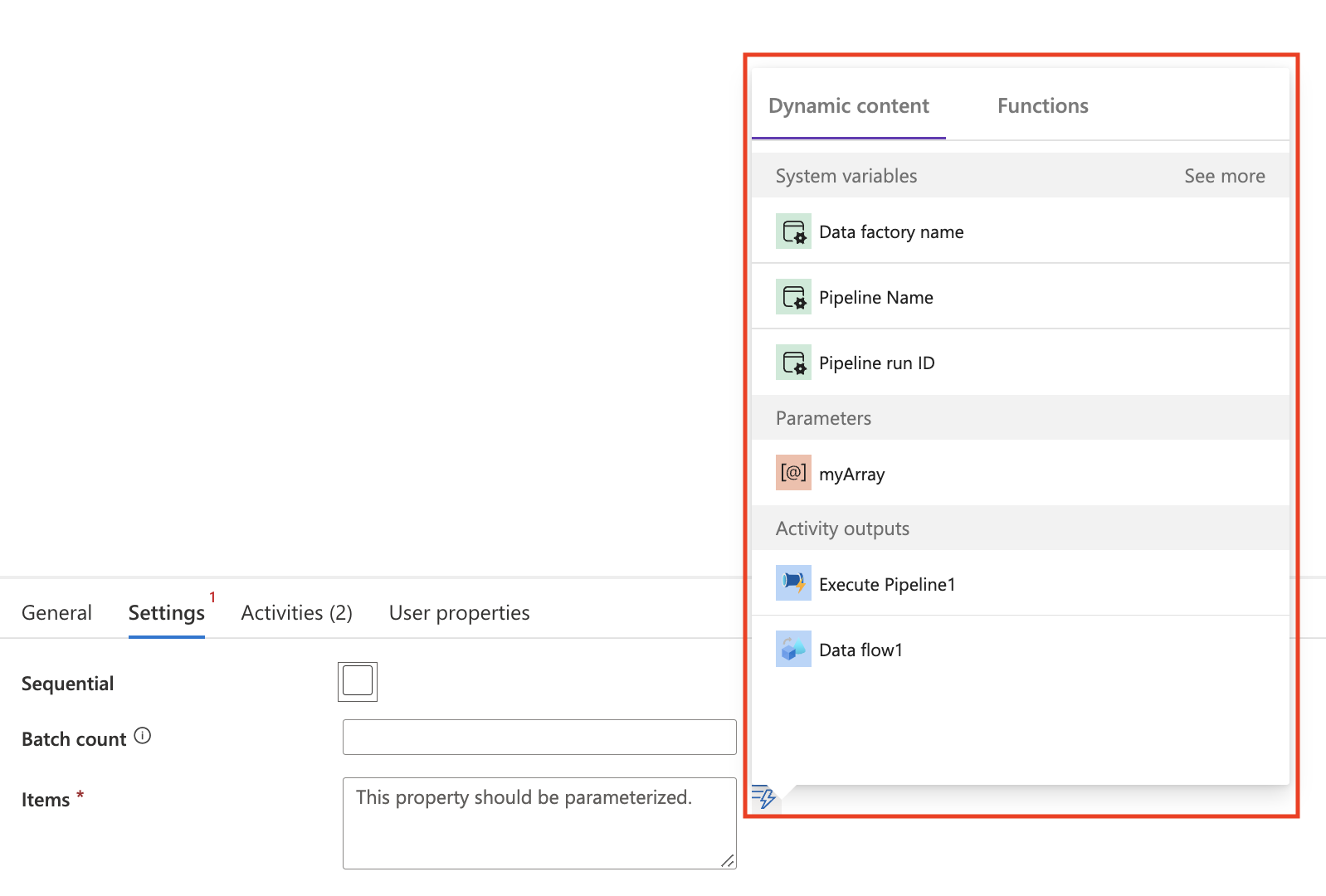
Web 活动的链接服务
有新的设置可用于 Web 活动。
默认情况下,连接类型将设置为“内联”,但可以选择“链接服务”。 这样做可以引用 REST 链接服务进行身份验证。
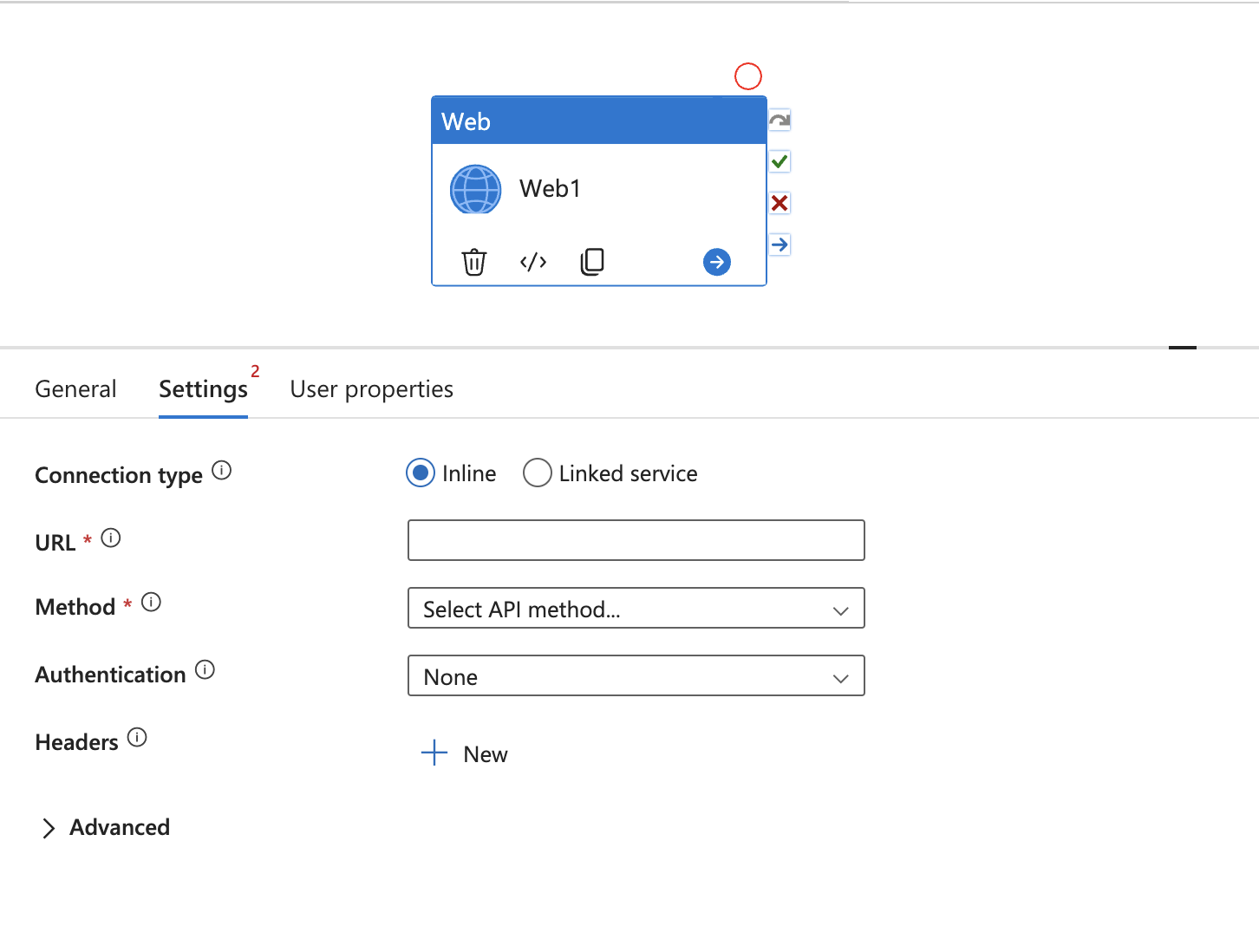
选择“链接服务”后,请使用下拉菜单选择现有链接服务,或者单击“新建”来创建新的链接服务。
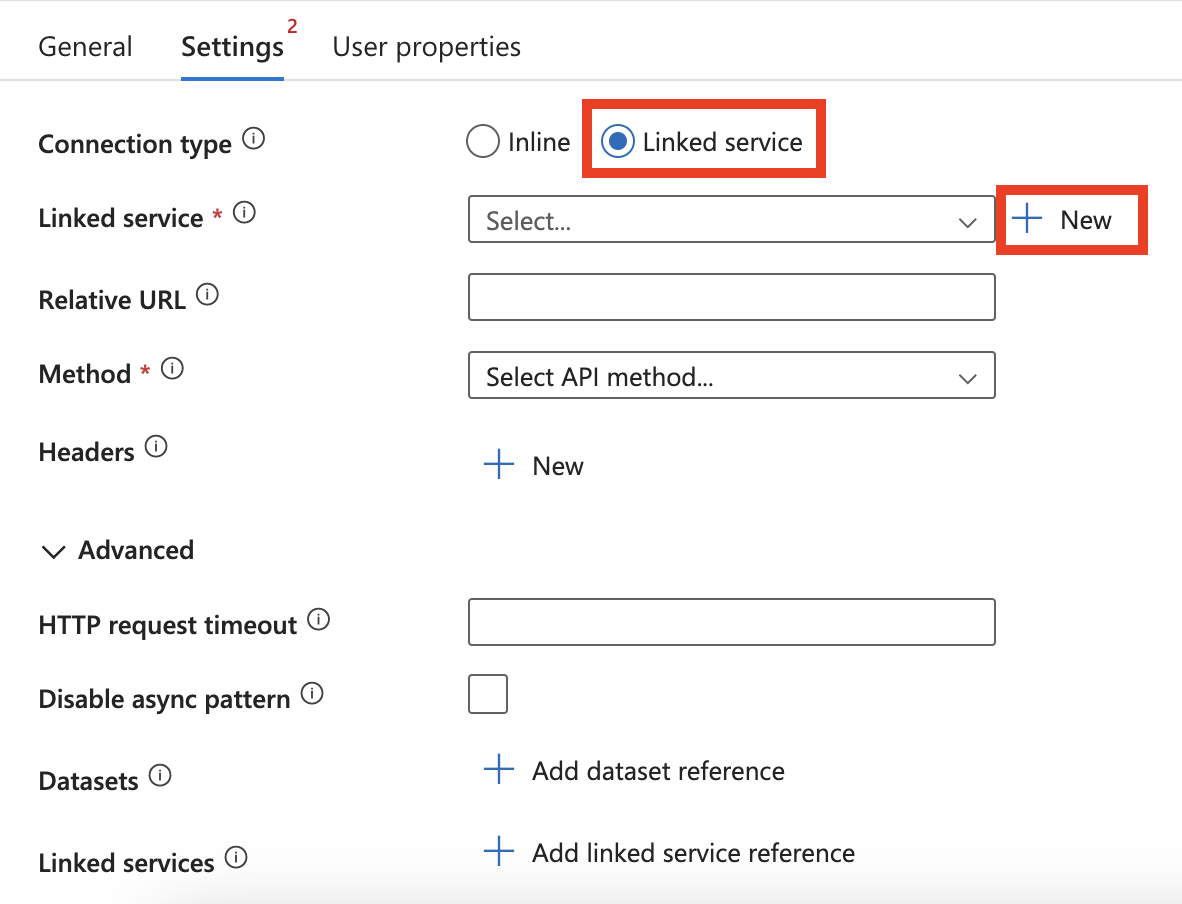
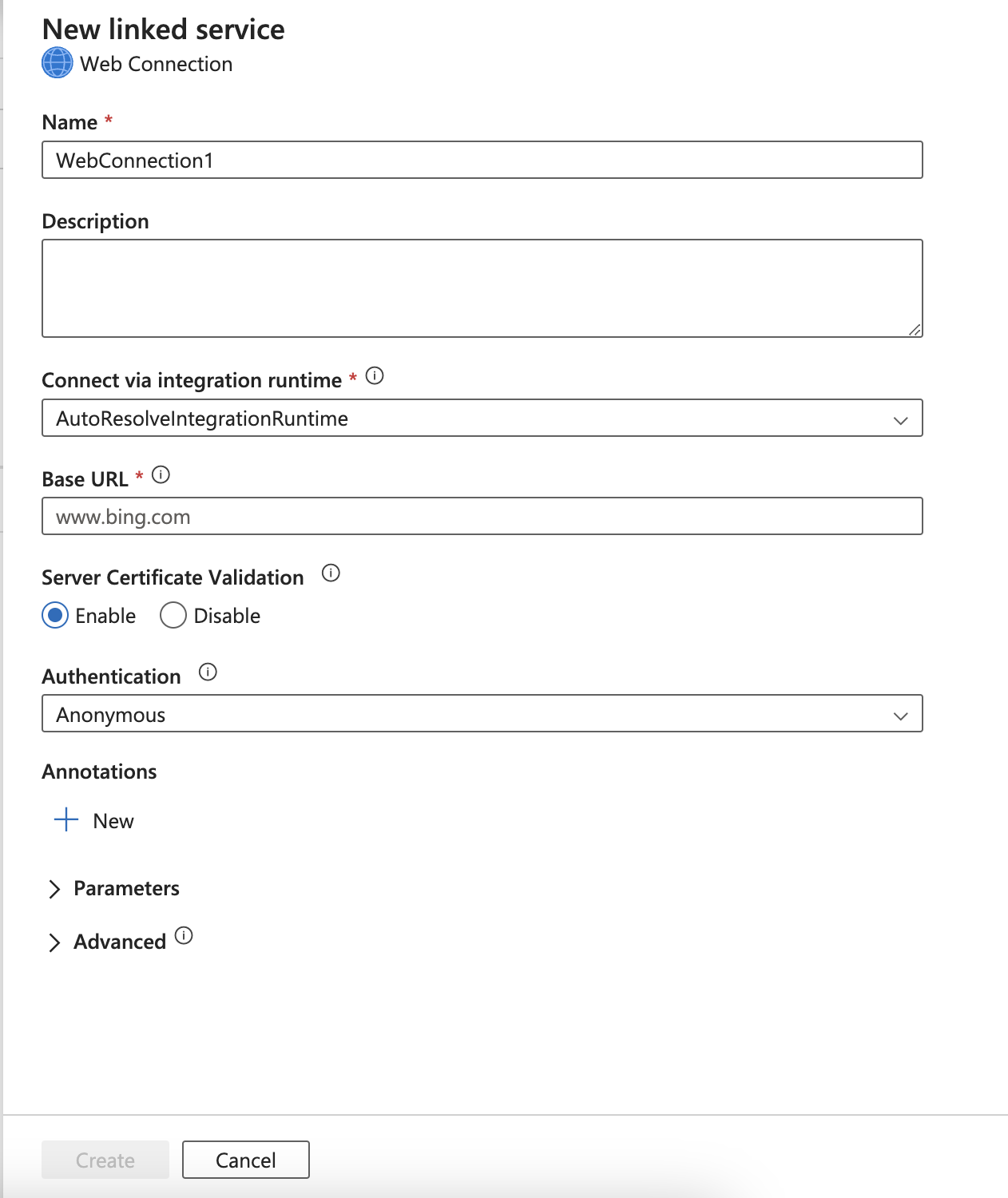
监视实验视图
对监视页进行了 UI(用户界面)更改。 这些更改旨在简化监视体验。 监视体验仍然与此处详述的相同,但以下部分详述的项目除外。
将错误消息重定位到“状态”列
注意
此功能现已在 ADF 工作室中正式发布。
为了便于在看到“失败的”管道运行时查看错误,错误消息已重定位到“状态”列。
调试管道后,可在管道监视页和管道“输出”选项卡中找到错误图标。
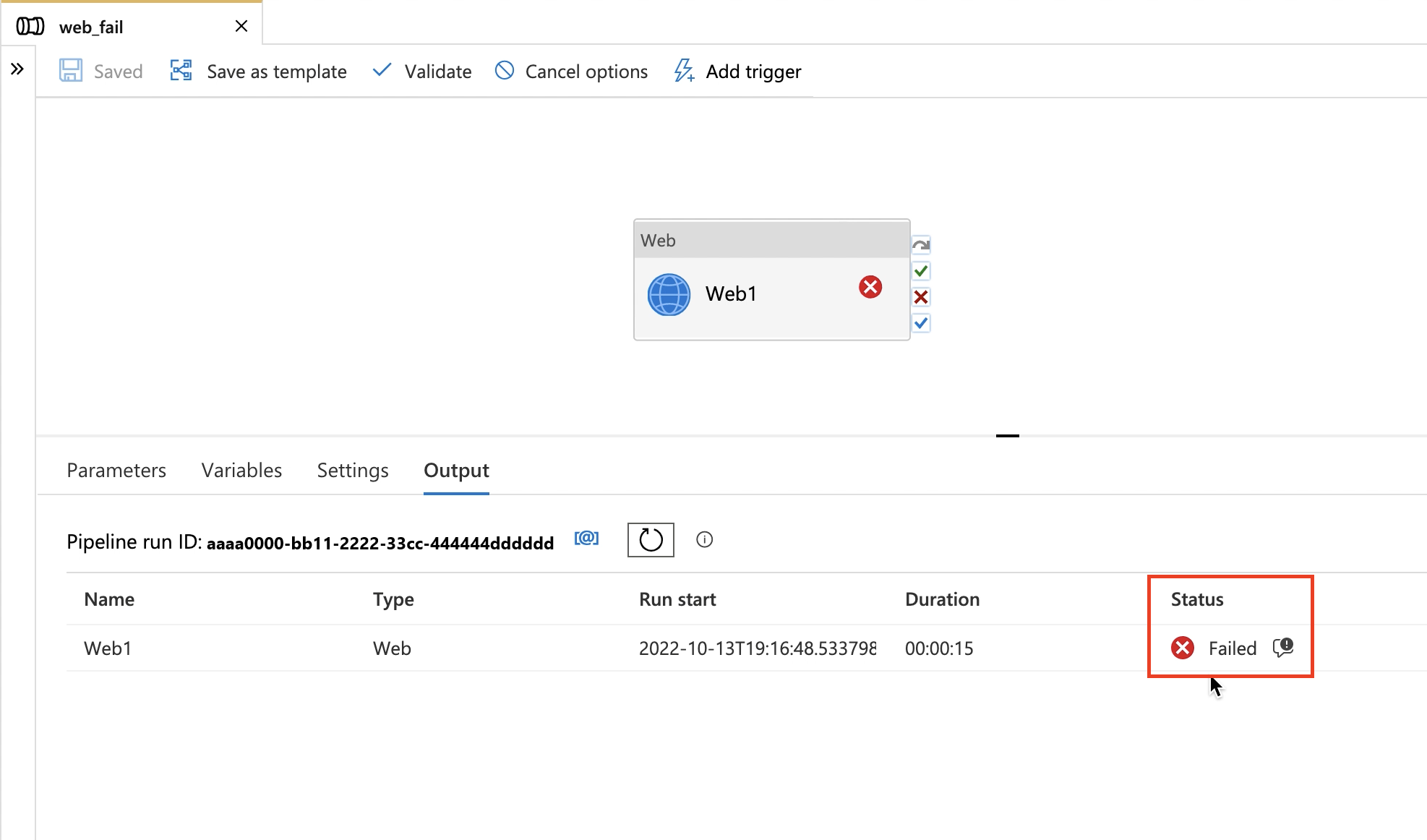
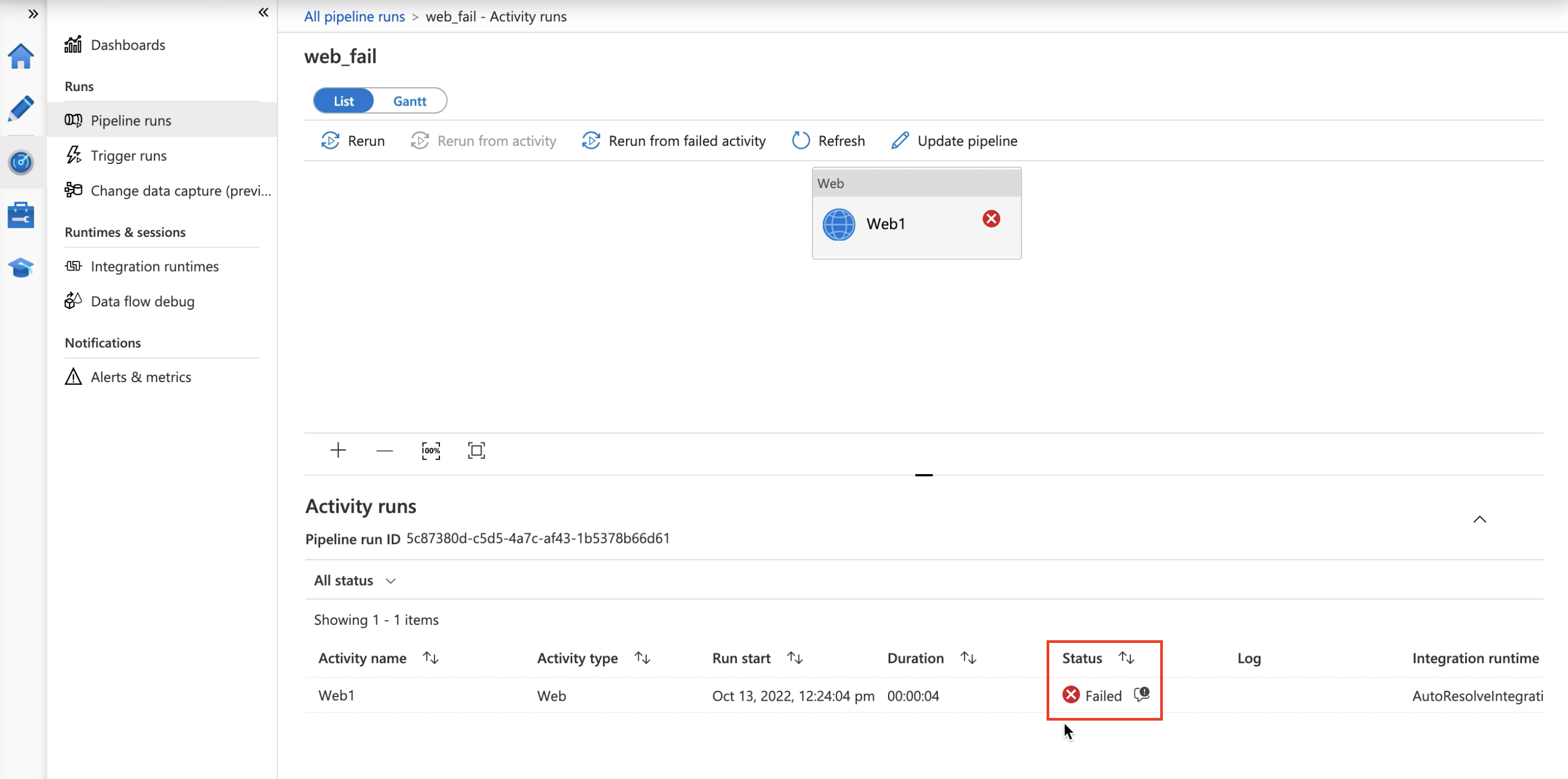
简化的默认监视视图
使用更少的默认列简化了默认监视视图。 如果需要个性化监视视图,可以添加/删除列。 对默认值的更改将被缓存。

默认列
| 列名 | 说明 |
|---|---|
| 管道名称 | 管道的名称 |
| 运行开始时间 | 管道运行的开始日期和时间(MM/DD/YYYY,HH:MM:SS AM/PM) |
| Duration | 运行持续时间 (HH:MM:SS) |
| 触发者 | 启动了管道的触发器的名称 |
| 状态 | “失败”、“成功”、“正在进行”、“已取消”或“已排队” |
| 参数 | 管道运行的参数(名称/值对) |
| 错误 | 在管道失败的情况下出现的运行错误 |
| 运行 ID | 管道运行的 ID |
通过单击“编辑列”可以编辑默认视图。

单击“添加列”来添加列,或单击“垃圾桶”图标删除列。
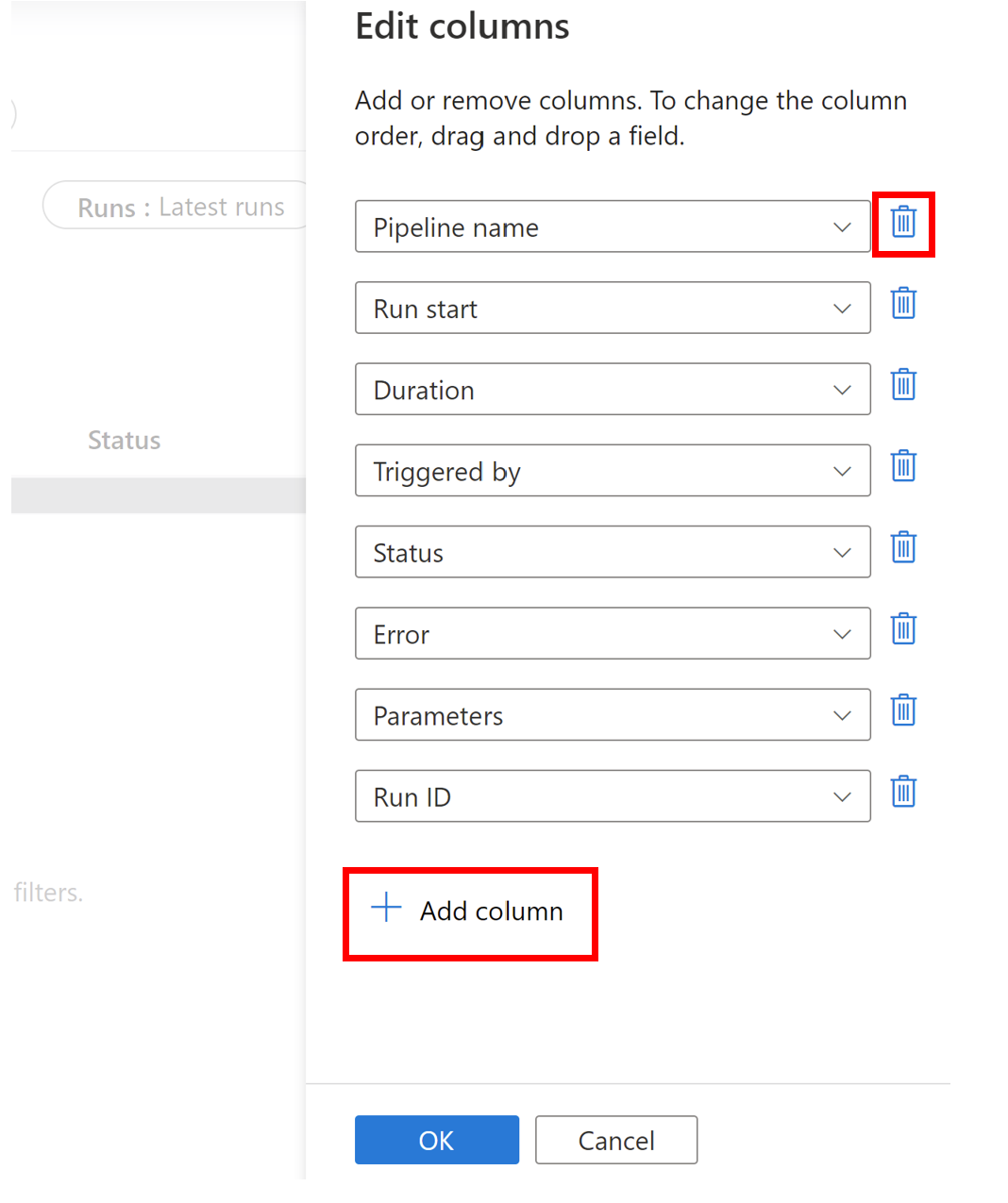
现在,还可以单击“查看运行详细信息”,在细节管道监视视图中的新窗格中查看管道运行详细信息。
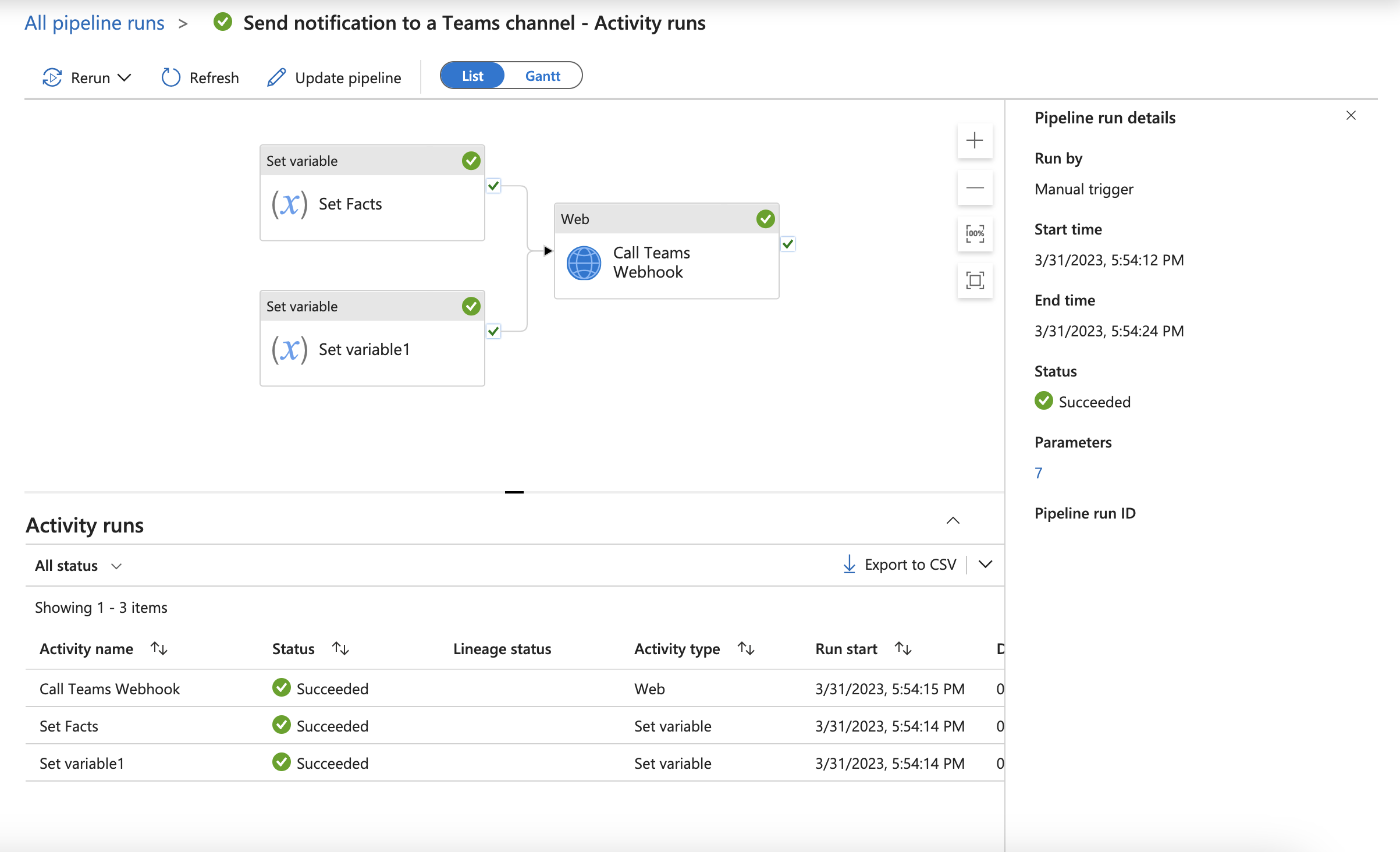
提供反馈
我们希望倾听意见! 如果看到此弹出窗口,请就你测试的更新提供反馈来告知我们你的想法。
