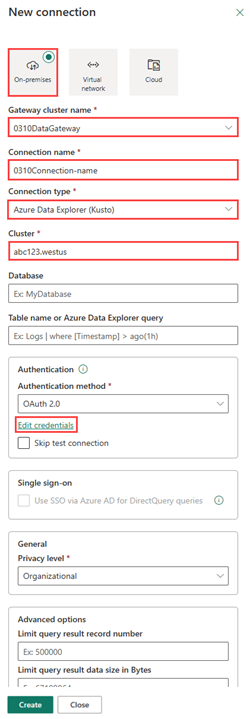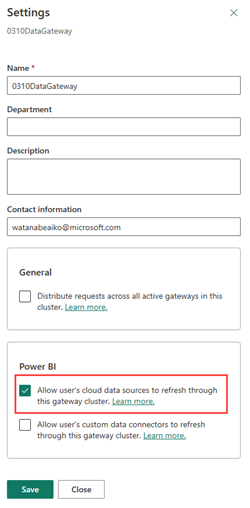你当前正在访问 Microsoft Azure Global Edition 技术文档网站。 如果需要访问由世纪互联运营的 Microsoft Azure 中国技术文档网站,请访问 https://docs.azure.cn。
将专用终结点后面的群集连接到 Power BI 服务
本文介绍如何从专用终结点后面的 Azure 数据资源管理器群集连接到 Power BI 服务。
专用终结点是使用虚拟网络中的专用 IP 地址的网络接口。 此网络接口以私密且安全的方式将你连接到由 Azure 专用链接提供支持的群集。 启用专用终结点可将服务引入虚拟网络中。 有关专用终结点的详细信息,请参阅 Azure 数据资源管理器的专用终结点。
先决条件
- Microsoft 帐户或 Microsoft Entra ID。 无需 Azure 订阅。
- 专用终结点后面的 Azure 数据资源管理器群集。 有关详细信息,请参阅为 Azure 数据资源管理器创建专用终结点。
- 需要具有 AllDatabasesViewer 权限。
- 安装在专用终结点中虚拟机上的数据网关。 有关详细信息,请参阅安装数据网关。
- 验证安装了数据网关的虚拟机是否可以访问目标群集上的数据。 有关详细信息,请参阅添加群集连接。
- Power BI 报表。
创建网关连接
需要创建网关连接并添加可与该网关一起使用的数据源。 在此示例中,你将使用 Azure 数据资源管理器群集作为数据源实现数据网关与 Power BI 服务之间的桥接。
启动 Power BI 服务。
在 Power BI 服务的右上角,选择齿轮图标
 ,然后选择“管理连接和网关”。
,然后选择“管理连接和网关”。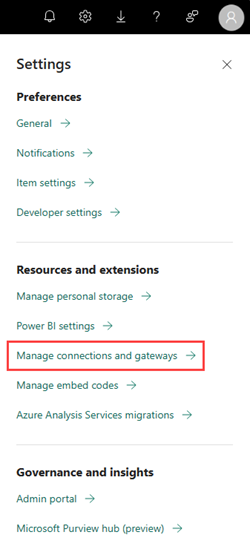
若要创建新连接,请选择“+新建”。
使用以下信息填写“新建连接”窗体:
设置 字段说明 示例值 连接类型 有三种类型的连接:本地、虚拟网络或云连接。 会自动选择“本地”。 网关群集名称 安装的本地网关。 从下拉列表中选择网关群集名称。 连接名称 用于将本地数据网关连接到 Power BI 服务的连接名称。 为连接提供有意义的名称。 连接类型 用于网关的数据源。 Azure 数据资源管理器 (Kusto)。 群集 充当报表数据集的 Azure 数据资源管理器群集 URI。 https://clusterName.kusto.windows.net重要
报表数据集与网关中数据源之间的链接基于群集 URI。 名称间必须匹配。 例如,如果在连接 Power BI Desktop 中的数据源时将帮助群集 (
https://help.kusto.windows.net/) 命名为“help”,则配置网关时,必须也使用“help”作为数据源的群集 URI。在“身份验证”下,选择“编辑凭据”,然后登录。
选择“创建”,然后选择“关闭”。 连接列表中将显示新连接。
允许通过网关群集刷新
若要使用任何云数据源(例如 Azure 数据资源管理器),需要确保网关有权访问该数据源。
在“数据”下,选择“本地数据网关”选项卡。
选择之前配置的网关群集名称。
在功能区上,选择“设置”。
在 Power BI 下,选择“允许用户的云数据源通过此网关群集刷新”,然后选择“保存”。
返回工作区。
上传报表并配置数据集
选择“上传”,然后浏览要上传到工作区的 Power BI 报表。 报表的数据集随报表一起上传。
将光标置于报表的数据集上,然后选择“更多选项”>“设置”。
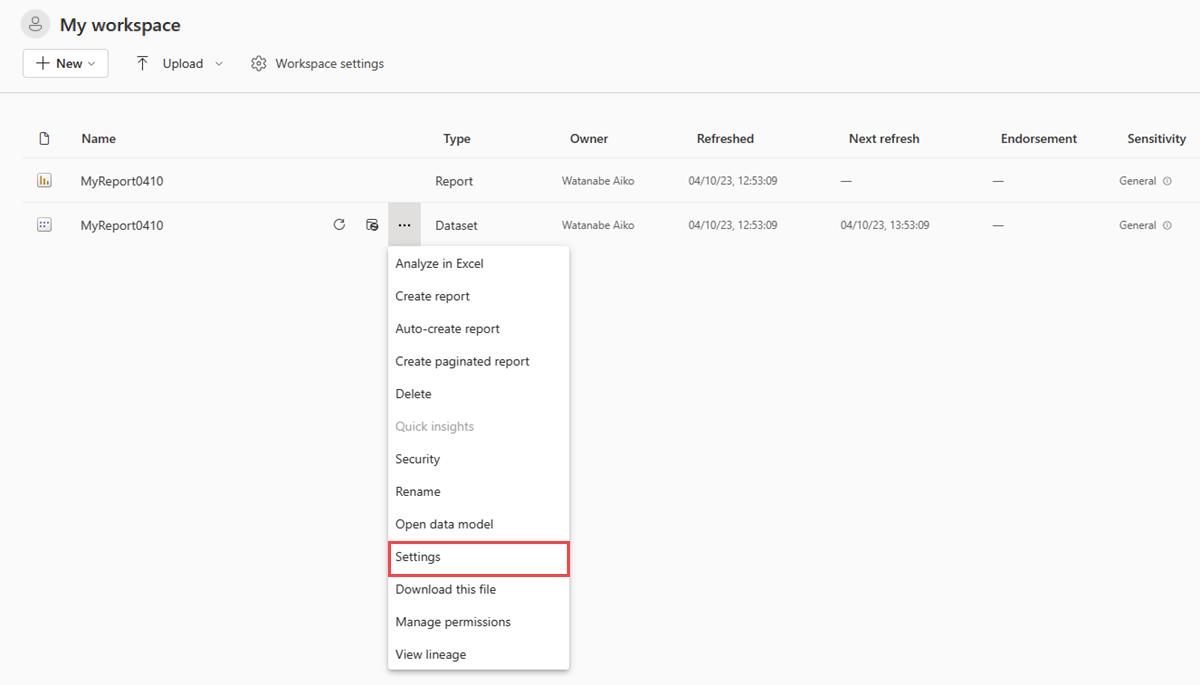
展开“网关和云连接”。
在“网关连接”下,将“使用本地或 VNet 数据网关”的切换开关切换到打开位置。
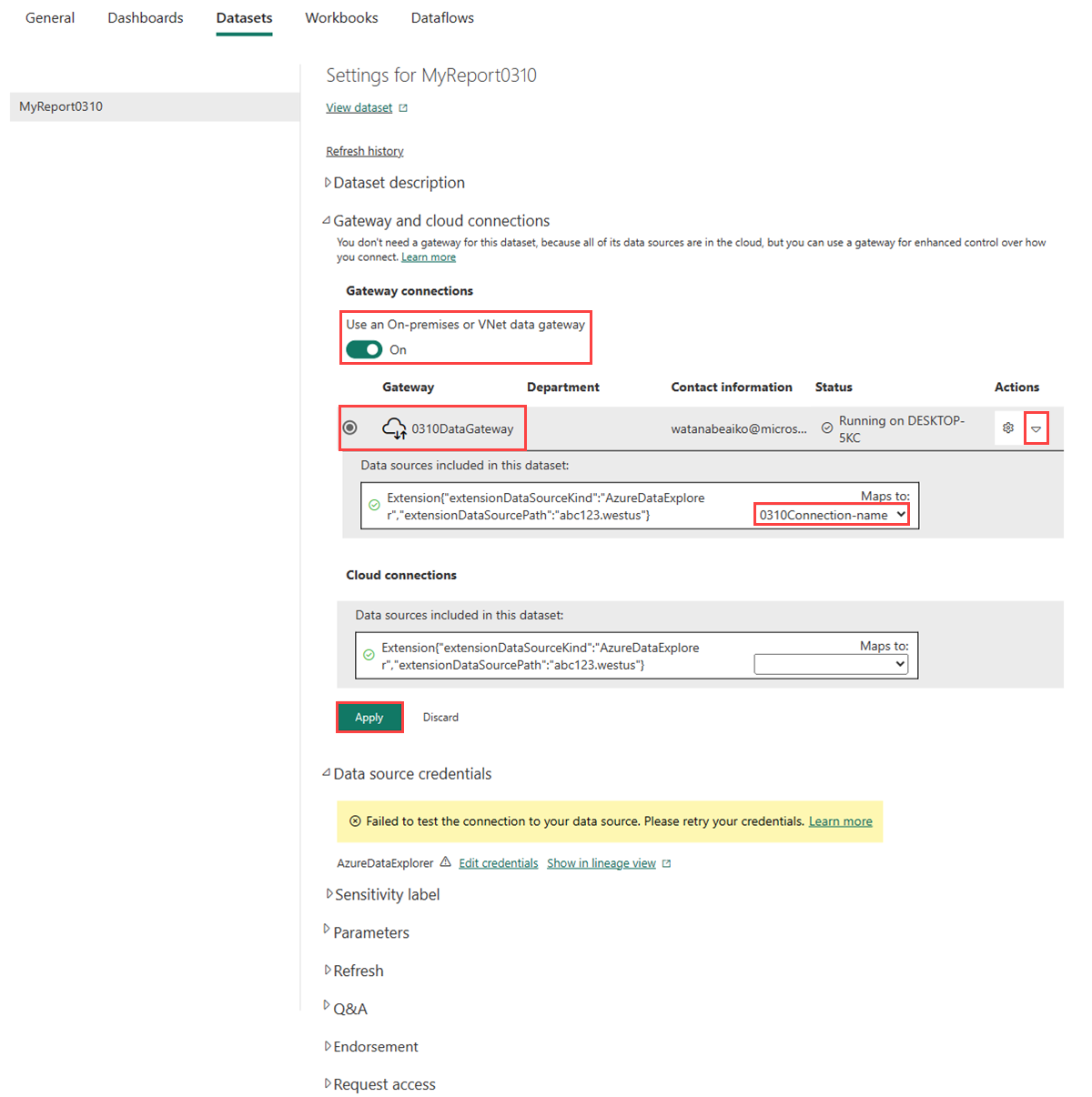
在“网关”下,选择网关群集名称。
在“操作”下,使用下拉菜单验证此数据集中包含的数据源。
展开“映射到”下拉列表,然后选择之前创建的连接。 这使报表可以从 Azure 数据资源管理器群集请求数据。
选择“应用”。
注意
上传或重新发布报表时,必须将数据集再次关联到网关和相应的数据源。 重新发布后不会保留以前的关联。
现已成功在本地数据网关与使用 Azure 数据资源管理器群集的 Power BI 报表之间实现桥接。
返回到工作区,然后打开报表,通过 Power BI 报表中的可视化效果获取见解。