你当前正在访问 Microsoft Azure Global Edition 技术文档网站。 如果需要访问由世纪互联运营的 Microsoft Azure 中国技术文档网站,请访问 https://docs.azure.cn。
用于Power Apps查询 Azure 数据资源管理器中的数据
Azure 数据资源管理器是一项快速、完全托管的数据分析服务,用于实时分析从应用程序、网站、IoT 设备及其他资源流式传输的大量数据。
Power Apps 是一个包含应用、服务、连接器和数据平台的套件,可提供快速的应用程序开发环境,以生成与业务数据连接的自定义应用。 如果 Azure 数据资源管理器中有很大且不断增长的流数据集合,并且你想要生成代码少且功能强大的应用来利用这些数据,则 Power Apps 连接器很有用。 在本文中,你将创建一个Power Apps应用程序来查询 Azure 数据资源管理器数据。
先决条件
- Power 平台许可证。 从 https://powerapps.microsoft.com 开始。
- 熟悉 Power Apps suite。
连接到 Azure 数据资源管理器连接器
转到 https://make.powerapps.com/ 并登录。
在左侧菜单中,选择更多>连接。
选择 + 新建连接。
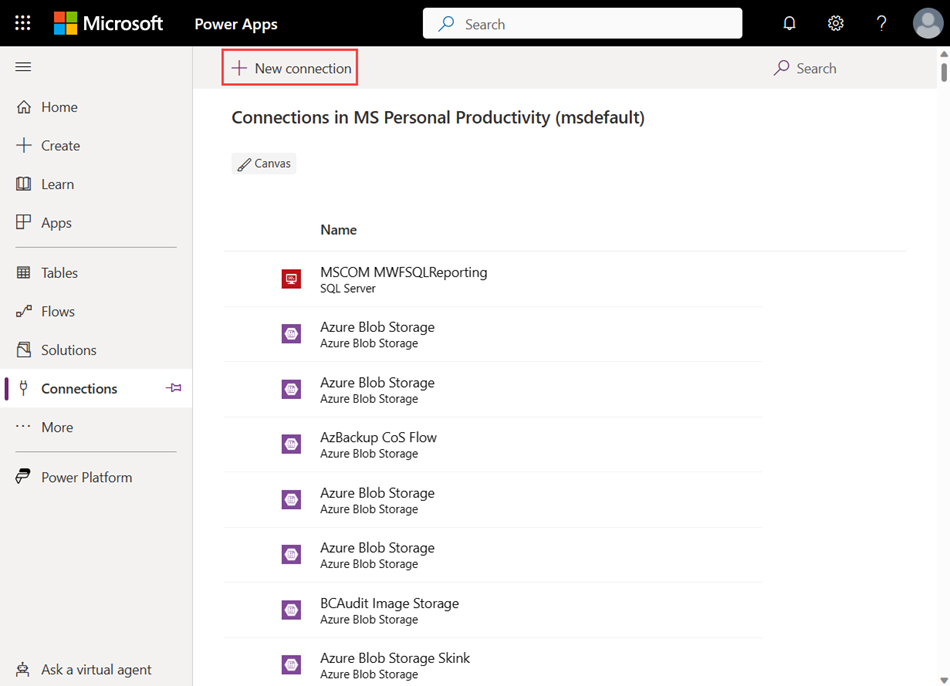
搜索 Azure 数据资源管理器,然后选择 Azure 数据资源管理器。
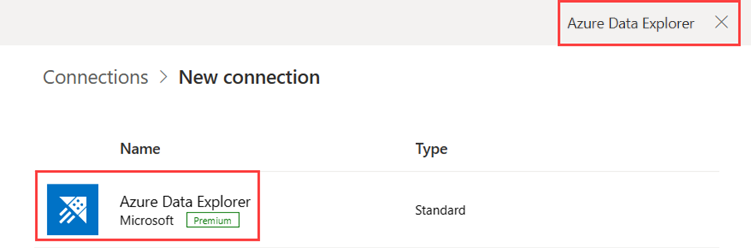
在显示的 Azure 数据资源管理器 窗口中选择“创建”。
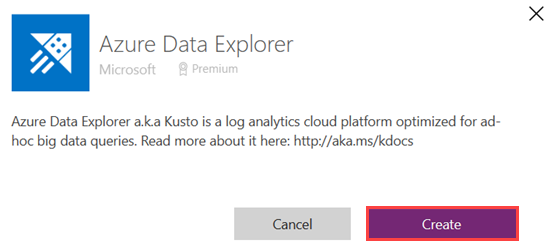
在身份验证窗口中提供凭据。
有关 Azure 数据资源管理器 连接器的详细信息Power Apps,请参阅 Azure 数据资源管理器 连接器
创建应用
从左侧菜单中选择应用。
选择“+ 新建应用>从页面设计开始”。
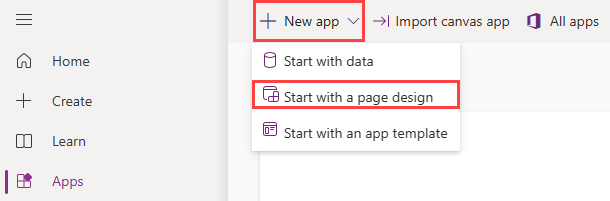
选择 空白画布。 默认情况下, 已选择平板电脑 格式。
添加连接器
在左侧菜单中,选择“数据”。
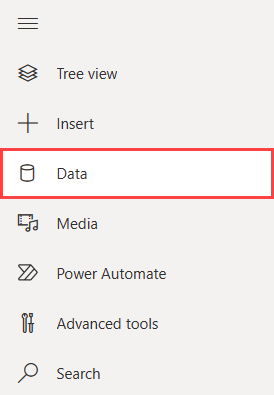
选择添加数据。
展开连接器,选择 Azure 数据资源管理器,然后选择 Azure 数据资源管理器用户。
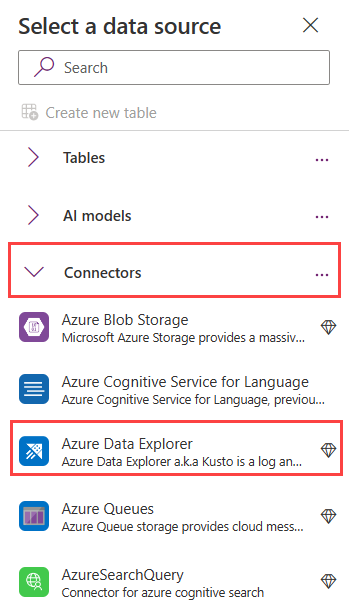
Azure 数据资源管理器现已添加为数据源。
配置数据行限制
(可选)可以设置从不支持委派的基于服务器的连接检索到的记录数。
在菜单栏上,选择“ 设置”。
在“常规”设置中,滚动到“数据行限制”,然后设置返回的记录限制。 默认限制为 500。
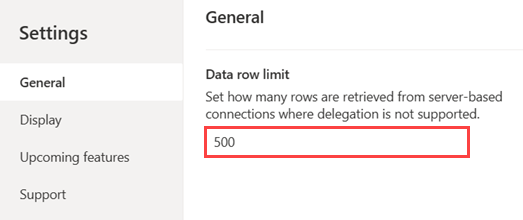
注意
返回的记录的限制值为 1 到 2,000。
添加下拉列表
在菜单栏上,选择“ +插入”。
选择“输入”,然后选择“下拉列表”。 下拉列表属性窗格显示在画布最右侧。
在“属性”窗格中,选择“ 高级 ”选项卡。
在“数据”下,将项的占位符文本替换为:
["NEW YORK","TEXAS"]画布上会显示一个下拉菜单。 获得数据后,可以通过展开下拉菜单来选择“纽约”或“得克萨斯州”。
选择下拉列表后,将 OnChange 的占位符文本替换为以下公式。
ClearCollect( KustoQueryResults, AzureDataExplorer.listKustoResultsPost( "https://help.kusto.windows.net", "Samples", "StormEvents | where State == '" & Dropdown1.SelectedText.Value & "' | take 15" ).value )
添加数据表
在菜单栏中选择“ +插入 ”。
选择“布局>数据表”。 根据需要重新定位数据表。
在“属性”窗格中,选择“ 高级 ”选项卡。
在“数据”下,将 Items 的占位符文本替换为以下公式。 该公式指定要根据“添加下拉列表”中的公式映射的列类型。
ForAll( KustoQueryResults, { EventId: Value(Value.EventId), EventType: Text(Value.EventType), DamageProperty: Value(Value.DamageProperty) } )在“属性”窗格中,选择“ 属性 ”选项卡。
数据源自动填充到数据表的 Items 节中指定的源。 在此示例中,源为
KustoQueryResults.选择“编辑字段”,然后选择“+ 添加”字段。
选择所需的字段,然后选择“ 添加”。 此时会显示所选数据表的预览。
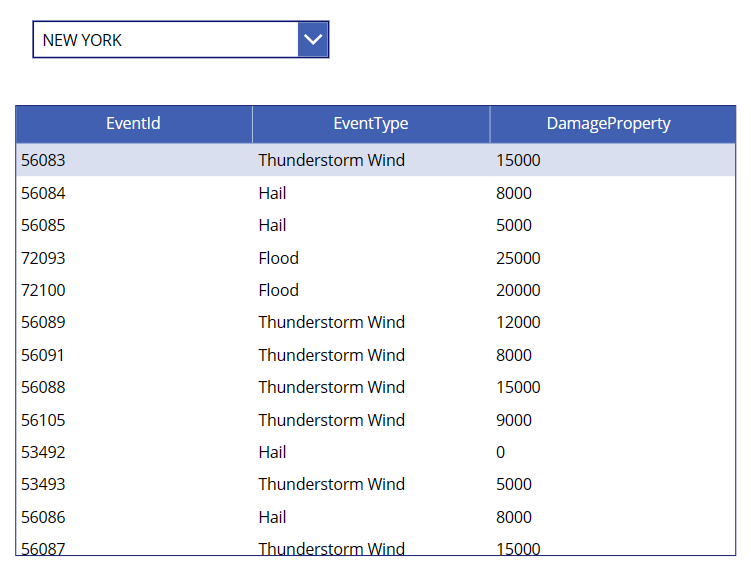
选择“保存”,然后输入应用的名称。
验证应用
- 选择菜单栏最右侧的“播放”按钮,或选择 F5 预览应用。
- 尝试单击下拉列表,滚动浏览数据表,并确认数据检索和呈现是否成功。
限制
- Power Apps 存在最多向客户端返回 2,000 条结果记录的限制。 这些记录的总内存消耗量不能超过 64 MB,运行时间不能超过 7 分钟。
- 连接器不支持 fork 和 facet 运算符。
- 超时异常:连接器的超时限制为 7 分钟。 若要避免潜在的超时问题,请提高查询效率以使其运行速度更快,或将其划分为多个块。 每个块可以在查询的不同部分运行。 有关详细信息,请参阅查询最佳做法。
有关使用 Azure 数据资源管理器 连接器查询数据的已知问题和限制的详细信息,请参阅已知问题和限制

