你当前正在访问 Microsoft Azure Global Edition 技术文档网站。 如果需要访问由世纪互联运营的 Microsoft Azure 中国技术文档网站,请访问 https://docs.azure.cn。
Azure 支出限制
Azure 中的支出限制可以防止支出超过额度金额。 如果新客户注册包括几个月额度的 Azure 免费帐户或订阅类型,则这些客户都将默认开启支出限制。 支出限制等于额度金额。 无法更改支出限制的金额。 例如,如果注册获取 Azure 免费帐户,则支出限制为 200 美元,并且无法将其更改为 500 美元。 但是,可以移除支出限制。 因此,你要么没有限制,要么限制为额度金额。 此限制导致你无法完成大多数类型的支出。
支出限制不适用于具有承诺计划或使用即用即付定价的订阅。 对于这些类型的订阅,Azure 门户中未显示支出限制,你无法启用该功能。 请参阅 Azure 订阅类型以及支出限制可用性的完整列表。
达到支出限制
因使用而产生的费用已经用完了支出限制时,部署的服务会在该计费月的剩余时间中被禁用。
例如,用完 Azure 免费帐户中所含的额度后,部署的 Azure 资源会从生产中移除,Azure 虚拟机会被停止并取消分配。 你的存储帐户中的数据将只能通过只读方式访问。
在下一计费周期开始时,如果订阅类型包含多个月的额度,则会自动重新启用订阅。 然后就可重新部署 Azure 资源,并可完全访问存储帐户和数据库。
达到支出限制时,Azure 会发送电子邮件通知。 登录到 Azure 门户,查看已达到支出限制的订阅的相关通知。
如果注册获取 Azure 免费帐户并达到支出限制,可以升级到即用即付定价,以取消支出限制并自动重新启用订阅。
在 Azure 门户中消除支出限制
只要 Azure 订阅关联了有效的付款方法,即可随时移除支出限制。 对于具有多个月额度的订阅类型(例如 Visual Studio Enterprise 和 Visual Studio Professional),你可以选择无限期移除支出限制,也可以只移除当前计费周期的支出限制。 如果你只选择当前计费周期,则在下一个计费周期开始时将自动启用支出限制。
如果你有 Azure 免费帐户,请参阅升级 Azure 订阅来移除支出限制。 否则,请按照以下步骤来移除支出限制:
- 以帐户管理员身份登录到 Azure 门户。
- 搜索“成本管理 + 计费”。
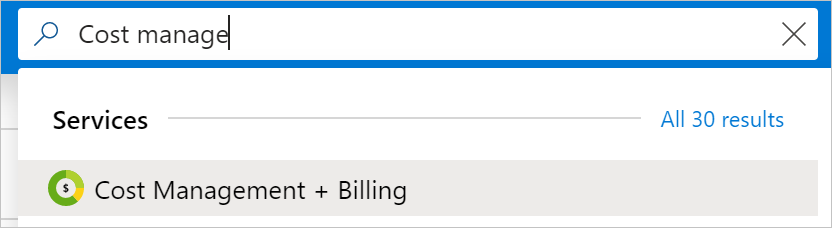
- 在“我的订阅”列表中,选择你的订阅。 例如 Visual Studio Enterprise。

注意
如果在此处未看到你的某些 Visual Studio 订阅,则可能是因为你在某个时间点更改了订阅目录。 对于这些订阅,你需要将目录切换回原始目录(你最初在其中进行注册的目录)。 然后,重复步骤 2。
- 在“订阅概述”中,选择横幅以删除支出限制。

- 选择是要永久删除支出限制还是仅为当前计费周期删除。
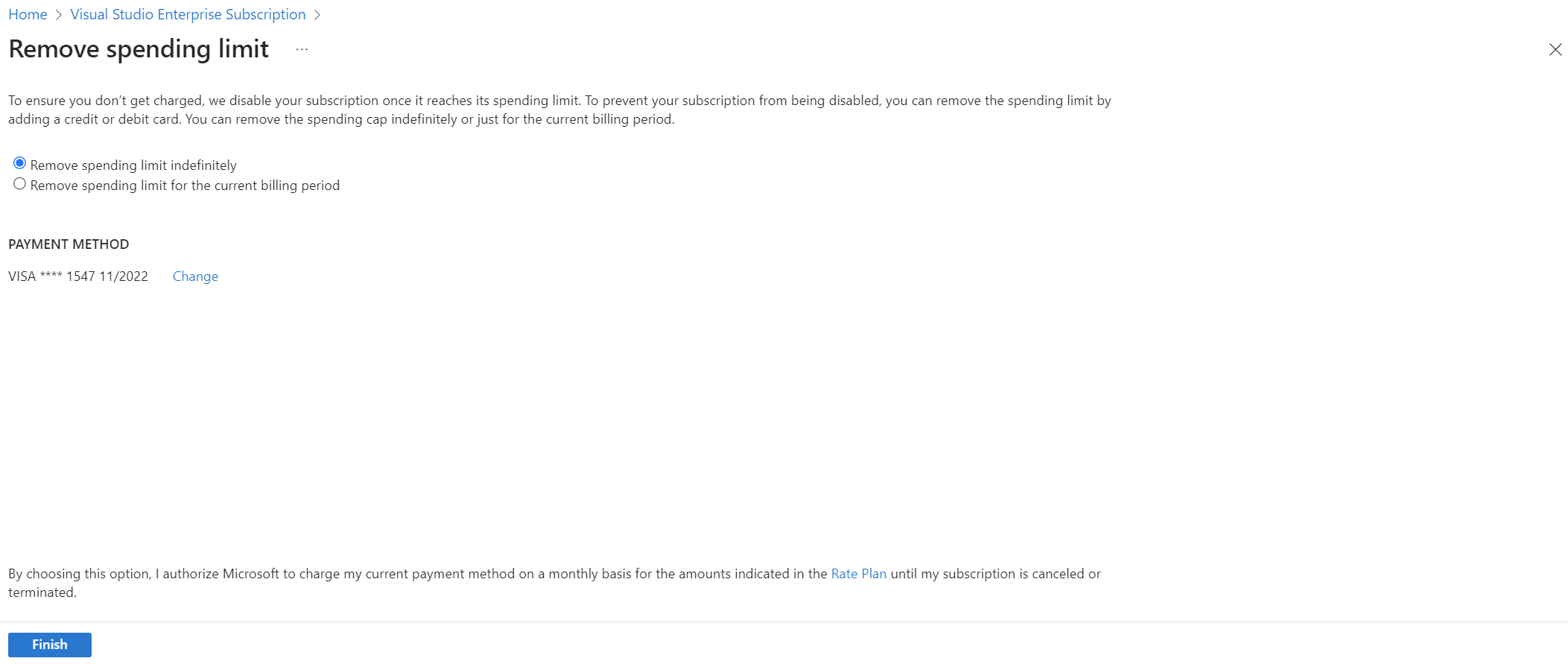
- 选择“无限期删除支出限制”选项可防止支出限制在下次计费周期开始时自动启用。 但是,你随时可以将其重新启用。
- 选择“删除当前计费周期的支出限制”选项会在下一个计费周期开始时自动重新启用支出限制。
- 选择“选择付款方式”,为订阅选择一种付款方式。 这种付款方式将成为订阅的有效付款方式。
- 选择“完成”。
为什么需要移除支出限制
支出限制会阻止你部署或使用某些第三方和 Microsoft 服务。 有些情况应移除订阅上的支出限制。
- 你计划部署第三方映像(如 Oracle)或服务(如 Azure DevOps Services)。 此情况几乎立马导致你达到支出限制并导致订阅被禁。
- 拥有不希望其中断的服务。 达到支出限制时,会从生产中移除部署的 Azure 资源,Azure 虚拟机会被停止并取消分配。 如果有不希望其中断的服务,则必须消除支出限制。
- 服务和资源包含希望保留的设置,如虚拟 IP 地址。 这些设置会在达到支出限制且服务和资源被取消分配时丢失。
取消支出限制后重新启用该限制
对于包含多个月额度的订阅类型来说,仅当已无限期移除支出限制时,此功能才可用。 可以使用此功能,在下次计费期开始时自动打开支出限制。
- 以帐户管理员身份登录到 Azure 门户。
- 搜索“成本管理 + 计费”。
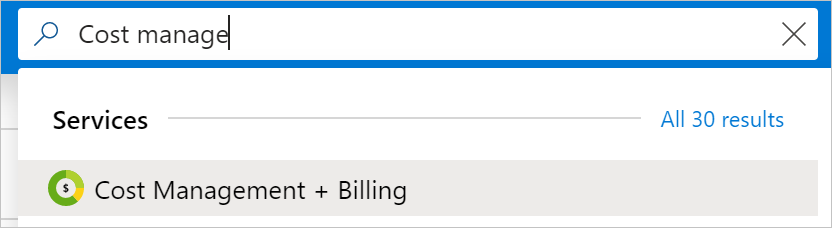
- 在“我的订阅”列表中,选择你的订阅。 例如 Visual Studio Enterprise。

注意
如果在此处未看到你的某些 Visual Studio 订阅,则可能是因为你在某个时间点更改了订阅目录。 对于这些订阅,你需要将目录切换回原始目录(你最初在其中进行注册的目录)。 然后,重复步骤 2。
- 在订阅概述中,选择页面顶部的横幅以重新启用支出限制。

- 提示“是否要开启支出限制”时,选择“是” 。
自定义支出限制
自定义支出限制不可用。
支出限制并不防止所有费用
已在 Azure 市场中发布的一些外部服务不能与订阅额度一起使用,即使设置了支出限制,这些服务也会产生单独的费用。 例如,Visual Studio 许可证、Microsoft Entra ID P1 或 P2、支持计划以及大多数第三方品牌服务。 创建新的外部服务时,将显示一条提示此服务会单独计费的警告:
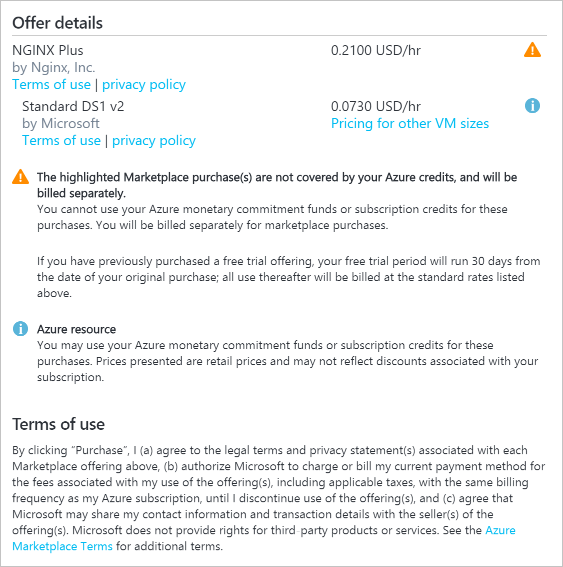
对支出限制横幅进行故障排除
如果不显示支出限制横幅,可以手动导航到订阅的 URL。
- 确保已导航到 Azure 门户中的正确租户/目录。
- 导航到
https://portal.azure.com/#blade/Microsoft_Azure_Billing/RemoveSpendingLimitBlade/subscriptionId/aaaa0a0a-bb1b-cc2c-dd3d-eeeeee4e4e4e并将示例订阅 ID 为你的订阅 ID。
应显示支出限制横幅。
需要帮助? 请联系我们。
如有任何疑问或需要帮助,请创建支持请求。
后续步骤
- 升级到采用即用即付定价的计划。