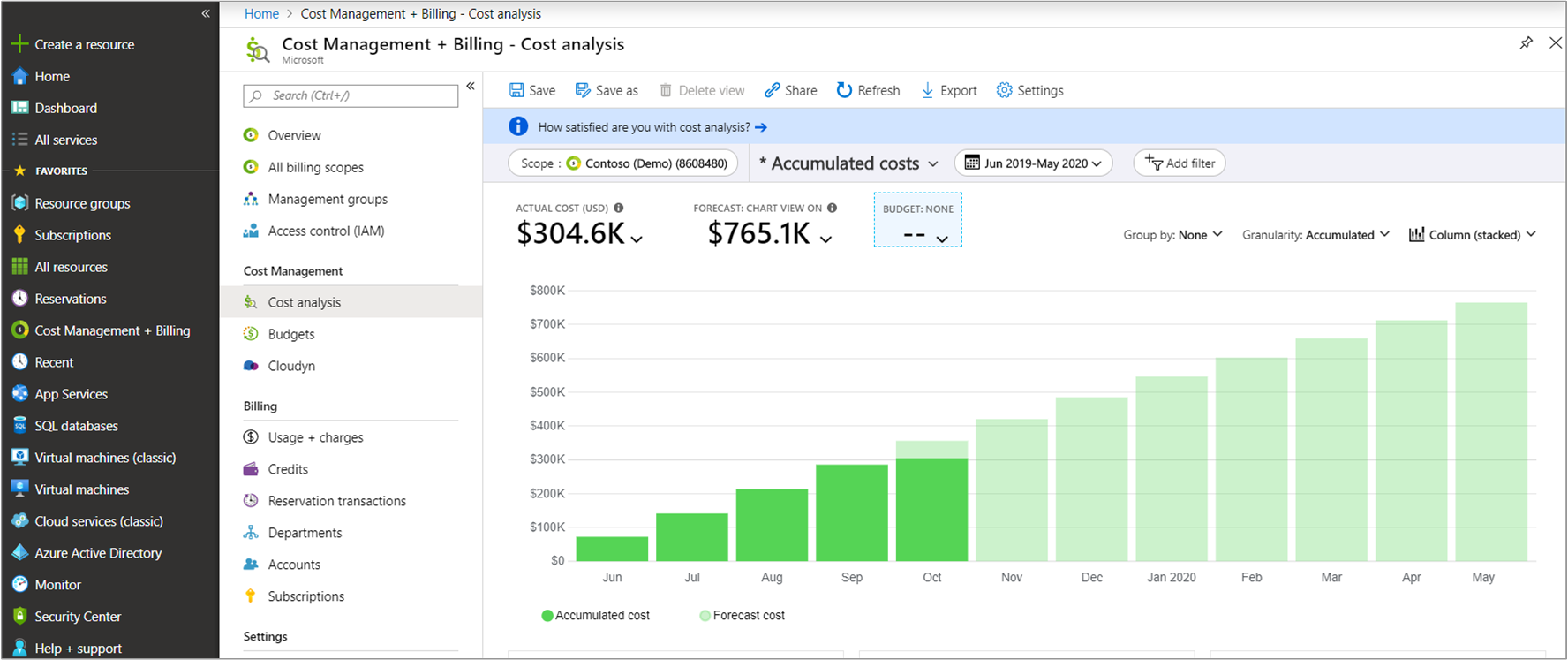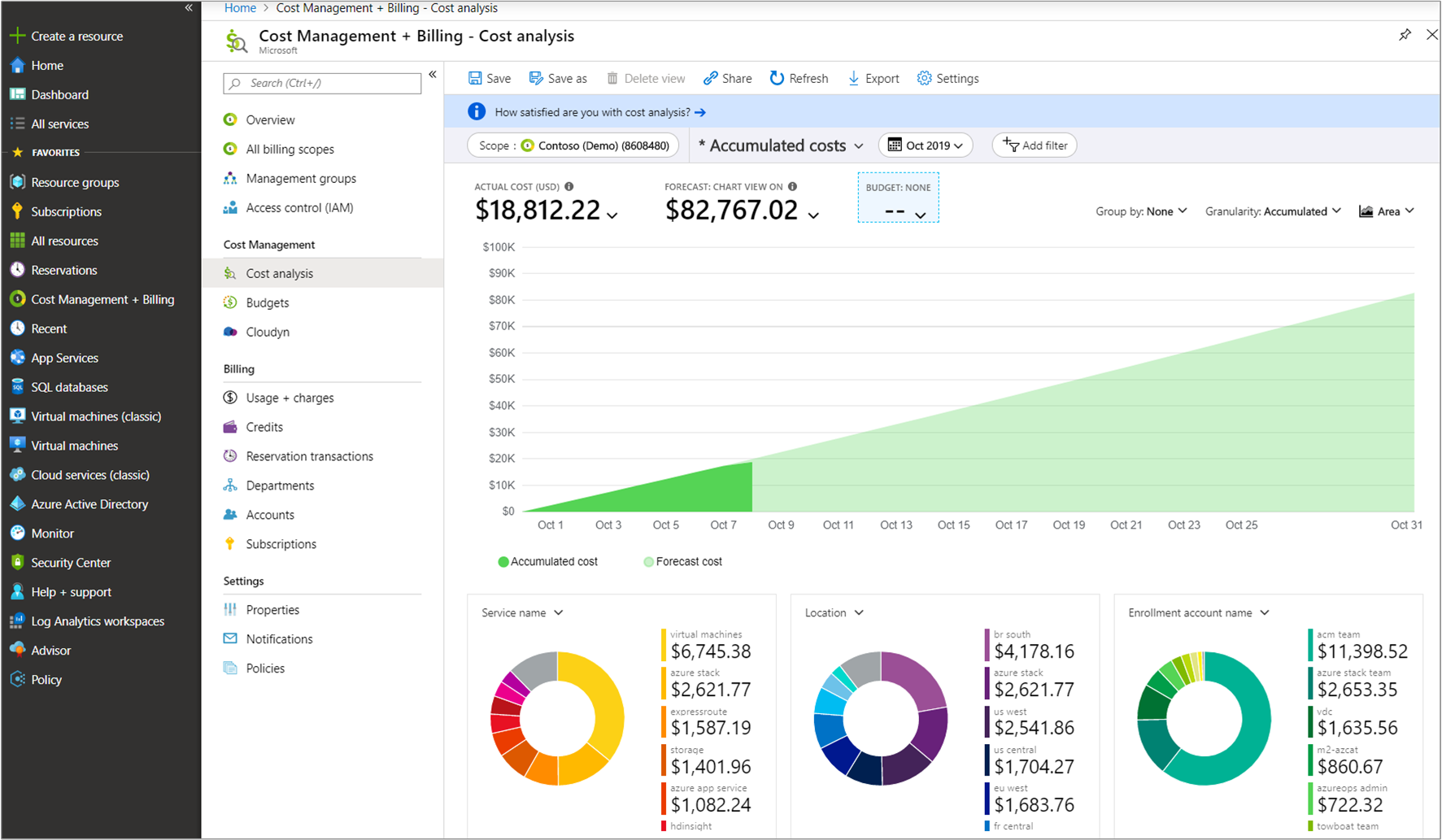你当前正在访问 Microsoft Azure Global Edition 技术文档网站。 如果需要访问由世纪互联运营的 Microsoft Azure 中国技术文档网站,请访问 https://docs.azure.cn。
常见成本分析的使用
成本管理用户通常需要那些对许多其他人提出的问题的解答。 本文详细介绍如何在成本管理中获取常见成本分析任务的结果。
查看预测成本
预测成本显示在区域和堆积柱形图视图的成本分析区域中。 预测是基于历史资源使用情况进行的。 更改使用的资源会影响预测成本。
在 Azure 门户中,导航到与范围相对应的成本分析。 例如:“成本管理 + 计费”>“成本管理”>“成本分析”。
在默认视图中,顶部图表包含实际/分摊的成本和预测成本部分。 该图表的纯色显示实际/分摊的成本。 着色颜色显示预测成本。
有关预测成本的详细信息,请参阅成本分析中的预测成本。
查看按服务分组的预测成本
默认视图不显示按服务分组的预测成本,因此必须通过选择来添加组。
在 Azure 门户中,导航到与范围相对应的成本分析。 例如:“成本管理 + 计费”>“成本管理”>“成本分析”。
选择“分组依据”>“服务名称” 。
此视图显示为每个服务分组的成本。 不会针对每个服务计算预测成本。 这预计是所有服务的“总额”。
查看服务的预测成本
可以将范围缩小到查看单个服务的预测成本。 例如,你可能想要仅查看虚拟机的预测成本。
- 在 Azure 门户中,导航到与范围相对应的成本分析。 例如:“成本管理 + 计费”>“成本管理”>“成本分析”。
- 选择“添加筛选器”,然后选择“服务名称” 。
- 在“选择”列表中,选择一个服务。 例如,选择“虚拟机”。
查看所选内容的实际成本和预测成本。
可以向视图添加更多自定义项。
- 针对“计量”添加第二个筛选器,并选择一个值来筛选所选服务名称下单个类型的计量。
- 按“资源”分组,以查看正在累积成本的特定资源。 不会针对每个服务计算预测成本。 这预计是所有资源的“总额”。
同时查看 Azure 和 AWS 成本
注意
成本管理服务中的 AWS 连接器将于 2025 年 3 月 31 日停用。 用户应考虑用于 AWS 成本管理报告的替代解决方案。 2024 年 3 月 31 日,Azure 将针对所有客户禁用为 AWS 添加新连接器的功能。 有关详细信息,请参阅停用 Amazon Web Services (AWS) 连接器。
若要同时查看 Azure 和 AWS 成本,请使用 Azure 中的管理组范围。
- 创建一个管理组,或选择一个现有的组。
- 将所需的现有 Azure 订阅分配到管理组。
- 将同一管理组分配给连接器的关联帐户。
- 转到“成本分析”并选择“累计成本”。
- 选择“分组依据” - “提供者” 。
查看新的商业许可证和消费成本
你可以在成本分析中查看新的商业许可证和消费产品以及 Azure 费用。 选择筛选器列表,然后选择“提供程序”,然后从选项列表中进行选择。 例如,Microsoft 365 和 Dynamics 365。
通过使用“费用类型”筛选器,并选择“购买”或“使用量”的值,你可以缩小到基于特定席位或消费的费用。
目前,购买新的商业产品仅适用于合作伙伴。
查看按 Azure 服务进行的成本细分
通过 Azure 服务查看成本,可以更好地了解基础结构中的最大开销部分。 例如,VM 计算成本可能较小。 不过,由于从 VM 发出的信息量大,你可能会产生大量的网络成本。 了解 Azure 服务的主要成本驱动因素至关重要,这样你就可以根据需要调整服务的使用。
- 在 Azure 门户中,导航到与范围相对应的成本分析。 例如:“成本管理 + 计费”>“成本管理”>“成本分析”。
- 选择“按服务划分的成本”,然后按“服务层”分组。
- 将视图更改为“表”。
在成本分析中查看已开票费用
若要在 Azure 门户中查看发票详细信息,请导航到“成本分析”,查找与要分析的发票相关的范围。 选择“发票详细信息”视图。 发票详细信息会显示发票上的费用。
查看发票详细信息即可在成本分析中确定具有意外成本的服务,并确定与该资源直接关联的资源。 例如,若要分析虚拟机服务的费用,请导航到“累计成本”视图。 然后,将粒度设为“每日”并筛选费用“服务名称:虚拟机”费用,然后按“资源”将费用分组。
查看按 Azure 资源进行的成本细分
服务是用 Azure 资源生成的。 查看基于资源的成本有助于快速确定主要的成本贡献者。 如果服务的资源太昂贵,可以考虑进行更改以降低成本。
此视图仅适用于订阅和资源组作用域。
- 在 Azure 门户中,导航到与范围相对应的成本分析。 例如:“成本管理 + 计费”>“成本管理”>“成本分析”。
- 选择“按资源划分的成本”。
- 将视图更改为“表”。
查看按所选维度进行的成本细分
有了维度,就可以基于费用中显示的各种元数据值来组织成本。 例如,可以按位置对成本分组。
- 在 Azure 门户中,导航到与范围相对应的成本分析。 例如:“成本管理 + 计费”>“成本管理”>“成本分析”。
- 选择“分组依据”筛选器。
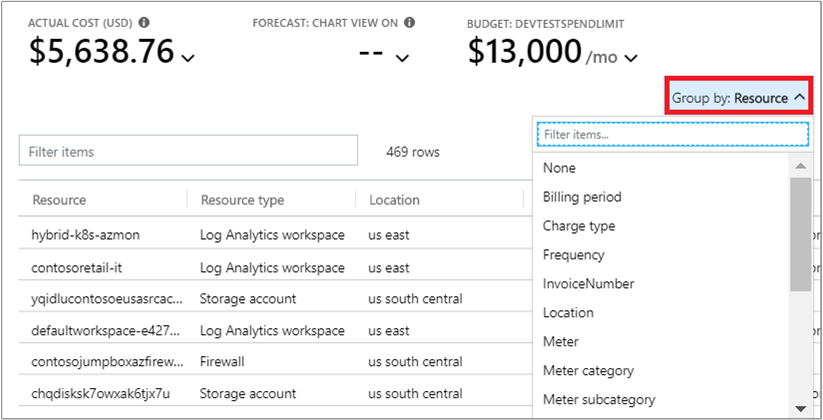
- (可选)保存该视图供以后使用。
- 选择图形下方的饼图,查看更详细的数据。
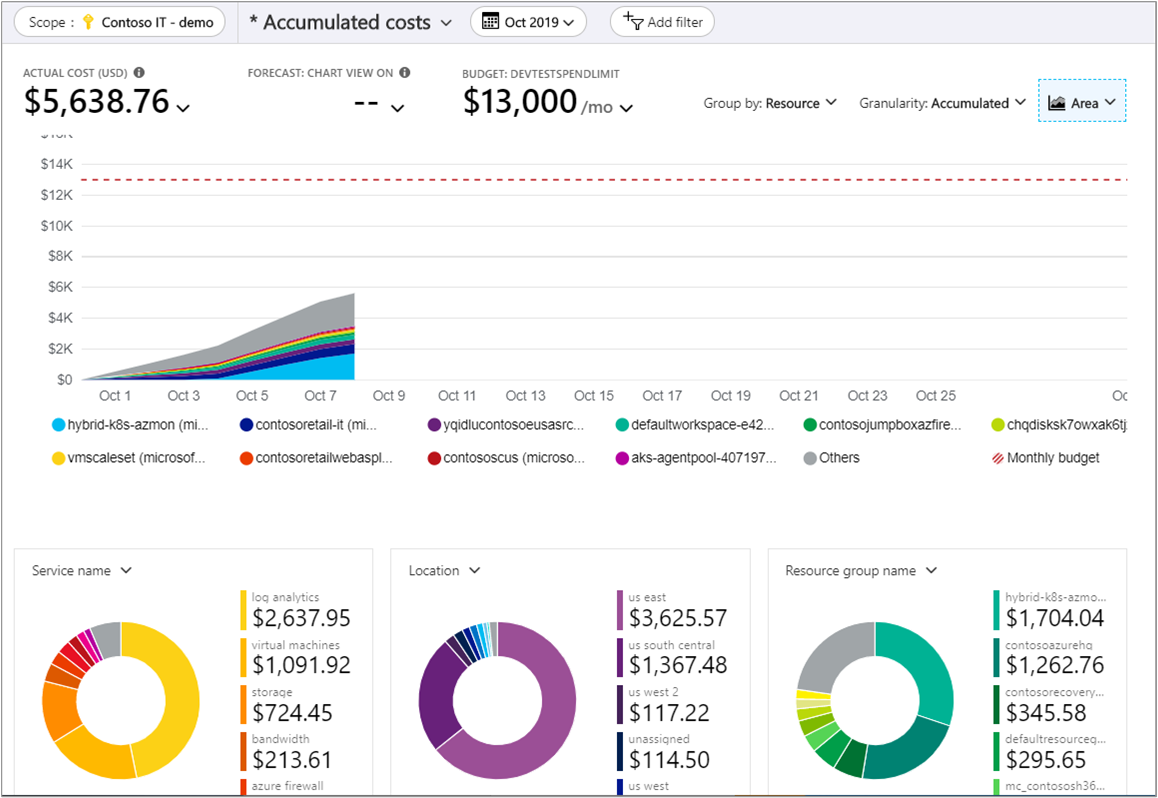
查看每日或每月成本
查看每日和每月成本可以更好地了解在一周或一年中,是否某个时间的成本较高。 如果节假日期间有更多的客户流量,是否会导致 Azure 成本的相应增加? 星期五是否比星期一成本更高?
- 在 Azure 门户中,导航到与范围相对应的成本分析。 例如:“成本管理 + 计费”>“成本管理”>“成本分析”。
- 将“粒度”设置为“每月”或“每日”。
查看 Spot VM 费用
Spot VM 可为处理中断的工作负荷实现较大的成本节省。 工作负荷以未使用的 Azure 容量运行。 由于它们随时可能被逐出,因此,Spot VM 享有很大的折扣。 使用以下步骤查看 Spot VM 的费用。
- 在 Azure 门户中,导航到与范围相对应的成本分析。 例如,“成本管理 + 计费”>“成本管理”>“成本分析”。
- 为“定价模型:Spot”添加一个筛选器。
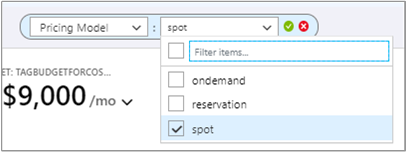
“定价模型”维度还用于查看按需费用和预留费用。
查看预留费用
预留实例提供一种在 Azure 中节省资金的方式。 通过预留,可以提前将资金花费在一段时间内要使用的给定数量的资源上。 当费用显示在帐单上时,成本分析会显示这些费用。 费用显示为预留期内的实际成本或摊销成本。
注意
尽管可以使用即用即付 (MS-AZR-0003P) 订阅购买预留,但成本分析不支持查看摊销预留成本。 如果尝试使用“摊销成本”指标查看成本,会看到与“实际成本”相同的结果。
- 在 Azure 门户中,导航到与范围相对应的成本分析。 例如,“成本管理 + 计费”>“成本管理”>“成本分析”。
- 为“定价模型:预留”添加一个筛选器。
- 在“范围”下显示的成本旁边,选择向下箭头符号,并选择“实际成本”或“摊销成本”指标。
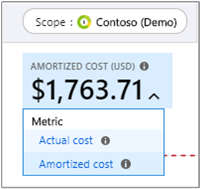
每个指标会影响预留费用的数据显示方式。
实际成本 - 显示帐单上的购买费用。 例如,如果你在 1 月份购买了费用为 $1200 的一年期预留项,则成本分析将显示该预留项在 1 月份的成本,即 $1200。 它不显示当年其他月份的预留成本。 如果按 VM 将实际成本分组,则在给定月份享受预留权益的 VM 在该月的成本为零。
摊销成本 - 显示在预留期持续时间内,拆分为摊销成本的预留购买费用。 使用上面的相同示例,成本分析显示一年中每个月的成本各不相同,因为一个月中的天数是不同的。 如果在此示例中按 VM 将成本分组,将会看到划归到每个享受预留权益的 VM 的成本。
查看预留利用率
购买预留项后,跟踪其利用率非常重要,这样就可以了解具体支付了哪种费用。 例如,如果你购买了 10 个 VM 准备使用一年,但最终只使用了其中的 5 个,那么,实质上是浪费了一半的购买费用。 可通过两种不同的方式来评估利用率:
在成本分析中查看未使用的 RI 成本
若要确定购买的预留项当前在每个月浪费了多少成本,请遵循以下步骤。
- 在 Azure 门户中,导航到预留项的应用范围所对应的成本分析。 例如,“成本管理 + 计费”>“成本管理”>“成本分析”。
- 为“定价模型:预留”添加一个筛选器。
- 选择“摊销成本”视图。
- 将粒度设置为“每月”。
- 将时间段设置为当前年份或预留期限。
- 将图表类型设置为“柱形图(堆积)”。
- 按“费用类型”将费用分组。
- 查看
unusedreservation值的结果。
查看预留项的利用率
有关详细说明,请参阅优化预留用量。
查看特定标记的成本
许多 Azure 用户会将标记应用到其资源,如成本中心或开发环境(生产和测试),以便更好地进行费用分类。 标记在成本分析中显示为维度。 可以使用该维度来了解自定义标记分类。
对标记的支持适用于在将标记应用于资源后报告的使用情况。 标记不会逆向应用于成本汇总。
- 在 Azure 门户中,导航到与范围相对应的成本分析。 例如:“成本管理 + 计费”>“成本管理”>“成本分析”。
- 针对标记选择“分组依据”。
下载使用情况详细信息
使用情况详细信息报表文件(CSV 格式)提供了发票的所有应计费用的明细。 可以使用报表与发票进行比较,更好地了解发票。 发票上的每项计费对应于使用情况报表中的细分费用。
- 在 Azure 门户中,导航到计费帐户或订阅的“使用情况和费用”选项卡。 例如:“成本管理 + 计费”>“计费”>“使用情况 + 费用”。
- 选择要从其中下载内容的行项目,然后选择下载符号。

- 选择要下载的使用情况文件。
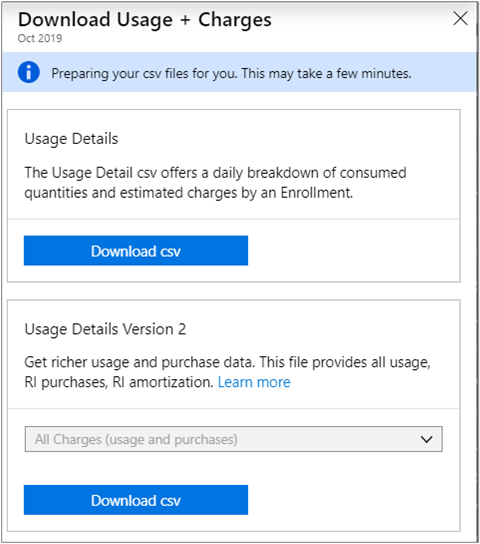
查看每月 EA 成本细分
EA 注册累积整个组织的成本。 了解成本如何累积以及如何按时间开票,这样有助于你与相应的利益干系人合作,确保对成本进行负责的管理。
仅针对活动注册显示成本。 如果已将一个注册(非活动)转移到一个新注册(活动),则前一注册的成本不会显示在“成本管理”中。
- 在 Azure 门户中,导航到“成本管理 + 计费”>“概览”。
- 选择当月的“细目”,查看 Azure 预付款(以前称为货币承诺)尚未完成的部分。

- 选择“用量和费用”选项卡,查看上个月在所选时间范围内的细目。

按期限查看每月注册成本
使用注册的每月成本的图形视图,了解给定期间的成本趋势和开票金额。
- 在 Azure 门户中,导航到与范围相对应的成本分析。 例如:“成本管理 + 计费”>“成本管理”>“成本分析”。
- 选择注册并设置注册期限。
- 将粒度设置为“每月”,然后将视图设置为“列(堆叠)”。
可以对数据进行分组和筛选,以便进行更详细的分析。
查看 EA 注册累计成本
查看一段时间内的净累计费用,了解组织在给定时间段内的总支出。
- 在 Azure 门户中,导航到与范围相对应的成本分析。 例如:“成本管理 + 计费”>“成本管理”>“成本分析”。
- 选择注册,然后查看当前的累计成本。