你当前正在访问 Microsoft Azure Global Edition 技术文档网站。 如果需要访问由世纪互联运营的 Microsoft Azure 中国技术文档网站,请访问 https://docs.azure.cn。
使用 Azure Cosmos DB 的 API for MongoDB 创建 Angular 应用 - 创建 Azure Cosmos DB 帐户
适用对象: MongoDB
本教程包含多个部分,演示了如何通过 Express 和 Angular 创建以 Node.js 编写的新应用,然后将其连接到使用 Azure Cosmos DB 的 API for MongoDB 配置的 Azure Cosmos DB 帐户。
本教程的第 4 部分基于第 3 部分,涵盖以下任务:
- 使用 Azure CLI 创建 Azure 资源组
- 使用 Azure CLI 创建 Azure Cosmos DB 帐户
视频演练
先决条件
开始教程的此部分之前,请确保已完成教程第 3 部分的步骤。
在此教程部分,可以使用 Azure Cloud Shell(位于 Internet 浏览器中),或使用本地安装的 Azure CLI。
Azure Cloud Shell
Azure 托管 Azure Cloud Shell(一个可通过浏览器使用的交互式 shell 环境)。 可以将 Bash 或 PowerShell 与 Cloud Shell 配合使用来使用 Azure 服务。 可以使用 Cloud Shell 预安装的命令来运行本文中的代码,而不必在本地环境中安装任何内容。
若要启动 Azure Cloud Shell,请执行以下操作:
| 选项 | 示例/链接 |
|---|---|
| 选择代码或命令块右上角的“试用”。 选择“试用”不会自动将代码或命令复制到 Cloud Shell。 |  |
| 转到 https://shell.azure.com 或选择“启动 Cloud Shell”按钮可在浏览器中打开 Cloud Shell。 |  |
| 选择 Azure 门户右上角菜单栏上的 Cloud Shell 按钮。 |  |
若要使用 Azure Cloud Shell,请执行以下操作:
启动 Cloud Shell。
选择代码块(或命令块)上的“复制”按钮以复制代码或命令。
在 Windows 和 Linux 上选择 Ctrl+Shift+V,或在 macOS 上选择 Cmd+Shift+V 将代码或命令粘贴到 Cloud Shell 会话中。
选择“Enter”运行代码或命令。
登录 Azure
将使用 Azure CLI 创建在 Azure 中托管应用所需的资源。 如果是在 Cloud Shell 中运行 Azure CLI 命令,则你已登录。 若要在本地运行 Azure CLI 命令,请使用 az login 命令登录到 Azure 订阅,并按屏幕上的说明进行操作。
az login
创建资源组
资源组是在其中部署和管理 Azure 资源(例如 Web 应用、数据库和存储帐户)的逻辑容器。 例如,可以选择在使用完之后通过一个简单的步骤删除整个资源组。
在 Cloud Shell 中,使用 az group create 命令创建资源组。 以下示例在“西欧”位置创建名为“myResourceGroup”的资源组。 若要查看“免费”层中应用服务支持的所有位置,请运行 命令。
az group create --name myResourceGroup --location "West Europe"
通常在附近的区域中创建资源组和资源。
此命令完成后,JSON 输出会显示资源组属性。
提示
本教程介绍生成应用程序的各个步骤。 若要下载完成的项目,可从 GitHub 上的 angular-cosmosdb 存储库获取完成的应用程序。
创建 Azure Cosmos DB 帐户
使用 az cosmosdb create 命令创建 Azure Cosmos DB 帐户。
az cosmosdb create --name <cosmosdb-name> --resource-group myResourceGroup --kind MongoDB
- 若要将自己的唯一 Azure Cosmos DB 帐户名称用于
<cosmosdb-name>,该名称在 Azure 的所有 Azure Cosmos DB 帐户名称中必须是唯一的。 --kind MongoDB设置允许 Azure Cosmos DB 进行 MongoDB 客户端连接。
完成该命令可能需要一到两分钟的时间。 完成后,Terminal 窗口会显示新数据库的相关信息。
创建 Azure Cosmos DB 帐户以后,请执行以下操作:
打开新的浏览器窗口,访问 https://portal.azure.com
单击左侧栏中的 Azure Cosmos DB 徽标
 ,然后就会显示所拥有的所有 Azure Cosmos DB。
,然后就会显示所拥有的所有 Azure Cosmos DB。单击刚创建的 Azure Cosmos DB 帐户,选择“概览”选项卡,向下滚动,以便查看数据库所在的映射。
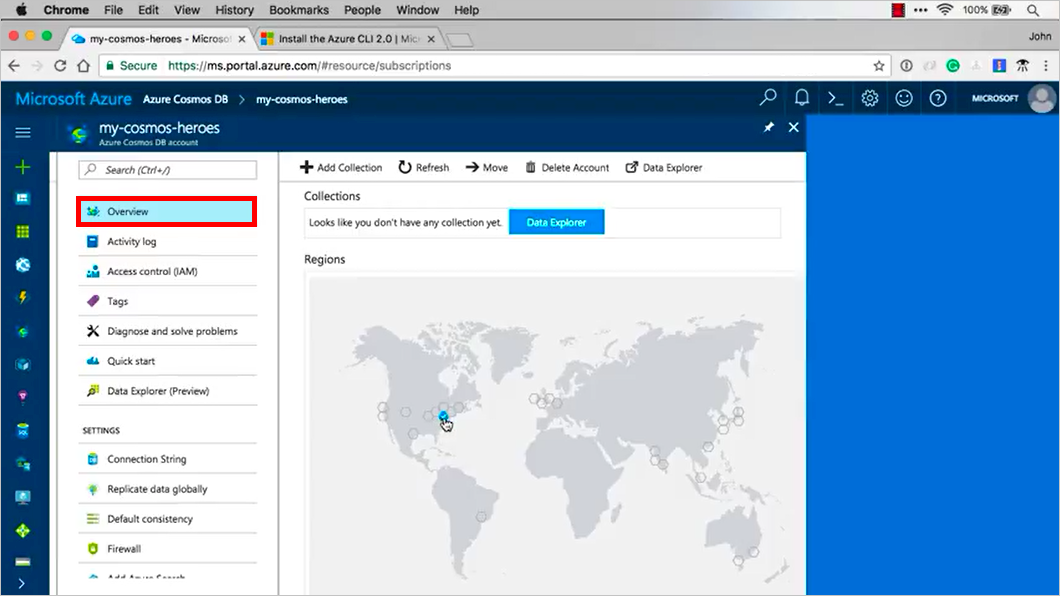
在左侧导航中向下滚动,单击“以全局方式复制数据”选项卡。此时会显示一个映射,可以在其中看到允许将数据复制到其中的不同区域。 例如,可以单击“澳大利亚东南部”或“澳大利亚东部”,然后将数据复制到澳大利亚。 若要详细了解全局复制,可参阅如何使用 Azure Cosmos DB 在全球范围内分发数据。 至于现在,我们只需保留这一个实例,这样在需要复制时,我们就知道如何去做。
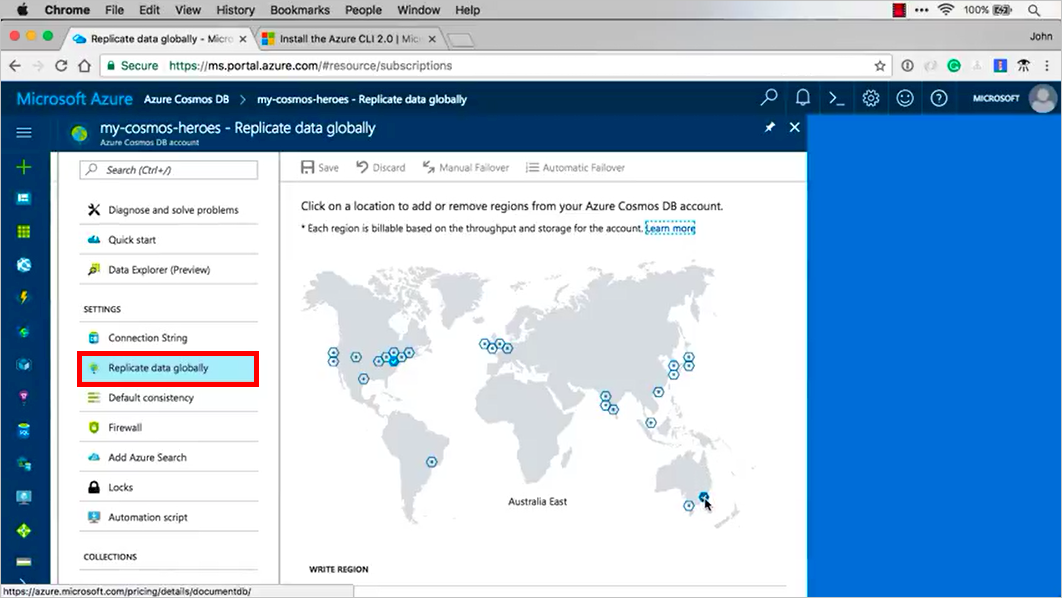
后续步骤
在本教程的此部分,你已完成以下操作:
- 使用 Azure CLI 创建 Azure 资源组
- 使用 Azure CLI 创建 Azure Cosmos DB 帐户
你可以转到本教程的下一部分,了解如何使用 Mongoose 将 Azure Cosmos DB 连接到应用。
尝试为迁移到 Azure Cosmos DB 进行容量规划? 可以使用有关现有数据库群集的信息进行容量规划。
- 如果只知道现有数据库群集中的 vCore 和服务器数量,请阅读使用 vCore 或 vCPU 估算请求单位
- 若知道当前数据库工作负载的典型请求速率,请阅读使用 Azure Cosmos DB 容量计划工具估算请求单位