你当前正在访问 Microsoft Azure Global Edition 技术文档网站。 如果需要访问由世纪互联运营的 Microsoft Azure 中国技术文档网站,请访问 https://docs.azure.cn。
使用 Azure Cosmos DB 数据资源管理器管理数据
适用对象: NoSQL
MongoDB
Cassandra
Gremlin
表
Azure Cosmos DB 数据资源管理器是基于 Web 的界面,它让你可以查看和管理存储在 Azure Cosmos DB 中的数据。
与 Azure 门户的数据资源管理器体验相比,专用的 Azure Cosmos DB 数据资源管理器 (https://cosmos.azure.com) 具有一些关键优势,包括:
- 全屏浏览数据、运行查询和观察查询结果
- 能够为没有 Azure 门户访问权限或 Azure 订阅的用户提供对容器中的数据的读取或读写功能
- 能够与没有 Azure 订阅或 Azure 门户访问权限的用户共享查询结果
先决条件
- 现有的 Azure Cosmos DB 帐户。
- 如果没有 Azure 订阅,请免费试用 Azure Cosmos DB。
使用 Azure 订阅直接访问数据资源管理器
你可以直接访问数据资源管理器,并使用现有凭据快速开始使用该工具。
选择“登录”。 使用有权访问 Azure Cosmos DB 帐户的现有凭据登录。
接下来,从“选择数据库帐户”菜单中选择 Azure 订阅和目标帐户。
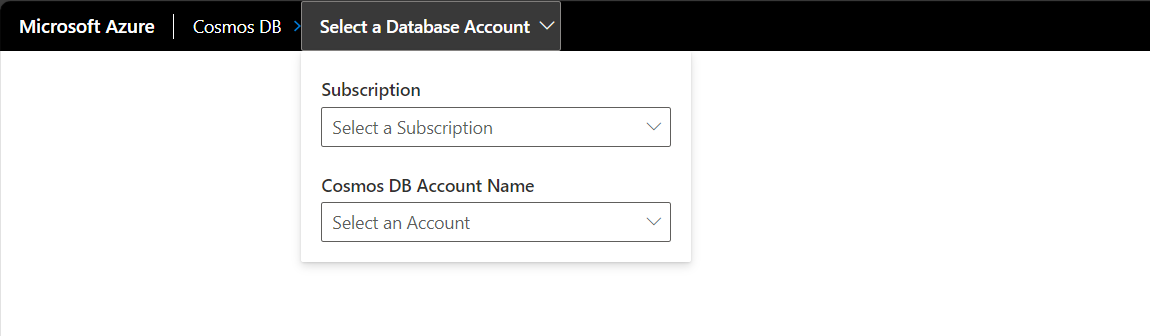
使用 Azure 订阅从 Azure 门户访问数据资源管理器
如果你已熟悉 Azure 门户,则可以直接从门户内的数据资源管理器导航到独立的数据资源管理器。
登录到 Azure 门户。
导航到现有的 Azure Cosmos DB 帐户。
在资源菜单中,选择“数据资源管理器”。
接下来,选择“打开全屏”菜单选项。
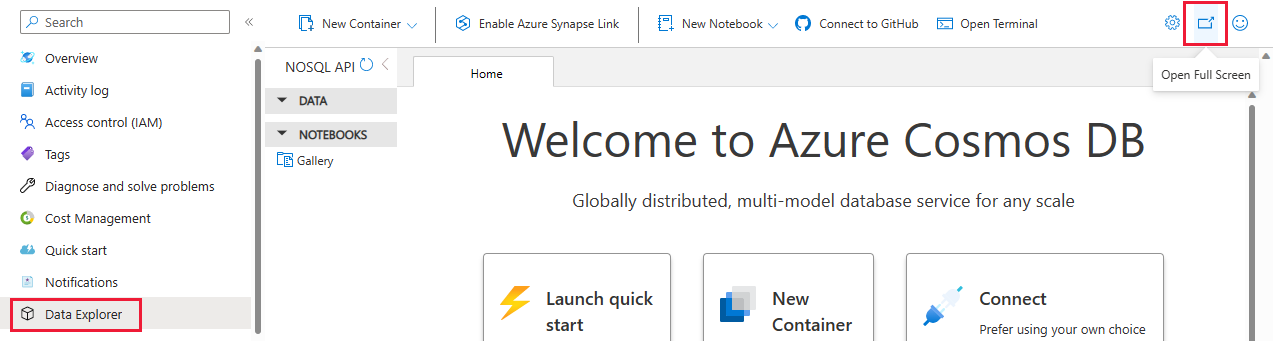
在“打开全屏”对话框中,选择“打开”。
使用自定义列选择器来自定义数据视图
借助 Azure Cosmos DB 数据资源管理器中的自定义列选择器,可以在使用 NoSQL API 时,通过选择与分析最相关的特定列来自定义数据视图。 以前,在数据资源管理器项视图中,只能看到分区键和 ID 列。 现在,有了这项新功能,可以从文档中选择一个或多个属性,并创建其他列,以便轻松查看数据。
登录到 Azure 门户。
导航到现有的 Azure Cosmos DB 帐户。
在资源菜单中,选择“数据资源管理器”。
(可选)接下来,选择“打开全屏”菜单选项。
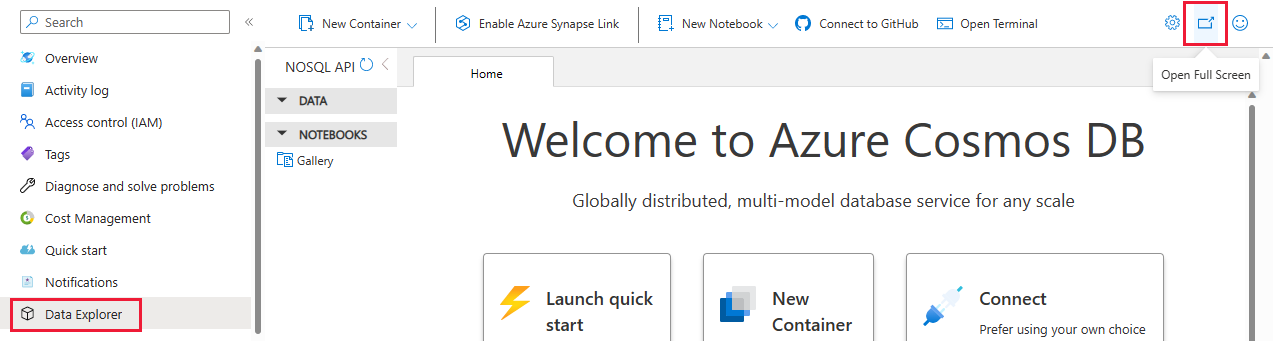
在“打开全屏”对话框中,选择“打开”。
进入数据资源管理器后,打开要查询的集合,选择“项”。
单击任意列右上角的省略号菜单,选择“编辑列”
选择要显示的列并保存设置。
现在,数据视图将仅反映所选列,从而更容易专注于相关数据。
删除自定义列
进入数据资源管理器后,打开要查询的集合,选择“项”。
单击任意列右上角的省略号菜单,选择“删除列”。
对列视图进行升序或降序排序
进入数据资源管理器后,打开要查询的集合,选择“项”。
单击任意列右上角的省略号菜单,选择“删除列”。
重置列视图
进入数据资源管理器后,打开要查询的集合,选择“项”。
单击任意列右上角的省略号菜单,选择“编辑列”。
选择“重置”返回到默认视图。 或者,可以通过选择数据资源管理器全局菜单右上角的齿轮图标,然后选择“清除历史记录”来清除筛选器历史记录、列和视区设置。
使用筛选器历史记录
使用筛选器历史记录可以快速重新访问和应用以前的筛选器。 这样,就无需手动重新构造定期查询的筛选器这一重复任务了。 使用“筛选器历史记录”,可以访问过去的筛选器日志,并只需单击一下鼠标即可重新应用这些筛选器。 此功能对于经常对类似数据集执行分析的用户尤其有用。
应用保存的筛选器
进入数据资源管理器后,打开要查询的集合,选择“项”。
单击“编辑筛选器”。
像平常一样对数据应用筛选器。
应用筛选器后,筛选器将自动保存并添加到筛选器窗口下拉列表中的“默认筛选器”列表中。
若要重新应用以前的筛选器,请单击“编辑筛选器”按钮。
清除筛选器窗口中的所有筛选器。 必须执行此步骤才能查看已保存的筛选器。
单击筛选器窗口中的下拉列表,然后从列表中选择所需的筛选器。
选择“应用筛选器”
清除筛选器历史记录
在数据资源管理器中,单击数据资源管理器右上角的齿轮图标以访问设置
选择“清除历史记录”按钮
确认要清除历史记录。 这包括筛选列的拆分器位置、自定义列和选项卡布局。
更改查询窗口视图
我们在查询视图中引入了一项新功能,可用于在查询和结果面板的水平视图和垂直视图之间切换。 在命令栏菜单中选择“视图”选项,就可以轻松地在这些视图之间切换。
保存查询窗口视图首选项
在数据资源管理器中,单击数据资源管理器右上角的齿轮图标以访问设置。
在下拉菜单中选择“默认查询结果视图”。
选择水平视图或垂直视图作为默认视图。
单击“保存”以应用设置。
配置请求单位阈值
在数据资源管理器中,可以配置查询使用的每秒请求单位数 (RU/s) 的限制。 使用此功能可以控制查询的请求单位 (RU) 的成本和性能。 此功能还可以自动取消高成本查询。
在目标 Azure Cosmos DB 帐户的资源管理器中开始。
选择“设置”菜单选项。
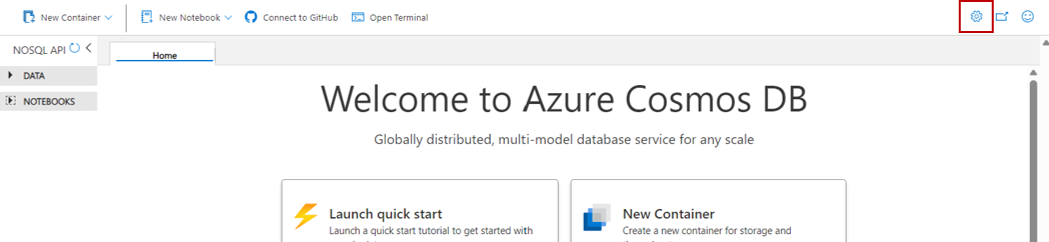
在“设置”对话框中,配置是否要“启用 RU 阈值”并配置实际“RU 阈值”的值。
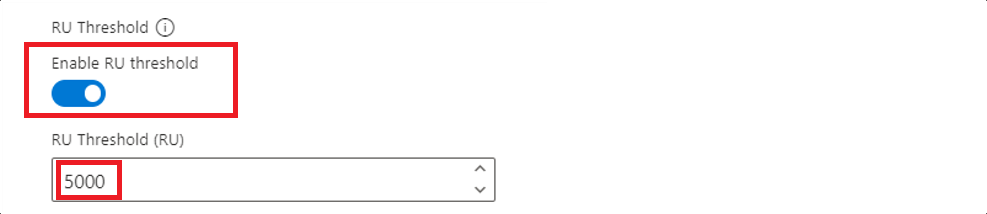
> [!TIP]RU 阈值会自动启用,默认值为 5,000 RU。
与 Microsoft Entra 身份验证配合使用
你可以在资源管理器中使用基于 Microsoft Entra 的身份验证,方法是通过配置启用它。 有关基于角色的访问控制的详细信息,请参阅安全指南。
在目标 Azure Cosmos DB 帐户的资源管理器中开始。
选择“设置”菜单选项。
在“设置”对话框中,配置是否要使用三个可能的值之一
Enable Entra ID (RBAC):
| 说明 | |
|---|---|
| 自动(默认值) | 如果你的帐户禁用基于密钥的身份验证,则会自动使用基于角色的访问控制 (RBAC)。 否则,数据资源管理器会对数据请求使用基于密钥的身份验证。 |
| True | 基于角色的访问控制始终用于数据请求。 如果未为帐户或标识正确配置基于角色的访问控制,则请求会失败。 |
| False | 基于密钥的身份验证始终用于数据请求。 如果禁用基于密钥的身份验证,则请求会失败。 |
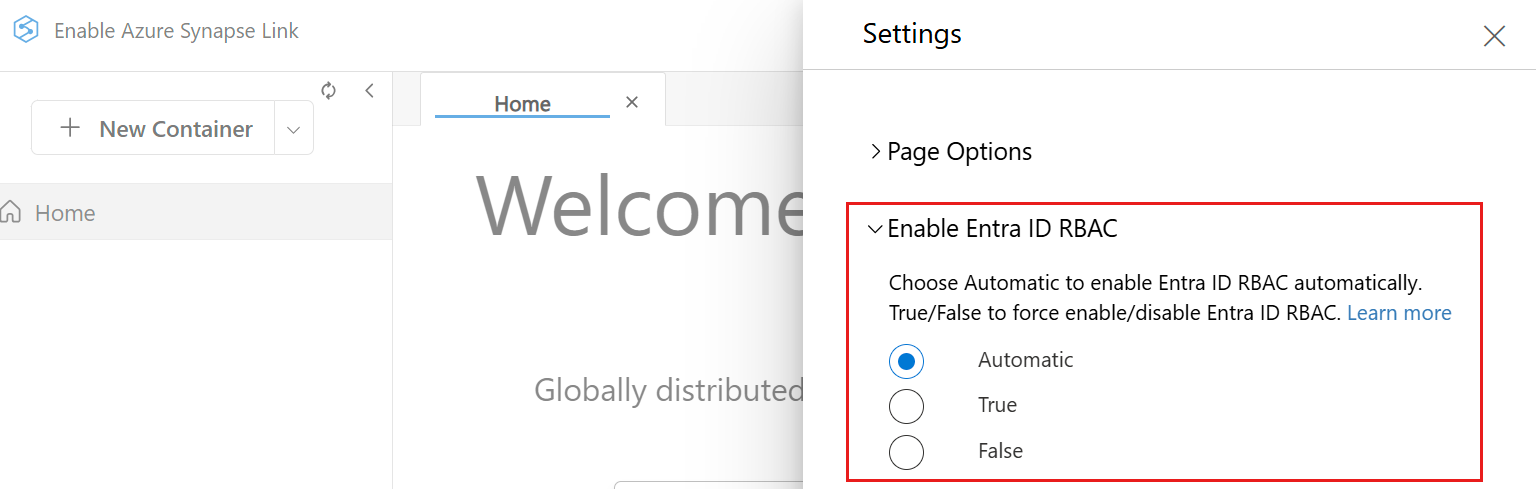
注意
将此设置更改为使用基于密钥的身份验证的选项可能会触发请求,以代表登录的标识检索主密钥。
数据资源管理器将使用你的帐户自动登录。 这可能会显示一个简短的弹出窗口,但不会要求你输入凭据。 如果自动登录失败或浏览器阻止弹出窗口,则必须使用“登录 Entra ID RBAC”按钮(位于数据资源管理器命令栏上),并允许在发出任何数据请求之前允许数据资源管理器弹出窗口。
提示
Azure Cosmos DB 数据资源管理器还支持使用 https://cosmos.azure.com?feature.enableAadDataPlane=true URL 手动将
Enable Entra ID (RBAC)的值设置为True的选项。
已知问题
下面是一些当前已知问题:
数据资源管理器中不支持浏览包含 UUID 的项。 此限制并不影响容器的加载,因为只查看包含这些项的单独项或查询。 若要查看和管理这些项,用户应继续使用最初用于创建这些项的相同工具/SDK。
由于 Microsoft Entra ID 帐户的基于角色的访问控制权限不足,可能会发生 HTTP 401 错误。 当帐户具有自定义角色时,会发生此情况。 任何自定义角色都必须包含
Microsoft.DocumentDB/databaseAccounts/listKeys/*操作才能使用数据资源管理器。