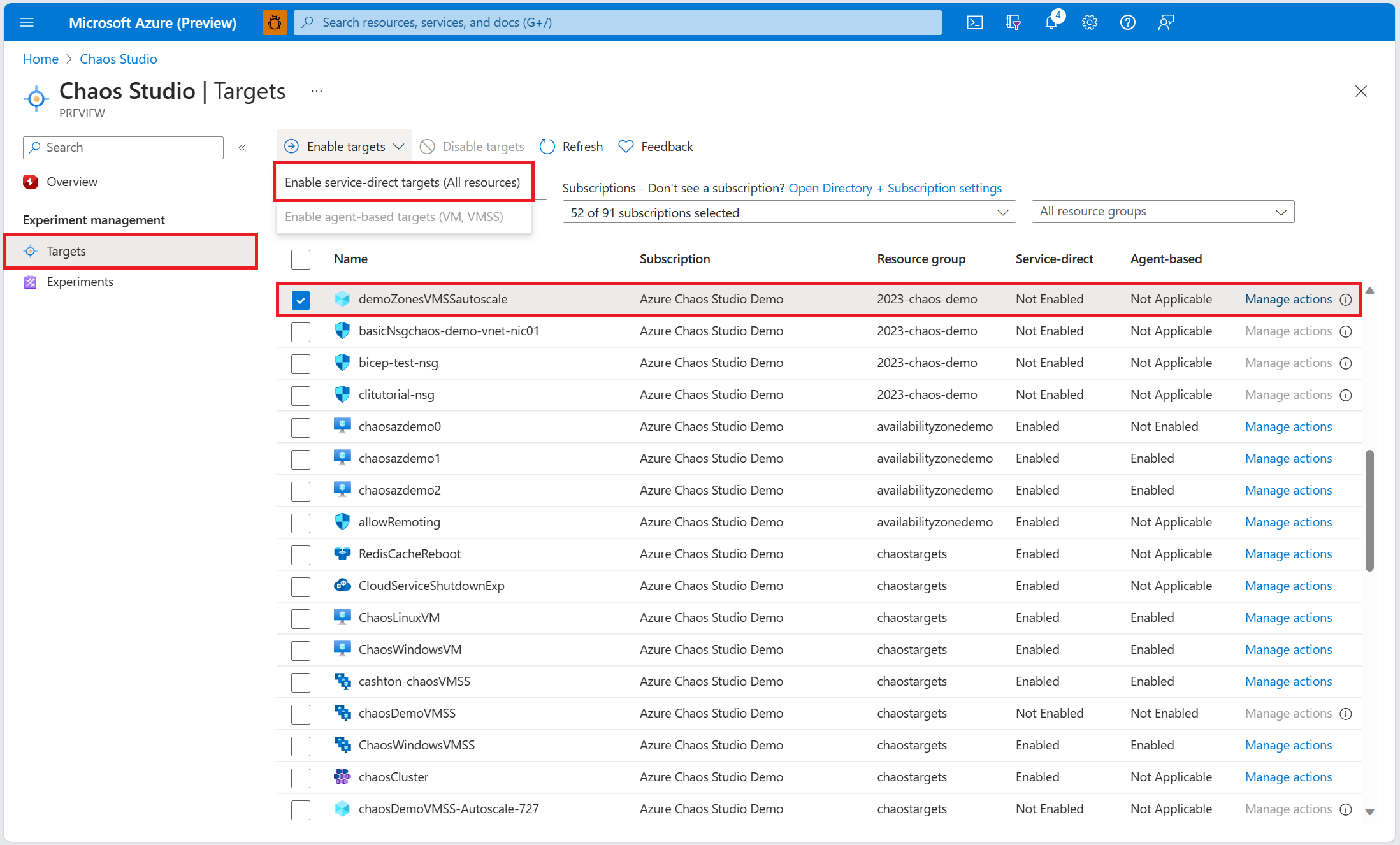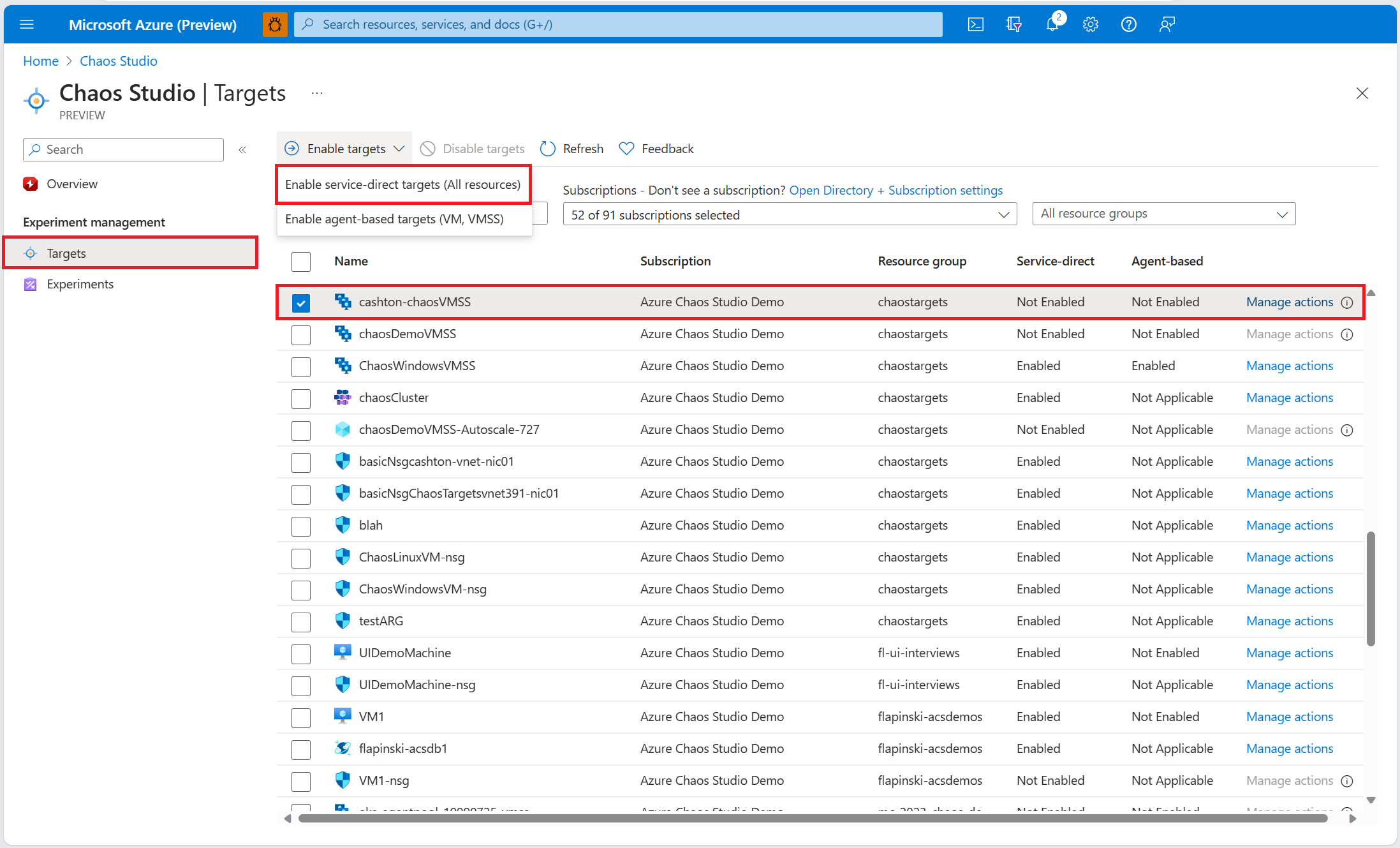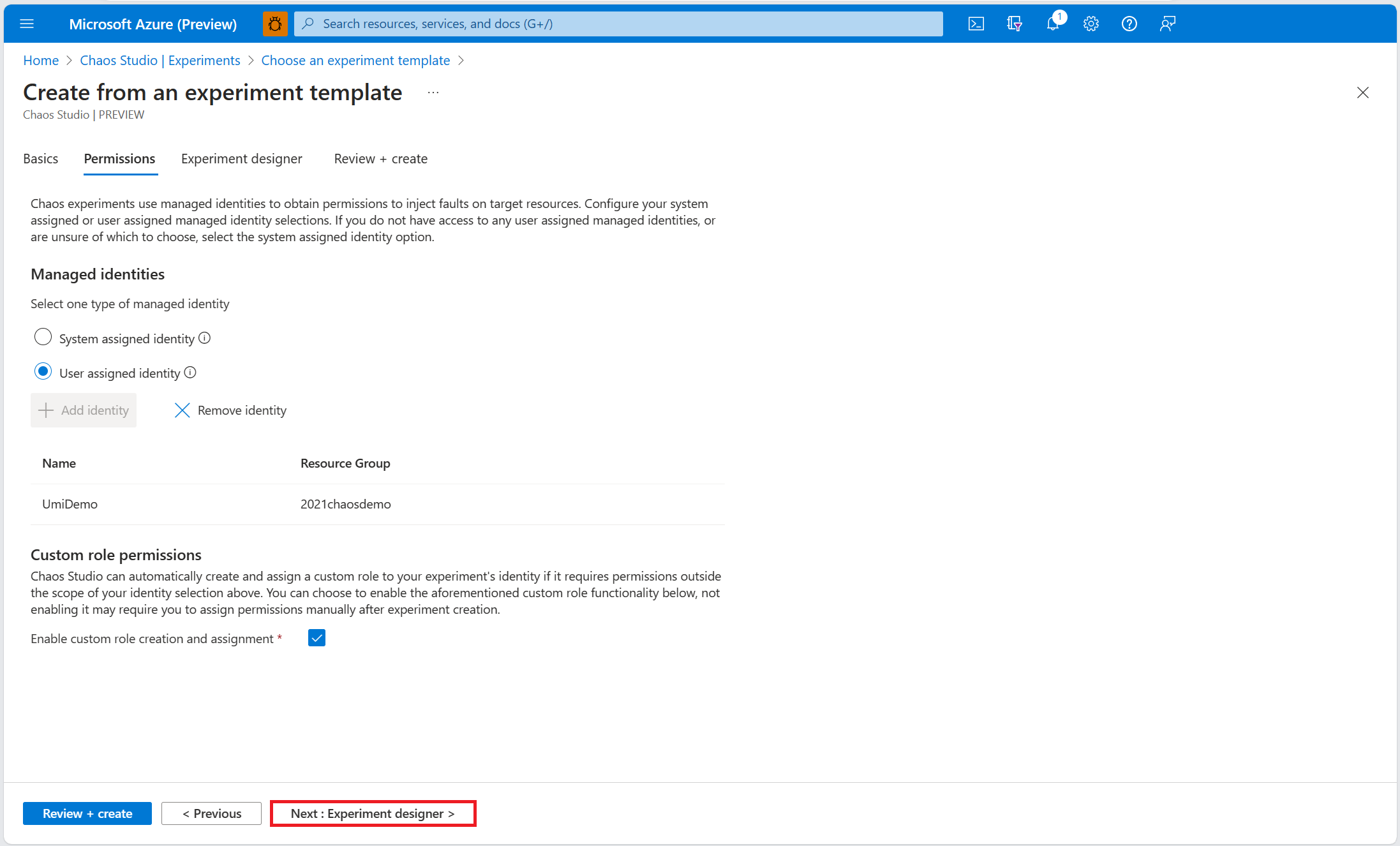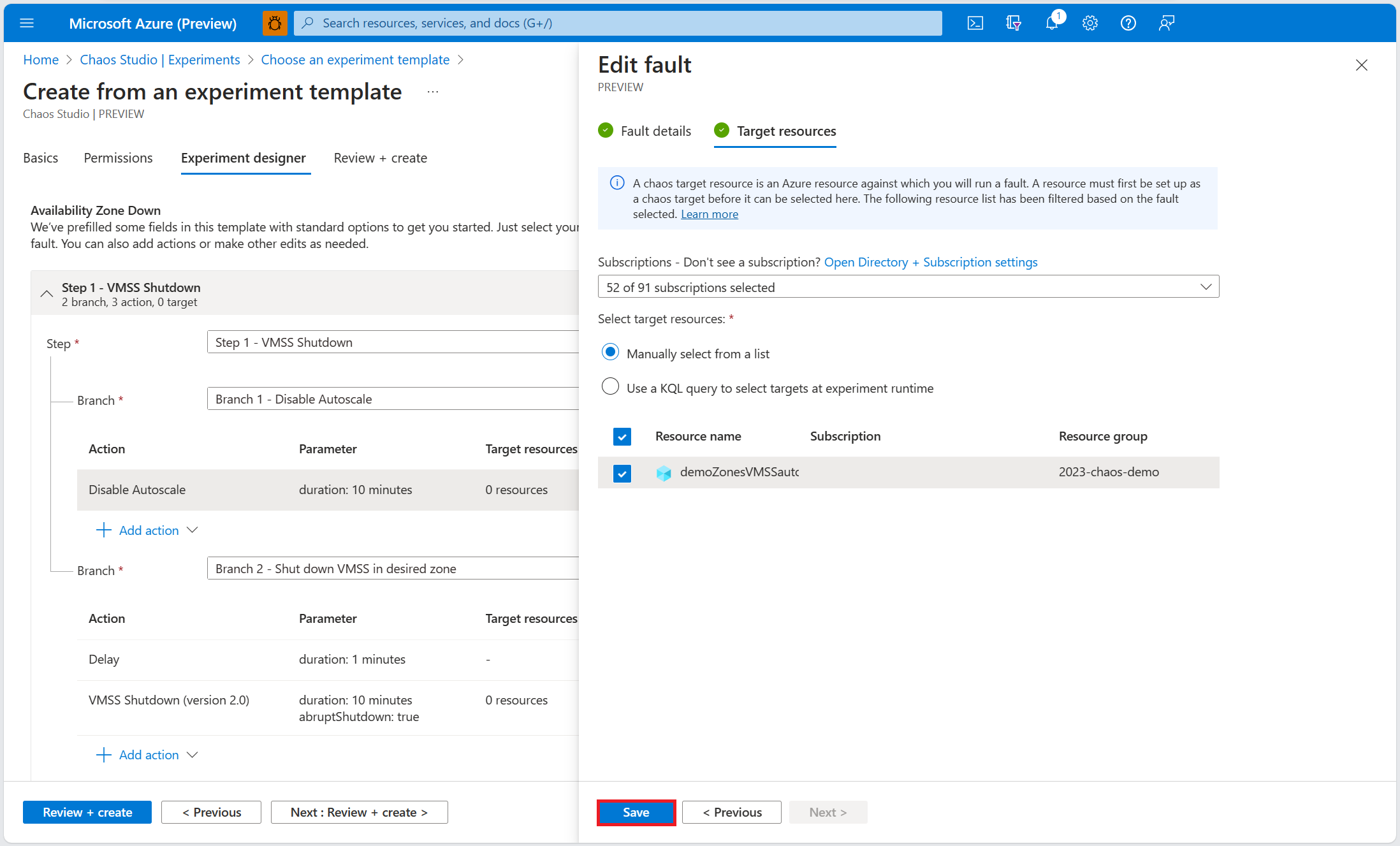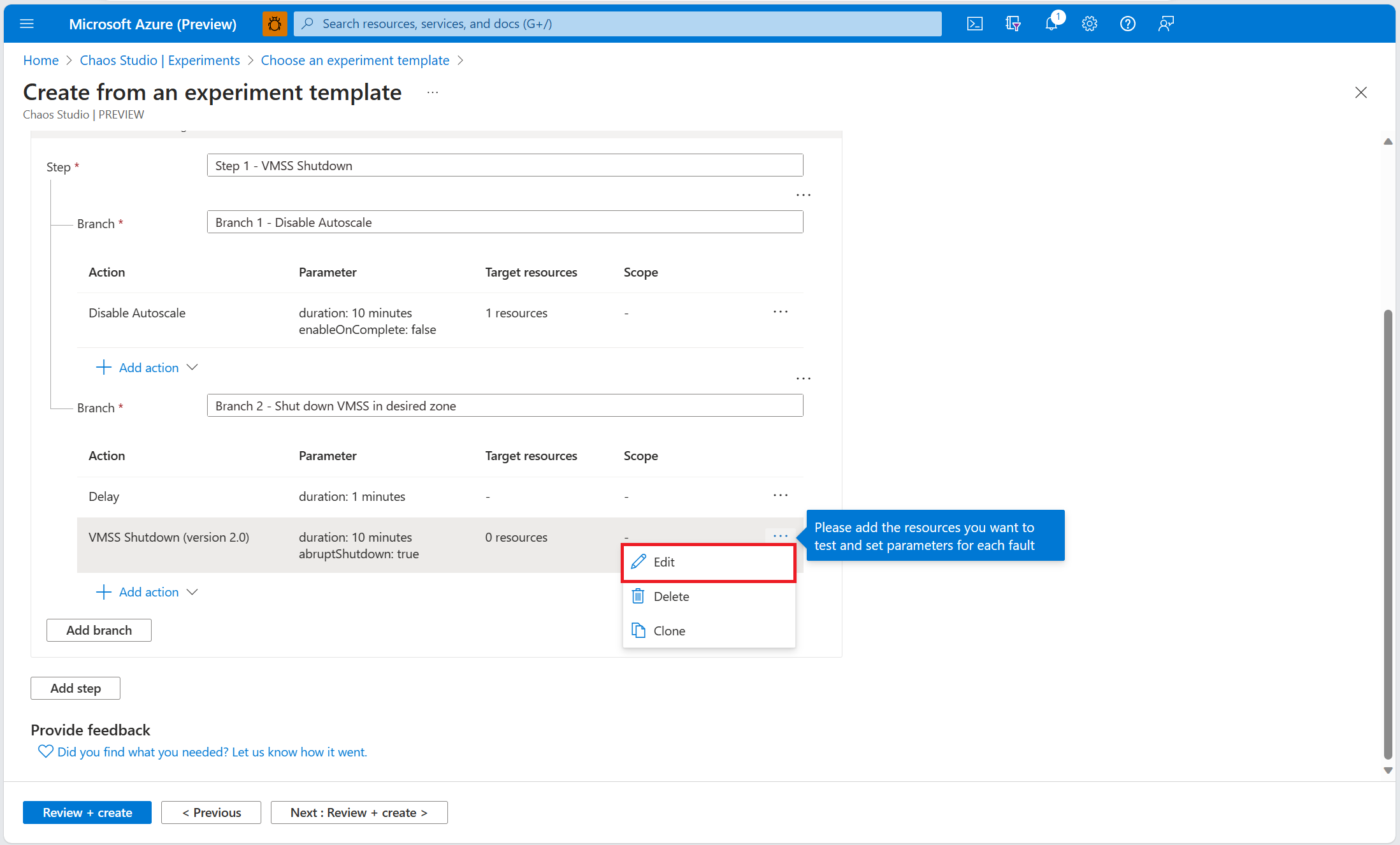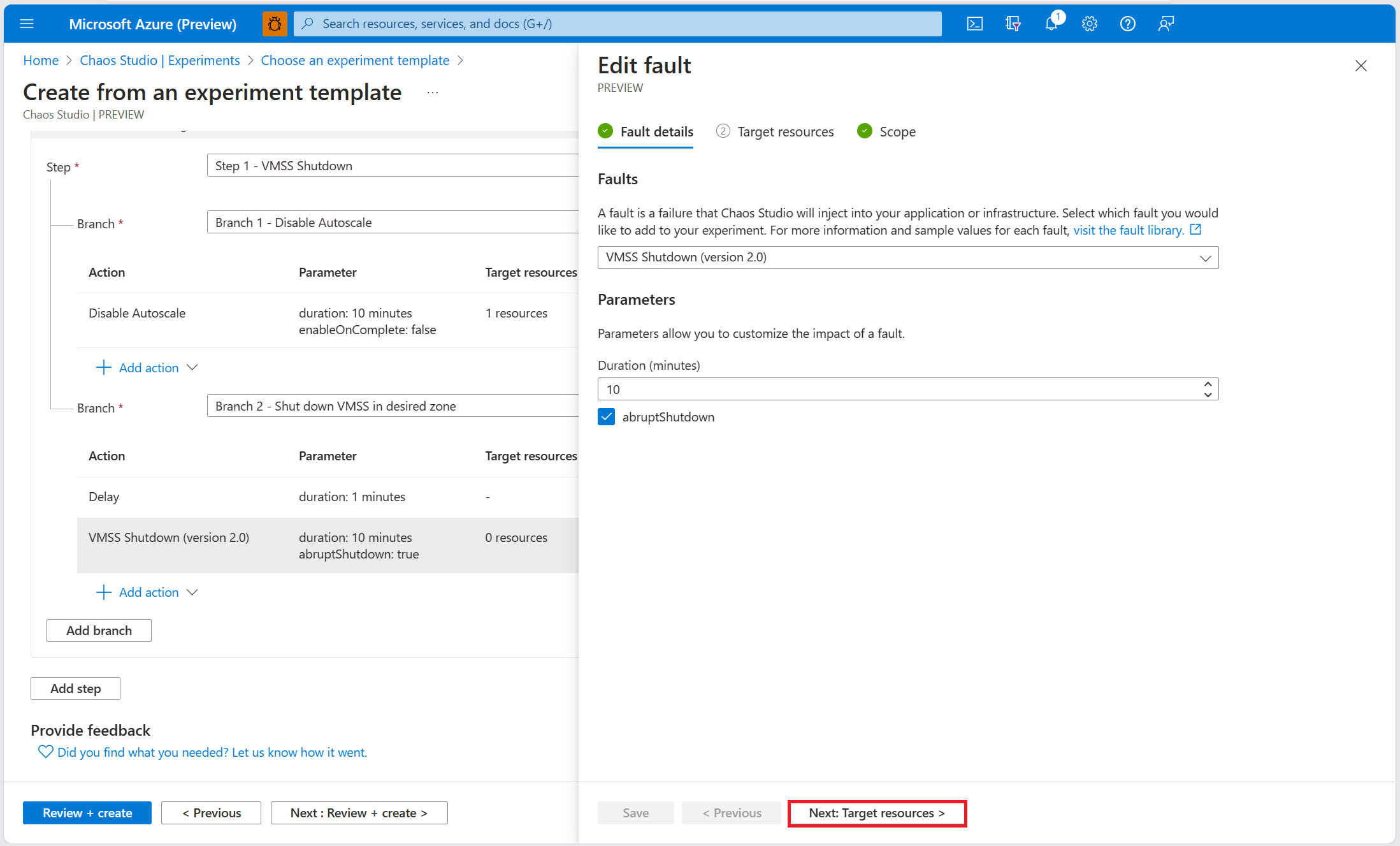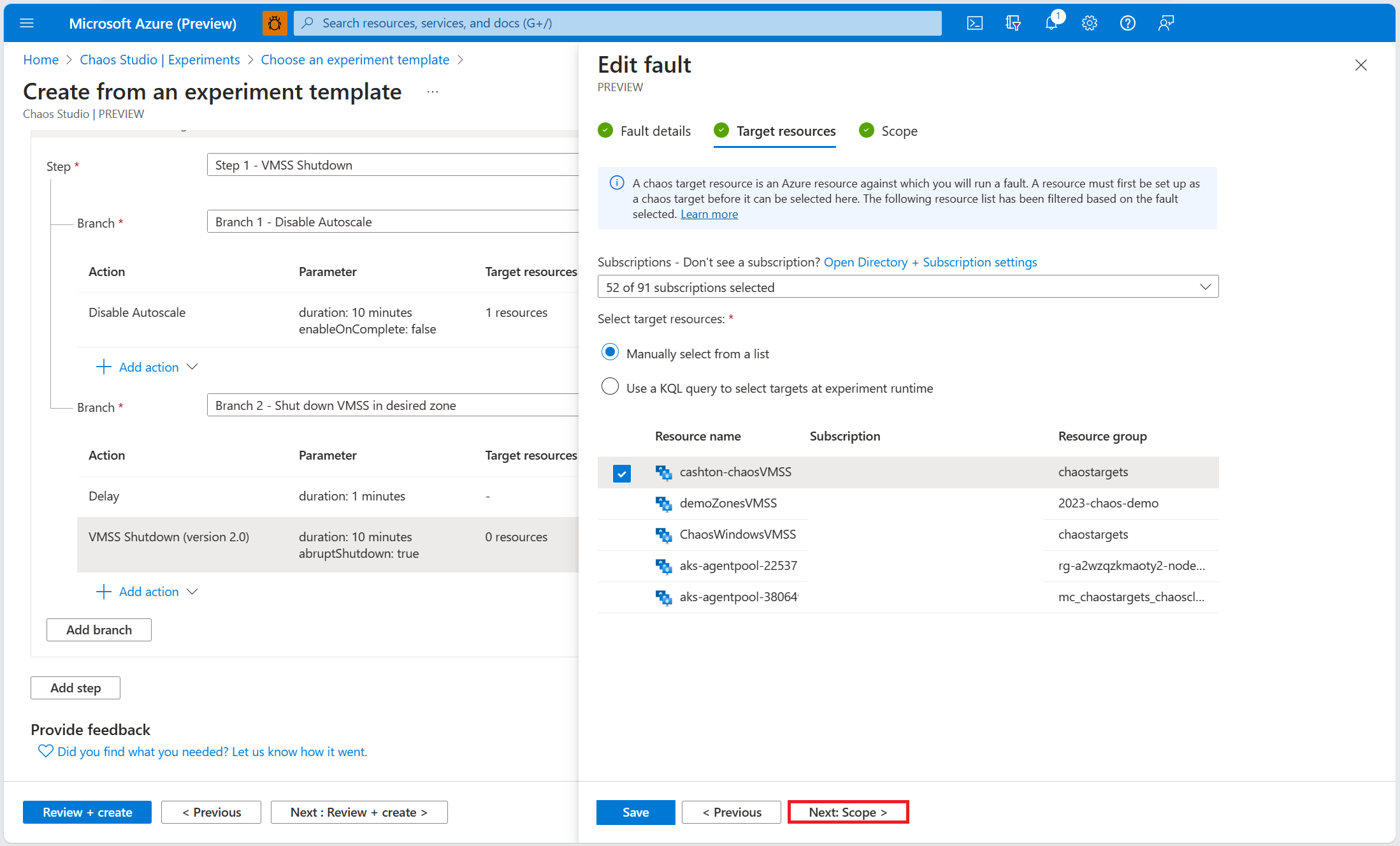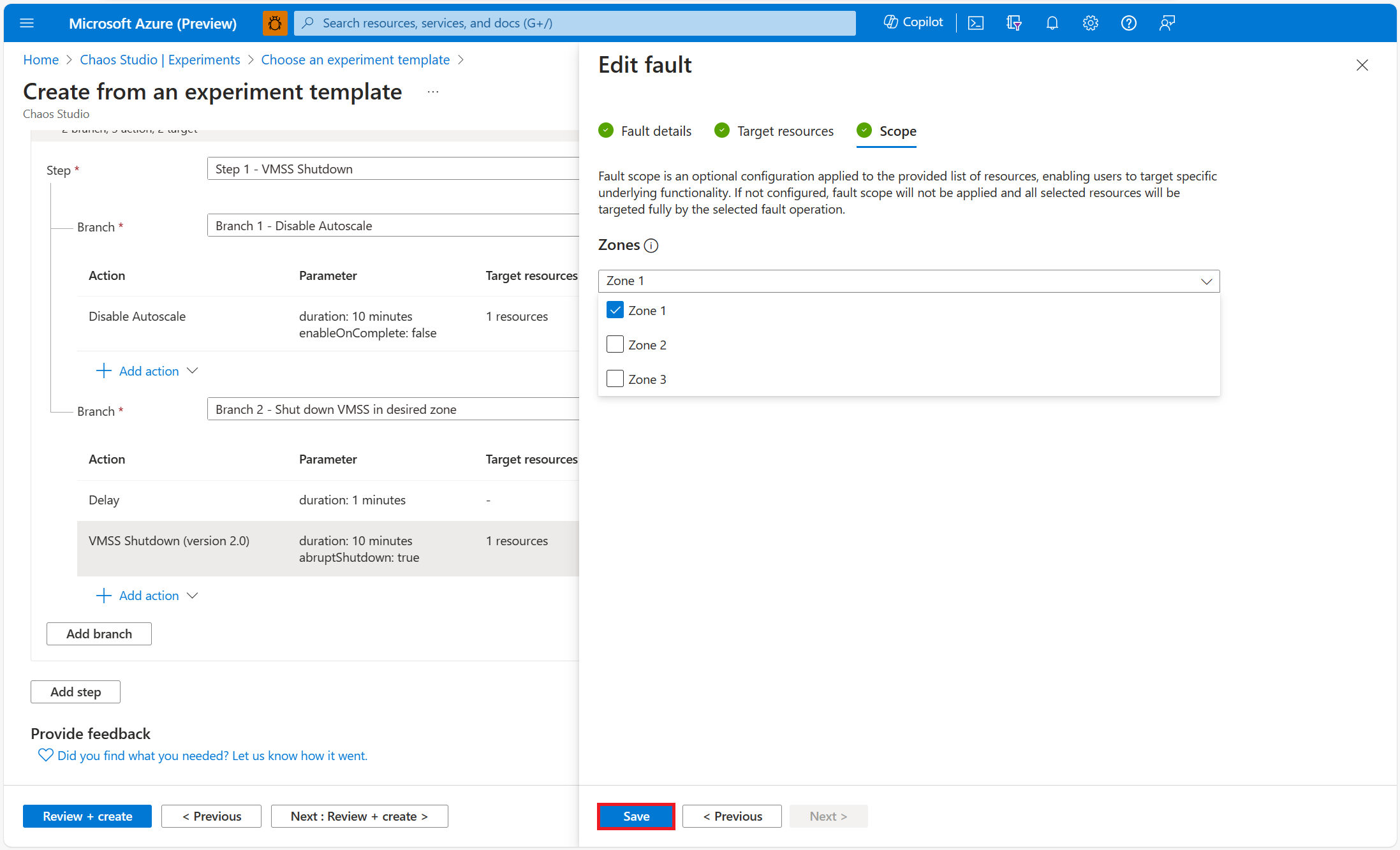你当前正在访问 Microsoft Azure Global Edition 技术文档网站。 如果需要访问由世纪互联运营的 Microsoft Azure 中国技术文档网站,请访问 https://docs.azure.cn。
使用混沌试验模板来关闭禁用自动缩放的虚拟机规模集可用性区域
可以使用混沌试验,通过在受控环境中引发一些故障,来验证应用程序是否可以应对这些故障。 在本文中,你将使用预填充的试验模板和 Azure Chaos Studio 来关闭虚拟机规模集实例的某个可用性区域(禁用自动缩放)。
先决条件
- Azure 订阅。 如果没有 Azure 订阅,请在开始之前创建一个 Azure 免费帐户。
- 一个虚拟机规模集实例。
- 一个自动缩放设置实例。
在虚拟机规模集和自动缩放设置实例上启用 Chaos Studio
Azure Chaos Studio 无法针对资源注入故障,直到该资源已添加到 Chaos Studio。 若要将资源添加到 Chaos Studio,请在资源上创建目标和功能。 虚拟机规模集只有一种目标类型 (Microsoft-VirtualMachineScaleSet) 和一种功能 (shutdown)。 自动缩放设置只有一种目标类型 (Microsoft-AutoScaleSettings) 和一种功能 (disableAutoscale)。 其他资源最多可以有两种目标类型。 一种目标类型用于服务直接故障。 另一种目标类型用于基于代理的故障。 其他资源可能有许多其他功能。
打开 Azure 门户。
在搜索栏中搜索“Chaos Studio”。
选择“目标”并找到你的自动缩放设置资源。
选择该自动缩放设置资源,然后选择“启用目标”>“启用服务直接目标”。
选择“审阅 + 启用”>“启用”。
找到你的虚拟机规模集资源。
选择该虚拟机规模集资源,然后选择“启用目标”>“启用服务直接目标”。
选择“审阅 + 启用”>“启用”。
你现在已成功地将自动缩放设置和虚拟机规模集添加到 Chaos Studio。
通过模板创建试验
现在,你可以通过预先填充的试验模板创建试验。 混沌试验定义了要针对目标资源执行的操作。 操作将按顺序组织并运行。 混沌试验还定义了要针对分支执行的操作(它们将并行运行)。
在 Chaos Studio 中,转到“试验”>“创建”>“通过模板新建”。
选择“可用性区域关闭”。
为符合资源命名准则的试验添加名称。 在完成时选择“下一步: 权限”。
要使混沌试验成功运行,它必须对目标资源具有足够的权限。 为试验选择系统分配的托管标识或用户分配的托管标识。 如果你希望 Chaos Studio 将运行所需的权限(以自定义角色的形式)添加到试验的标识中,则可以选择启用自定义角色分配。 选择“下一步: 试验设计器”。
在“禁用自动缩放”错误中,选择“编辑”。
查看错误参数并选择“下一步: 目标资源”。
选择要在试验中使用的自动缩放设置资源。 选择“保存”。
在“VMSS 关闭(版本 2.0)”错误中,选择“编辑”。
查看错误参数并选择“下一步: 目标资源”。
选择要在试验中使用的虚拟机规模集资源。 选择“下一步: 作用域”。
选择要关闭的虚拟机规模集中的区域。 选择“保存”。
选择“ 查看 + 创建”>“创建”以保存试验。
运行试验
现在,你已准备就绪,可以开始运行试验。
- 在“试验”视图中,选择你的试验。 选择“开始”>“确定”。
- 当“状态”更改为“正在运行”时,在“历史记录”下选择上次运行的“详细信息”,以查看正在运行的试验的详细信息。
后续步骤
你已经运行了“可用性区域关闭”模板试验,你现在已准备好: