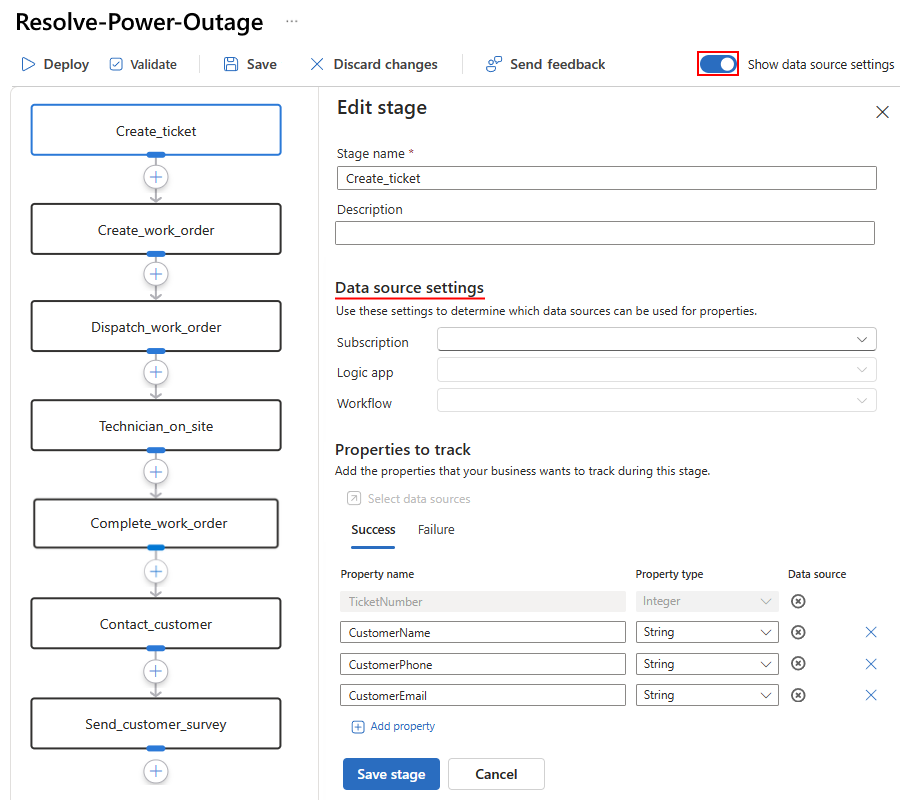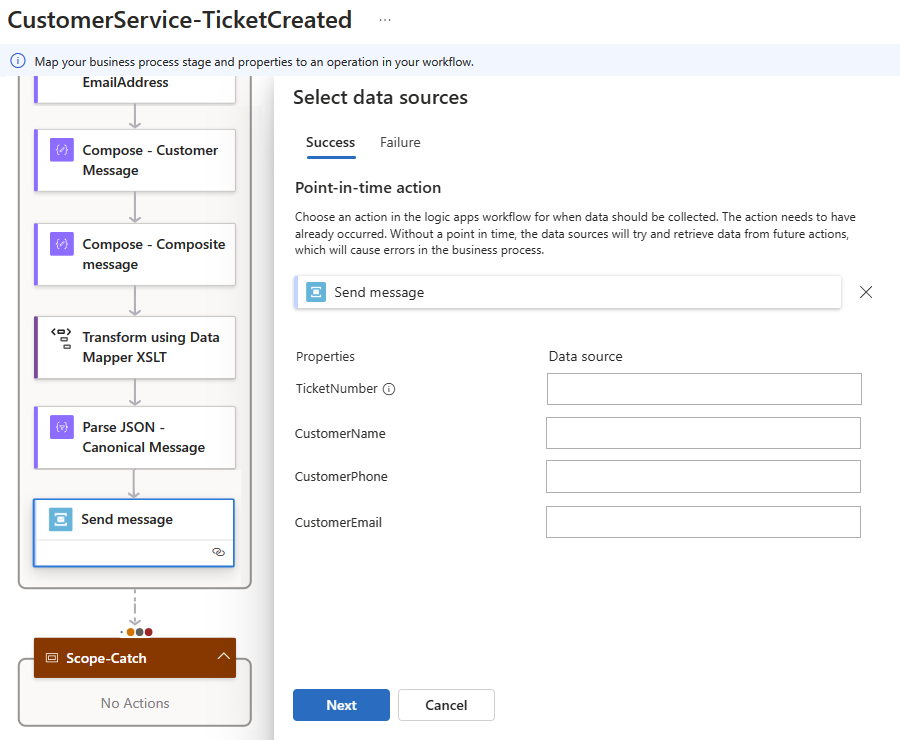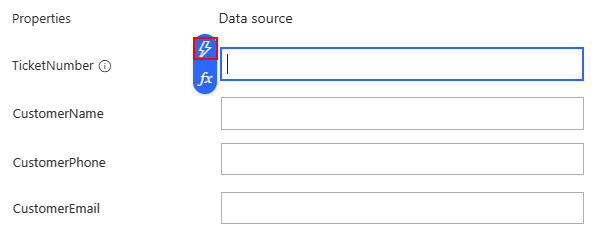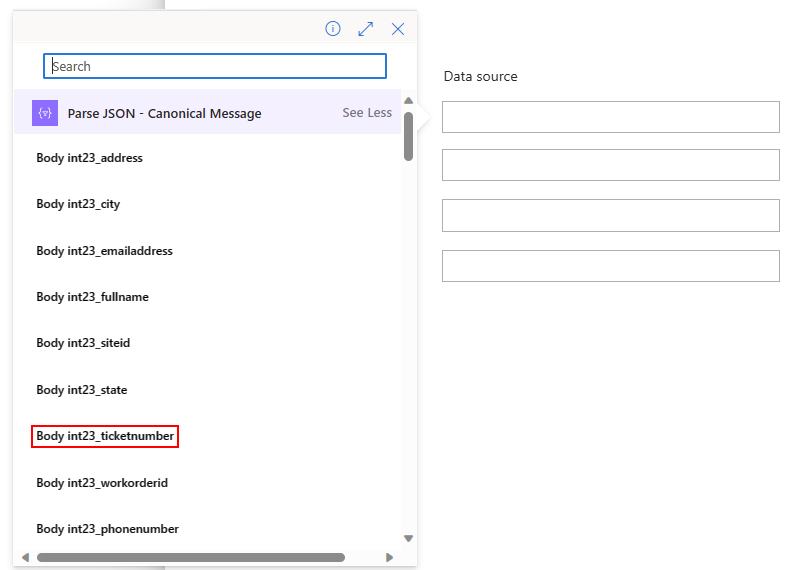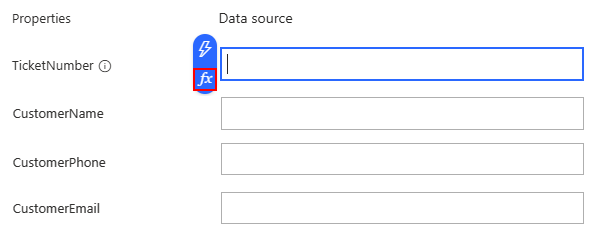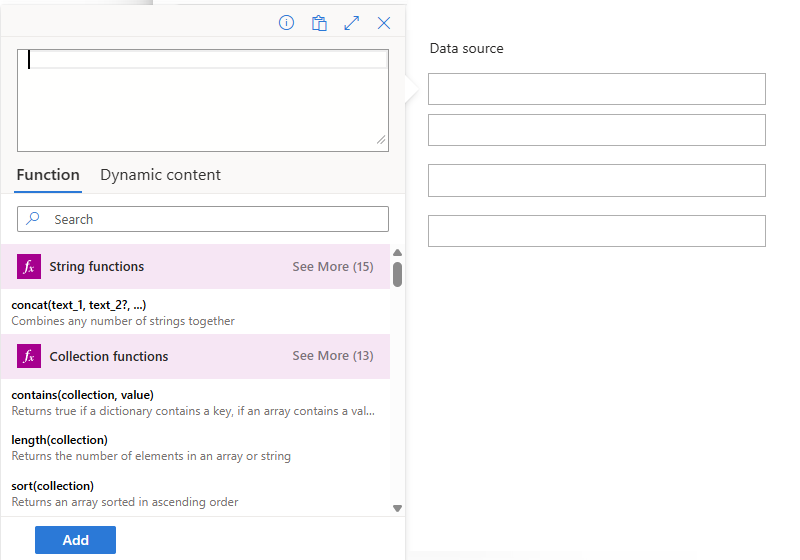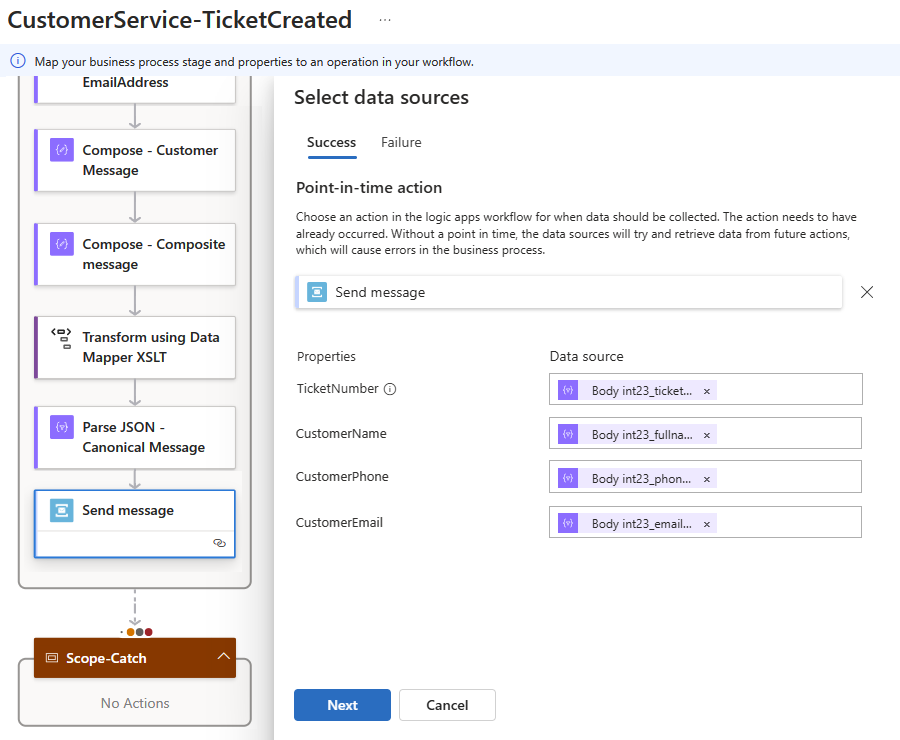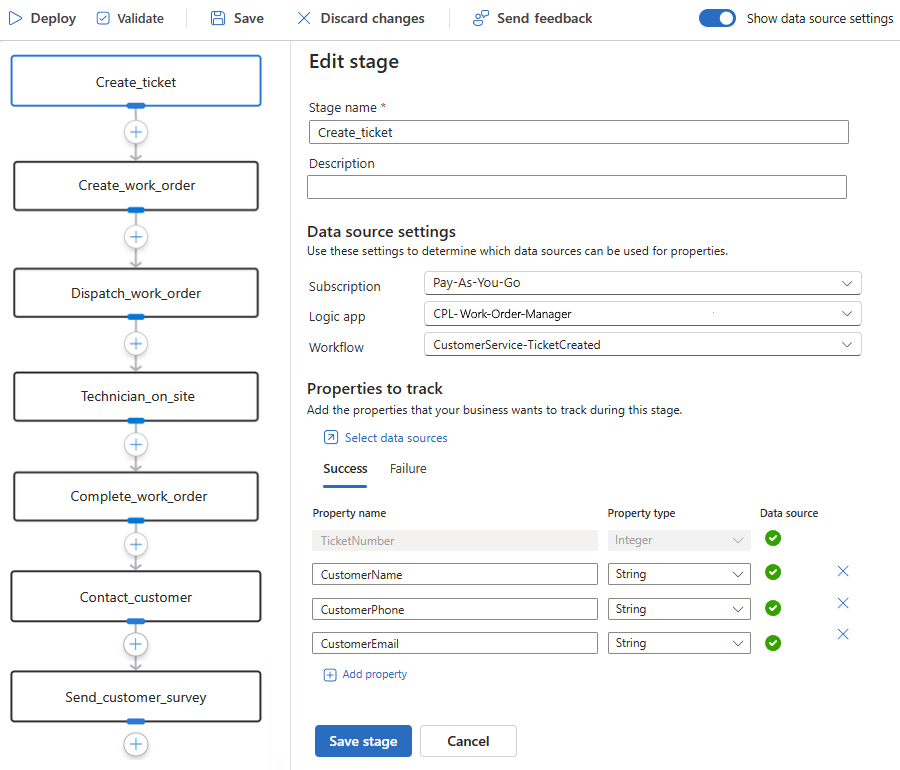你当前正在访问 Microsoft Azure Global Edition 技术文档网站。 如果需要访问由世纪互联运营的 Microsoft Azure 中国技术文档网站,请访问 https://docs.azure.cn。
将业务流程映射到标准逻辑应用工作流(预览版)
注意
此功能为预览版,受 Microsoft Azure 预览版补充使用条款限制。
完成业务流程创建后,可以将每个阶段、事务 ID 和业务属性映射到使用 Azure 逻辑应用创建的标准逻辑应用工作流中的实际操作和输出。
先决条件
访问与要映射的业务流程资源关联的 Azure 帐户和订阅。
注意
如果使用 Azure 集成环境和应用程序组来组织 Azure 资源,并且希望将业务流程映射到集成环境中的 Azure 资源,则所有 Azure 资源都必须使用相同的订阅,包括业务流程和集成环境。 如果不使用 Azure 集成环境,则可以将业务流程映射到你有权访问的 Azure 资源。
业务流程资源,其中包含要映射到标准逻辑应用工作流中相应操作和输出值的阶段和业务属性值。
要映射业务流程阶段的所有标准逻辑应用工作流。 有关详细信息,请参阅什么是 Azure 逻辑应用?
映射业务流程阶段
在流程编辑器工具栏上,打开“显示数据源设置”。
“数据源设置”部分显示以下选项后,选择要映射到阶段的标准逻辑应用工作流的值:
设置 说明 订阅 标准逻辑应用资源的 Azure 订阅。 逻辑应用 包含要映射的工作流的标准逻辑应用资源。 Workflow 要映射的工作流。 例如,以下“编辑阶段”窗格显示“数据源设置”部分:
选择工作流后,在“要跟踪的属性”下,选择名为“选择数据源”的当前活动链接。
Azure 逻辑应用中的标准逻辑应用工作流设计器以只读模式打开。 在设计器的右侧,“选择数据源”窗格中会显示前面定义的关键业务属性。
在只读工作流设计器上,选择要映射的操作。
此示例选择“发送消息”操作。
在“选择数据源”窗格中的“时间点操作”下,将显示所选操作。
若要继续将事务 ID 和业务属性映射到操作输出,请选择“下一步”。
将事务 ID 和业务属性映射到操作输出
在“属性”部分中,按照以下步骤将每个属性的值映射到工作流中某个操作的输出。 必须先完全映射所有属性,然后才能部署业务流程。
对于事务 ID 和每个业务属性,请在属性值框中选择,然后选择动态内容选项(闪电图标):
动态内容列表随即打开,并显示可用操作及其输出。 此列表仅显示当前所选操作之前的这些操作和输出。
选择以下选项之一:
如果可以按提供使用输出,请选择该输出。
注意
请确保选择一个存在于每个业务流程阶段中的值,这意味着存在于要映射到每个业务阶段的每个工作流中。
对于 TicketNumber,此示例从“分析 JSON - 规范消息”操作中选择“Body int23_ticketnumber”输出:
如果必须将输出转换为另一种格式或值,则可以生成一个使用提供的函数生成必要结果的表达式。
若要关闭动态内容列表,请在属性值框中选择。
现在,选择表达式编辑器选项(公式图标):
表达式编辑器将打开并显示可用于生成表达式的函数:
从“函数”列表中,选择要启动表达式的函数。
若要在表达式中包含操作的输出,请在“函数”列表标签旁边,选择“动态内容”,然后选择所需的输出。
完成表达式后,请选择“添加”。
表达式解析为令牌,并显示在属性值框中。
通过重复上述步骤,继续将每个业务属性映射到操作输出。
以下示例显示了业务属性和操作输出之间的完整映射:
完成后,选择下一步。
平台将返回到流程编辑器和“编辑阶段”窗格。 以下示例显示了完整的映射业务流程阶段:
在“编辑阶段”窗格中,选择“保存阶段”。
验证映射,或继续映射可能具有的任何其他阶段。
验证映射
生成业务流程时,可以在部署之前检查映射。 这样,在流程不太复杂且更易于进行故障排除时,可以更早地发现错误或问题。
如果你等到完成或部署,并且你的流程很长或很复杂,你可能会发现流程有比预期更多的错误,这可能需要更长的时间才能解决或证明很难进行故障排除。
在验证映射之前,请确保完全映射所有现有阶段。 否则,未映射的阶段将生成错误。
准备就绪后,在编辑器工具栏上,选择“验证”。
Azure 门户显示有关存在的任何错误或问题的通知。
完成业务流程映射
根据需要重复上述步骤来映射每个业务流程阶段。
经常将更改保存到业务流程。 在流程设计器工具栏上,选择“保存”。
完成后,再保存业务流程一次。
现在,继续部署业务流程和跟踪配置文件。