你当前正在访问 Microsoft Azure Global Edition 技术文档网站。 如果需要访问由世纪互联运营的 Microsoft Azure 中国技术文档网站,请访问 https://docs.azure.cn。
使用脚本文件调试机器人
适用于:SDK v4
若要成功地测试和调试机器人,其中的一个关键是必须能够记录并检查运行机器人时出现的一组条件。 本文讨论如何创建并使用一个机器人脚本文件,目的是提供一组详细的适用于测试和调试的用户交互和机器人响应。
机器人脚本文件
机器人脚本文件是一个专用的 JSON 文件,保留了用户和机器人之间的交互。 脚本文件不仅保留消息的内容,还保留用户 ID、通道 ID、通道类型、通道功能、交互时间等交互详细信息。 上述所有信息均可用于查找和解决测试或调试机器人时出现的问题。
创建/存储机器人脚本文件
本文介绍如何使用Bot Framework Emulator创建机器人脚本文件。 还可以以编程方式创建脚本文件;请参阅 Blob 脚本存储,以详细了解该方法。 在本文中,我们将使用多轮次提示机器人的 Bot Framework 示例代码来请求用户的运输、名称和年龄模式,但可以使用 Microsoft 的Bot Framework Emulator访问的任何代码都可用于创建脚本文件。
若要开始此过程,请确保要测试的机器人代码在开发环境中运行。
启动模拟器。
在“欢迎”选项卡上,选择“打开机器人”。
输入机器人正在侦听的端口的地址,例如
/api/messages,http://localhost:3978/api/messages如果机器人配置了 Microsoft 应用 ID 和密码,请在 “打开机器人 ”对话框中输入 ID 和密码。 否则,模拟器将无法连接到机器人。
选择 “连接 ”以将模拟器连接到机器人。

通过在模拟器中与机器人交互来测试代码。 输入要保留的所有用户交互后,请使用Bot Framework Emulator创建并保存包含此对话的脚本文件。
在 “实时聊天 ”选项卡中,选择“ 保存脚本”。
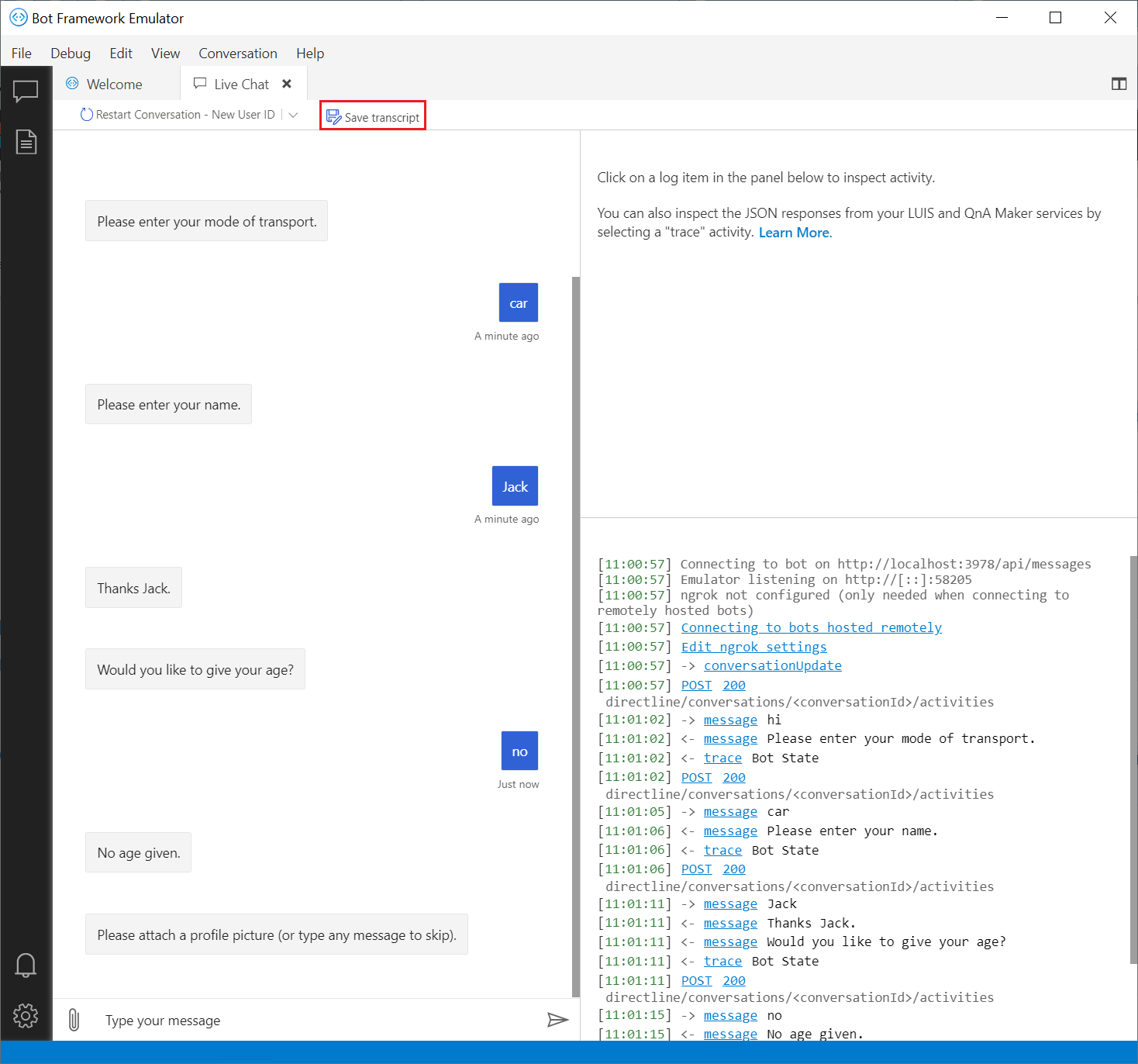
选择脚本文件的位置和名称,然后选择“ 保存”。

现在,你输入的用于通过 Emulator 来测试代码的所有用户交互和机器人响应都已保存到一个脚本文件中。该文件可以稍后重新加载,用于调试用户和机器人之间的交互。
检索机器人脚本文件
打开脚本文件时,模拟器会将保存的对话加载到新选项卡中。
检索机器人脚本文件:
- 打开模拟器。
- 从菜单中选择“ 文件 ”,然后选择“ 打开脚本”。
- 使用 “打开脚本文件 ”选择并打开要检索的脚本文件。
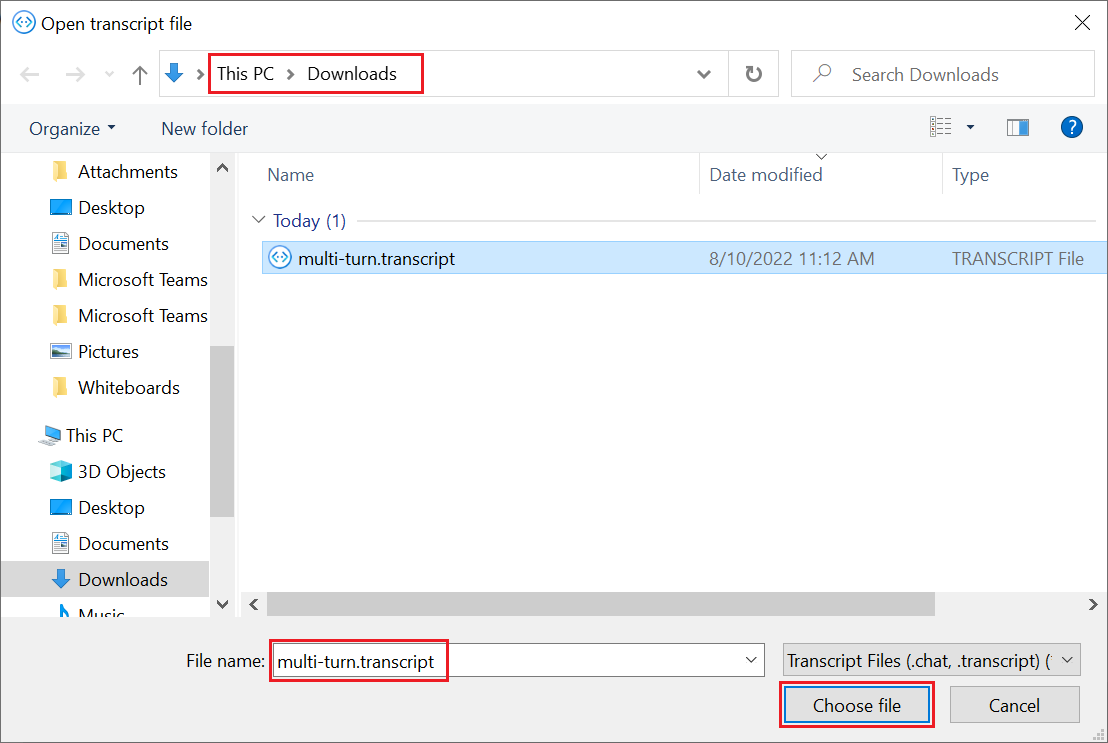
使用脚本文件进行调试
加载脚本文件后,现在可以调试用户与机器人之间捕获的交互。
选择模拟器 日志 窗格中记录的任何用户或机器人消息或活动。
模拟器将在 检查器 窗格中显示活动信息。 活动信息是活动的 HTTP 请求的有效负载。
消息活动包括:
- 活动类型
- 从通道发送或接收活动的时间
- 有关用户频道的信息
- 有关活动的发送方和接收方的信息,分别位于
from和recipient字段中 - 特定于活动类型的信息,例如消息活动的消息文本。
通过此详细的信息级别,可以遵循用户输入与机器人响应之间的分步交互,这对于调试机器人未按预期方式响应或根本不响应用户的情况非常有用。 通过这两个值和导致失败交互的步骤记录,可以单步执行代码,找到机器人未按预期响应的位置,并解决这些问题。
可以通过许多方式来测试和调试机器人的代码和用户交互,将脚本文件和 Bot Framework Emulator 配合使用的方式只是其中的一种。
其他信息
有关更多测试和调试信息,请参阅:
- 机器人测试和调试指南
- 使用 Bot Framework Emulator 调试
- 排查常见问题和该部分中的其他疑难解答文章。
- 在 Visual Studio 中进行调试