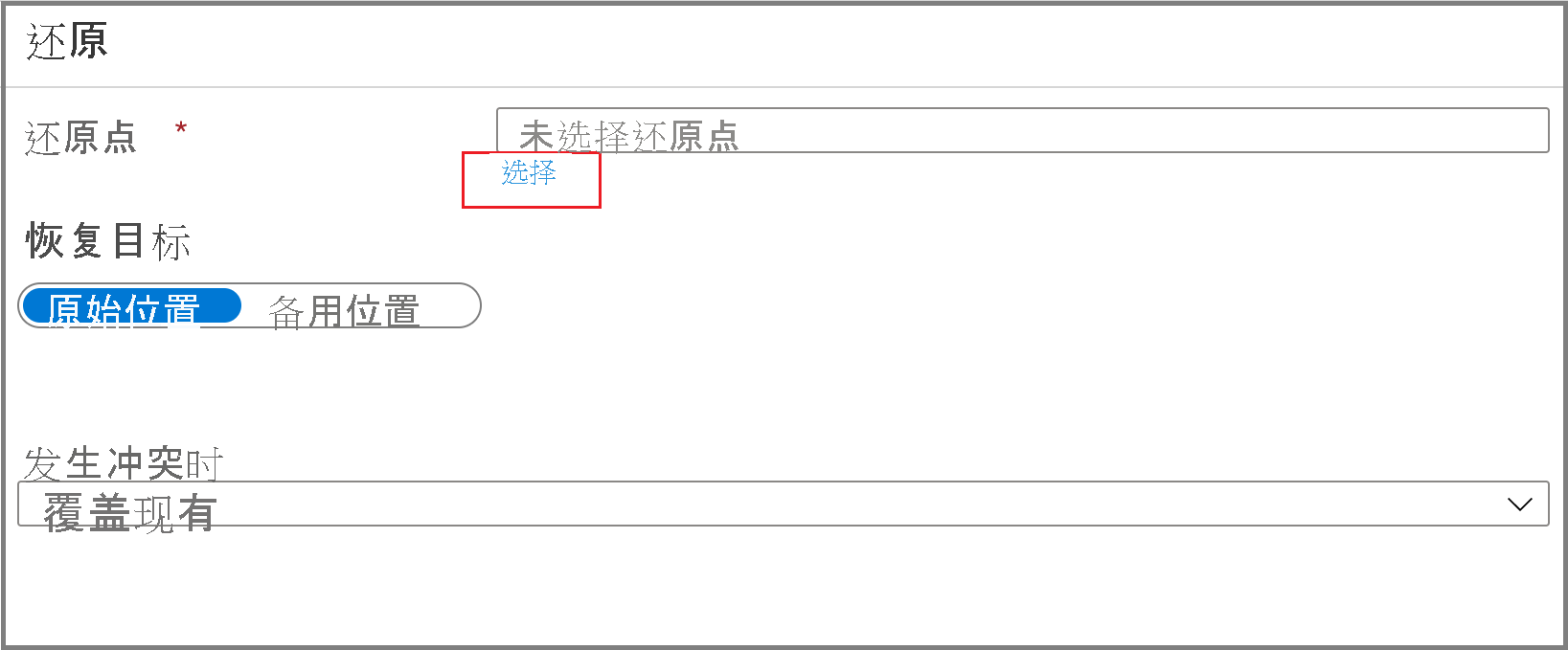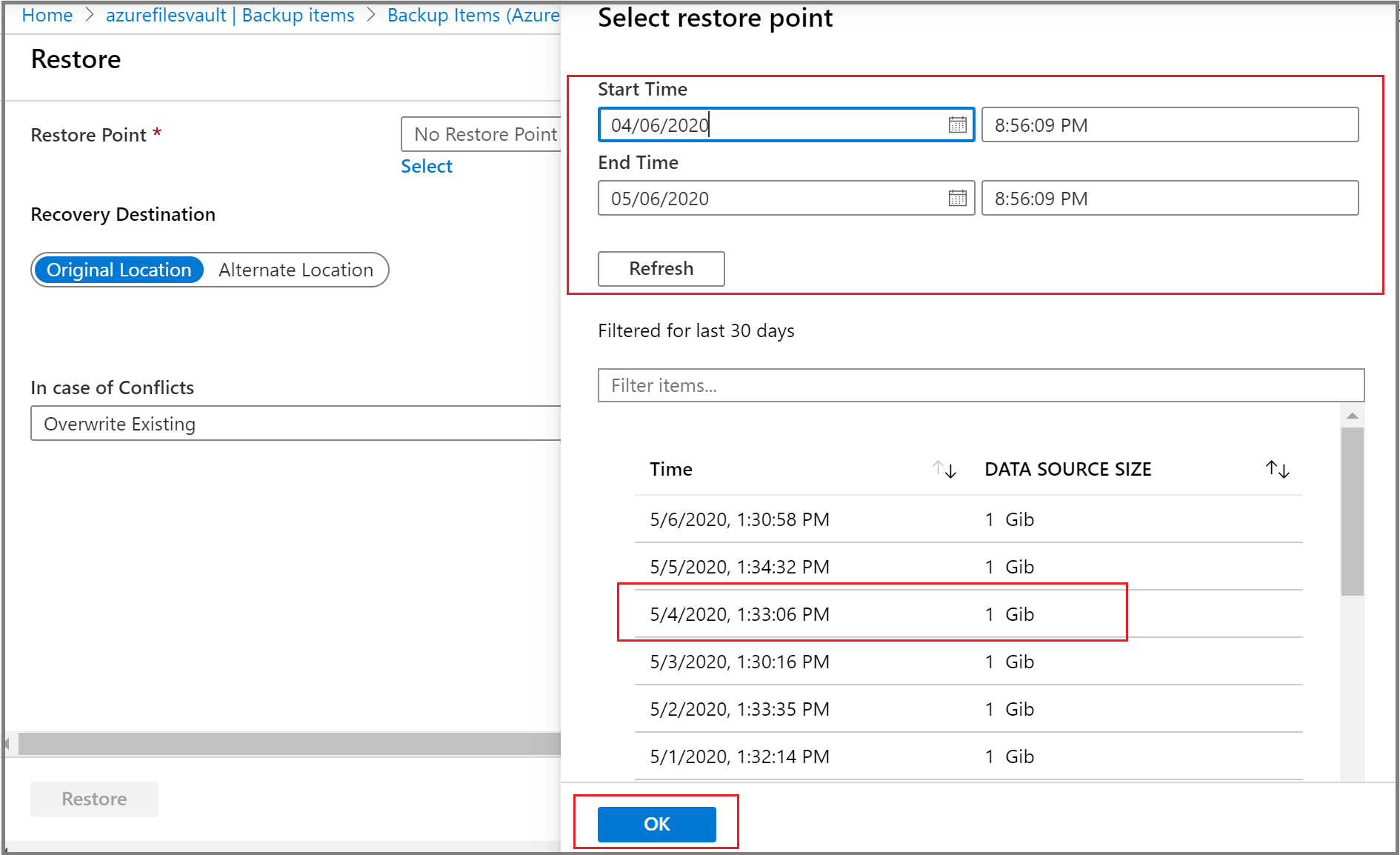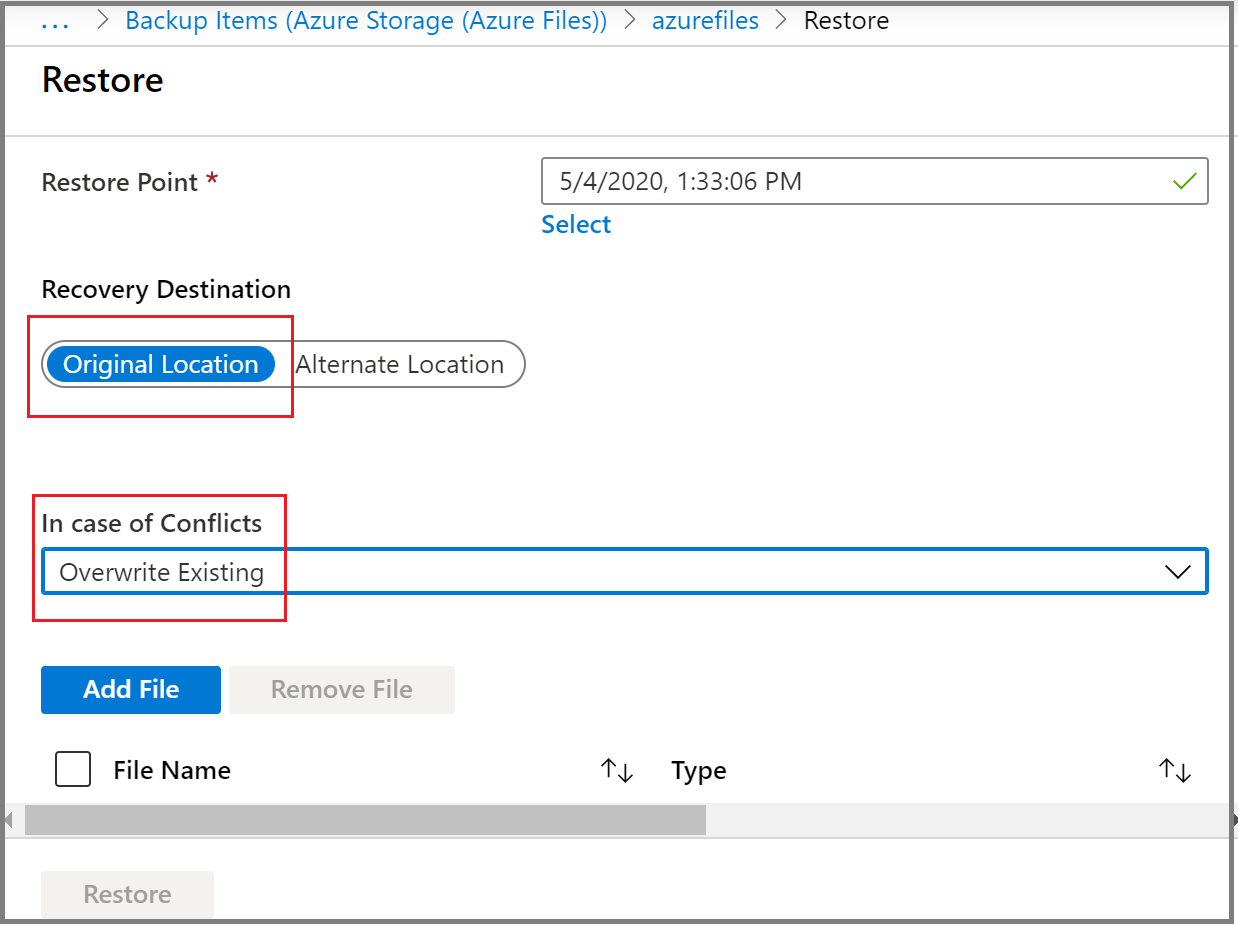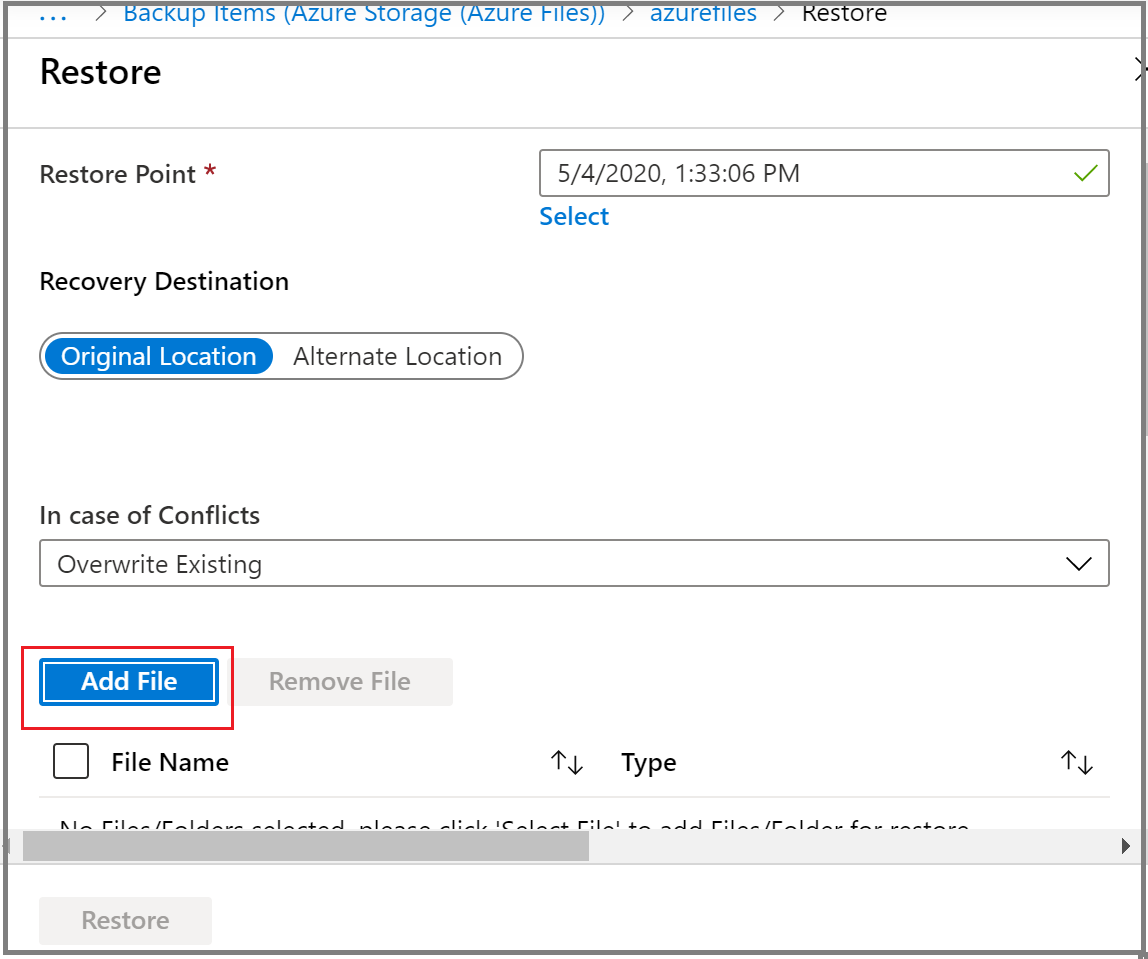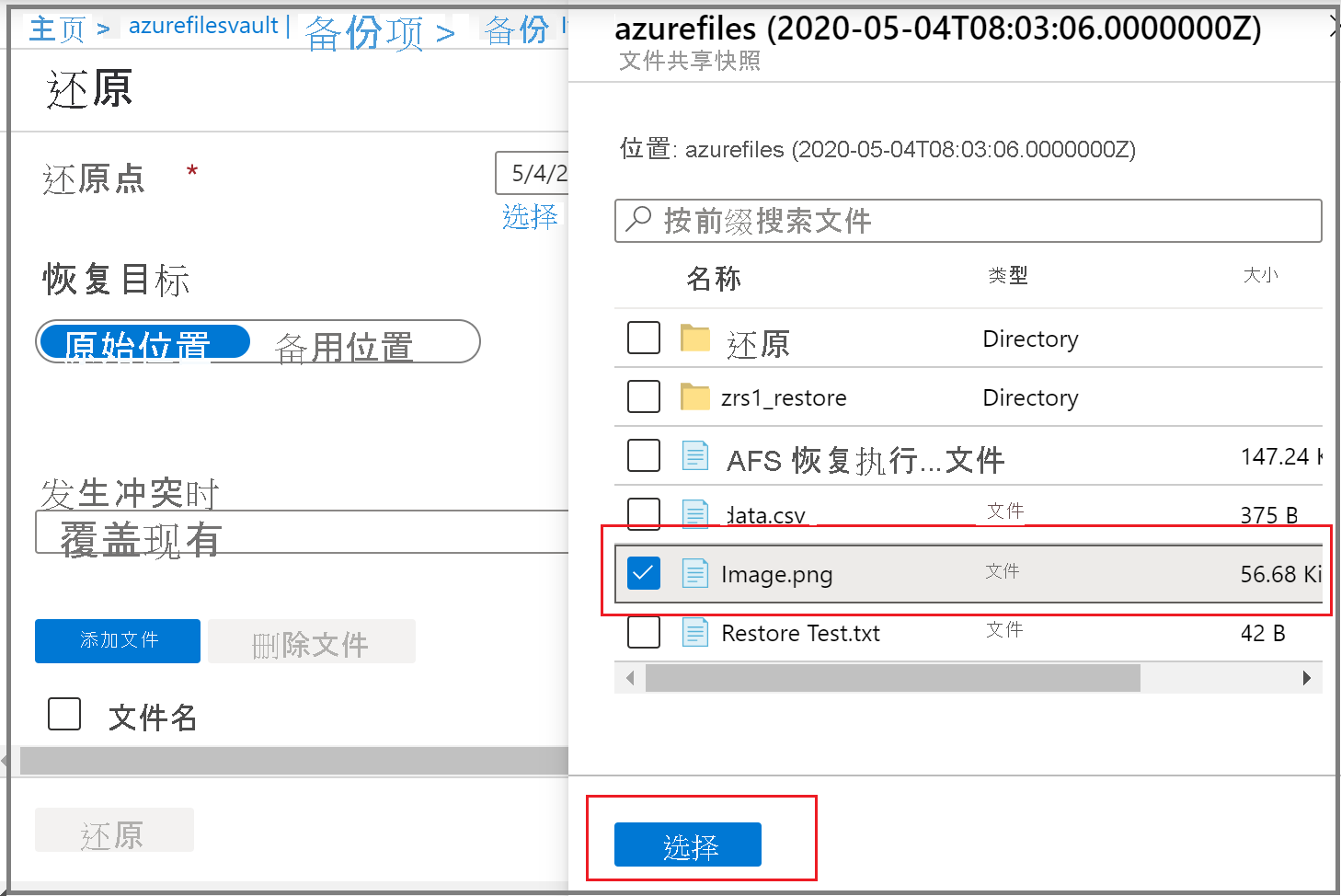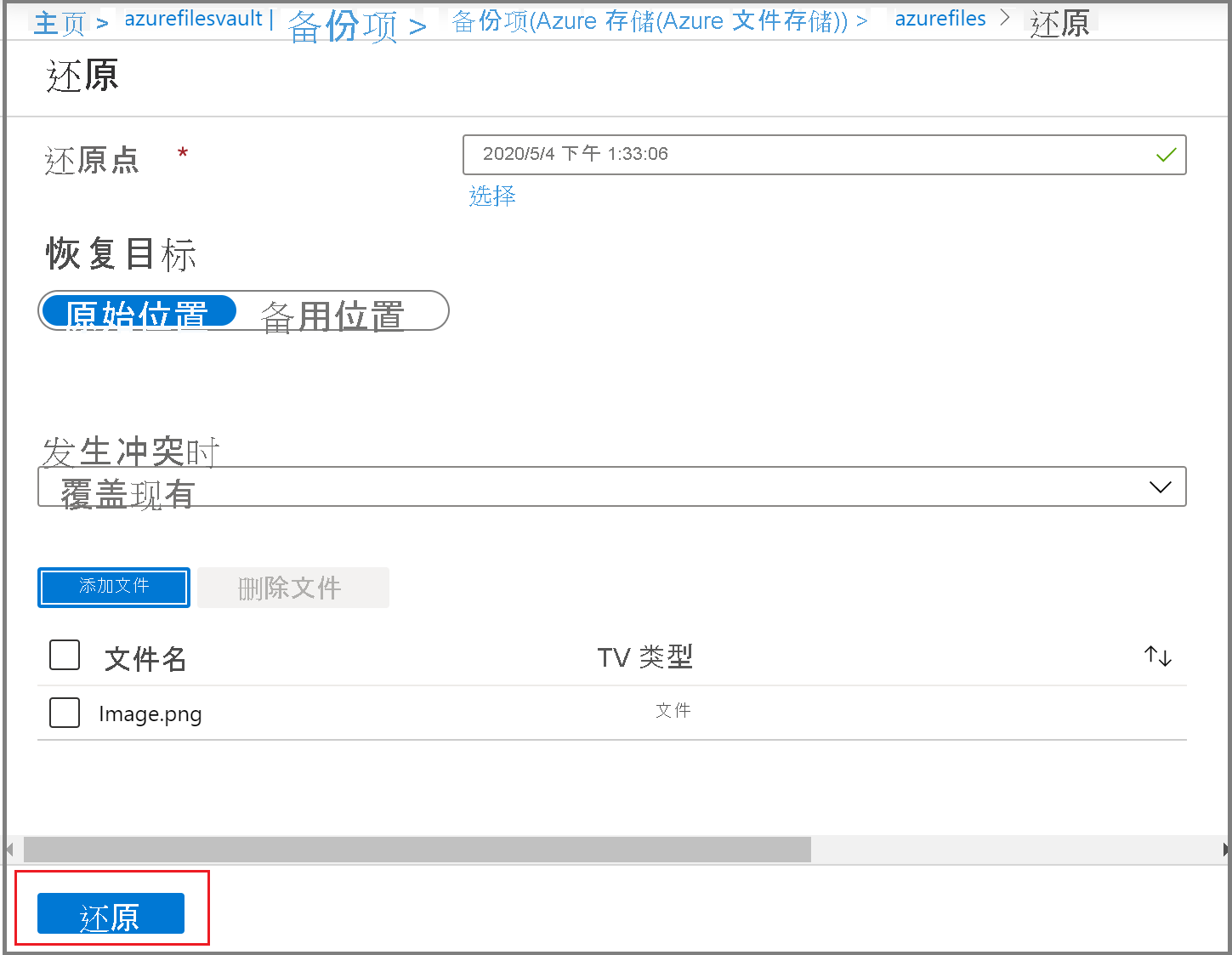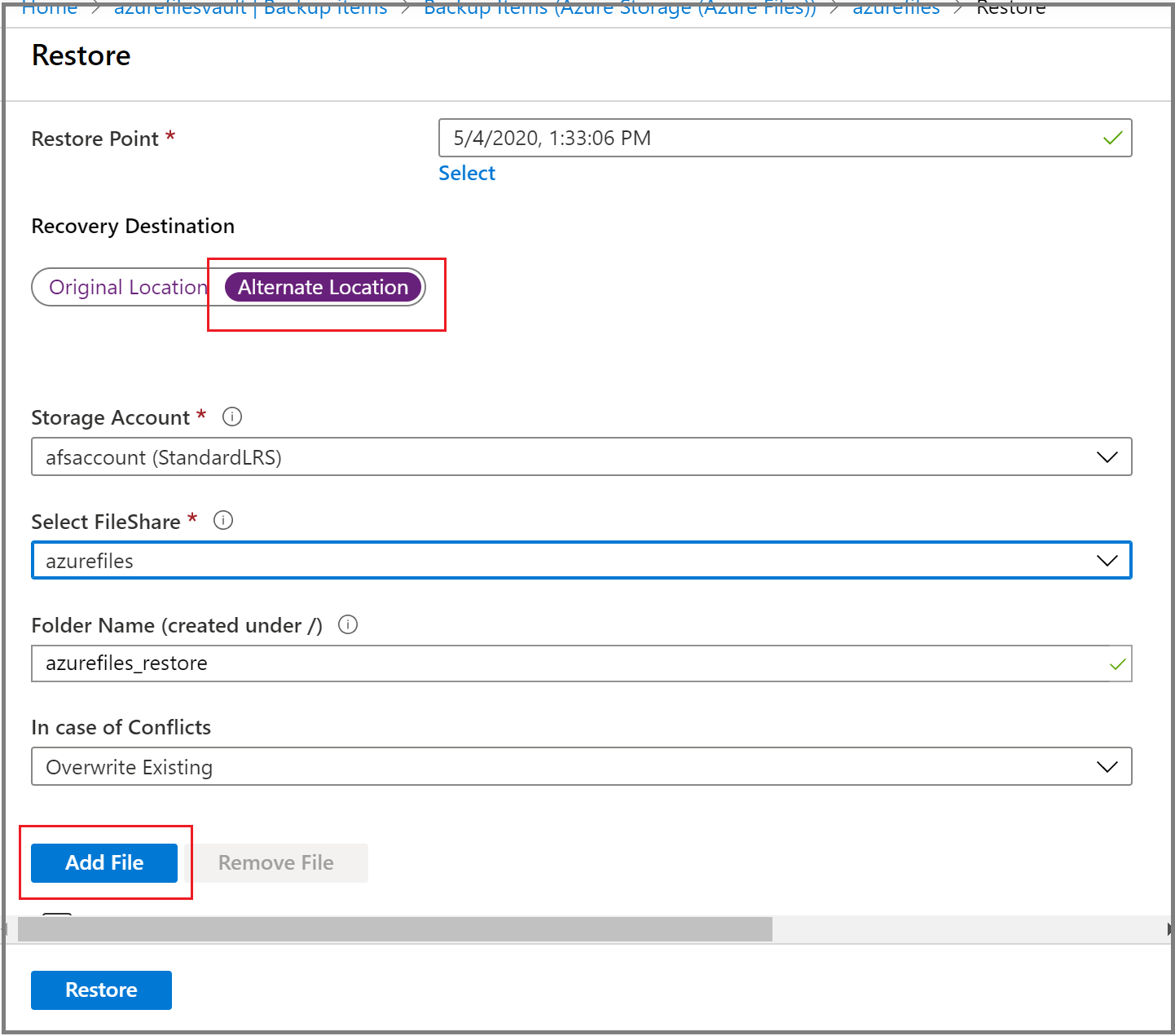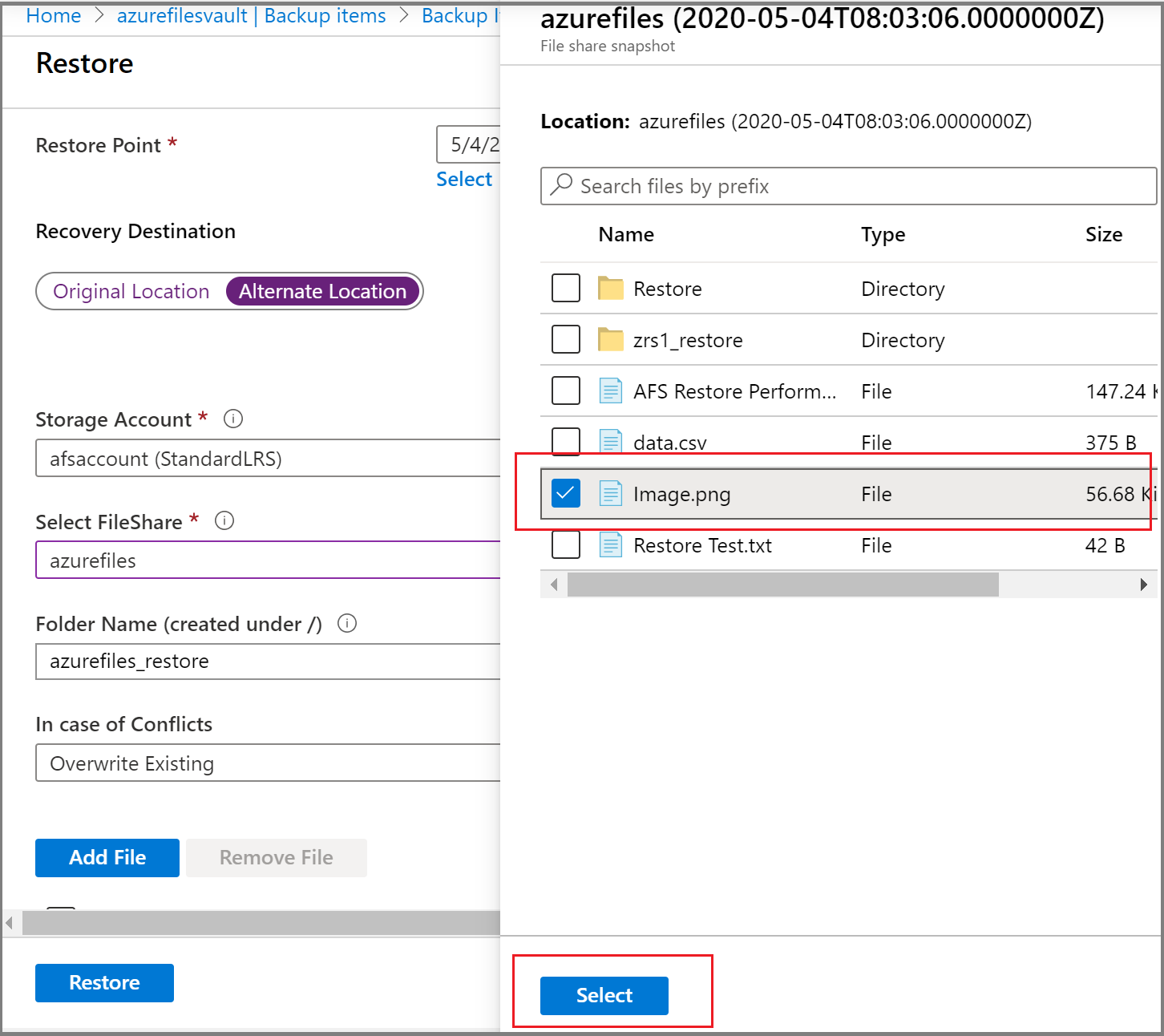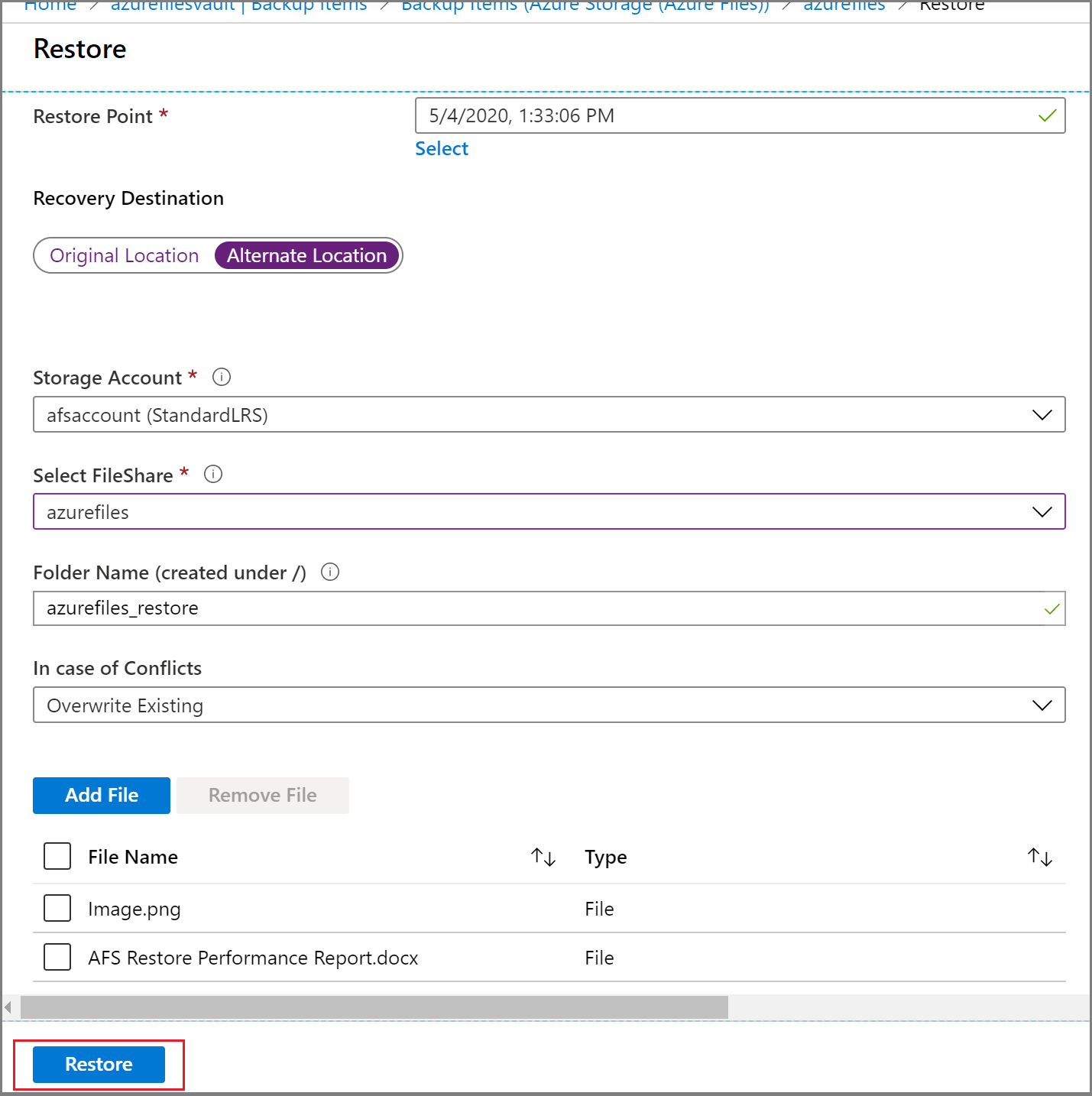你当前正在访问 Microsoft Azure Global Edition 技术文档网站。 如果需要访问由世纪互联运营的 Microsoft Azure 中国技术文档网站,请访问 https://docs.azure.cn。
还原 Azure 文件共享
本文介绍如何使用 Azure 门户从 Azure 备份所创建的还原点还原整个文件共享或特定文件。
Azure 备份提供简单、可靠且安全的解决方案,可通过使用快照备份和保管备份(预览版)来配置对企业文件共享的保护,以便在发生任何意外或恶意删除时能够恢复数据。
注意
Azure 文件共享的保管备份当前为预览版。
还原 Azure 文件共享
本部分将介绍如何还原:
注意
保管备份(预览版)目前仅支持到备用位置的完全共享恢复。 为还原选择的目标文件共享需要为空。
选择还原选项:
可以使用此还原选项在原始位置或备用位置还原完整的文件共享。
要还原整个文件共享,请按照以下步骤操作:
在 Azure 门户中,转到“业务连续性中心”>“保护清单”>“受保护的项”,然后选择“恢复”。
在“恢复”边栏选项卡中,选择“Azure 文件存储(Azure 存储)作为“数据源类型”,然后单击“受保护项”下的“选择”。
随后右侧会打开“选择还原点”上下文窗格,其中列出可用于所选文件共享的还原点。
在“选择还原点”边栏选项卡上,选择要用于执行还原操作的还原点,然后点击“选择”。
注意
默认情况下,“选择还原点”窗格会列出过去 30 天的还原点。 如果要检查特定时间段内创建的还原点,请通过选择相应的“开始时间”和“结束时间”来指定范围,然后选择“刷新”。
下一步是选择“还原位置”。 在“恢复目标”部分,指定还原数据的位置或方式。 使用切换按钮选择以下两个选项之一:
- 原始位置:将完整的文件共享还原到与原始源相同的位置。
- 备用位置:将完整的文件共享还原到备用位置,并将原始文件共享保持原样。
将 Azure 文件共享还原到原始位置(完全共享恢复)
若要在原始位置还原 Azure 文件共享,请执行以下步骤:
选择“原始位置”作为“恢复目标”,然后通过在“存在冲突时”下拉列表中选择合适的选项,选择在出现冲突时是跳过还是覆盖 。
选择“还原”以启动还原操作。
注意
若要将数据还原到原始位置,请选择具有恢复层“快照”或“快照和保管库层”的恢复点。 如果未找到与所选恢复点对应的快照,还原将失败。
还原到备用位置(完全共享恢复)
选择“备用位置”作为“恢复目标” 。
在“存储帐户”下拉列表中选择要在其中还原备份内容的目标存储帐户。
“选择文件共享”下拉列表显示在步骤 2 中所选的存储帐户中存在的文件共享。 选择要在其中还原备份内容的文件共享。
在“文件夹名称”框中,指定要在包含已还原内容的目标文件共享中创建的文件夹名称。
选择在出现冲突时是跳过还是覆盖。
在所有框中输入相应的值后,选择“还原”以启动还原操作。

可以使用此还原选项来还原原始位置或备用位置中的单个文件或文件夹。
若要还原单个文件或文件夹,请执行以下步骤:
转到“业务连续性中心”,然后从菜单中选择“受保护的清单”>“受保护的项”,并将数据源类型选为“Azure 存储(Azure 文件)”。
选择要为其执行项级别恢复的文件共享。
此时将显示备份项菜单,其中包含“文件恢复”选项。

选择“文件恢复”之后,“还原”窗格随即打开 。 若要选择用于执行还原操作的还原点,请选择“还原点”文本框下方的“选择”链接文本 。
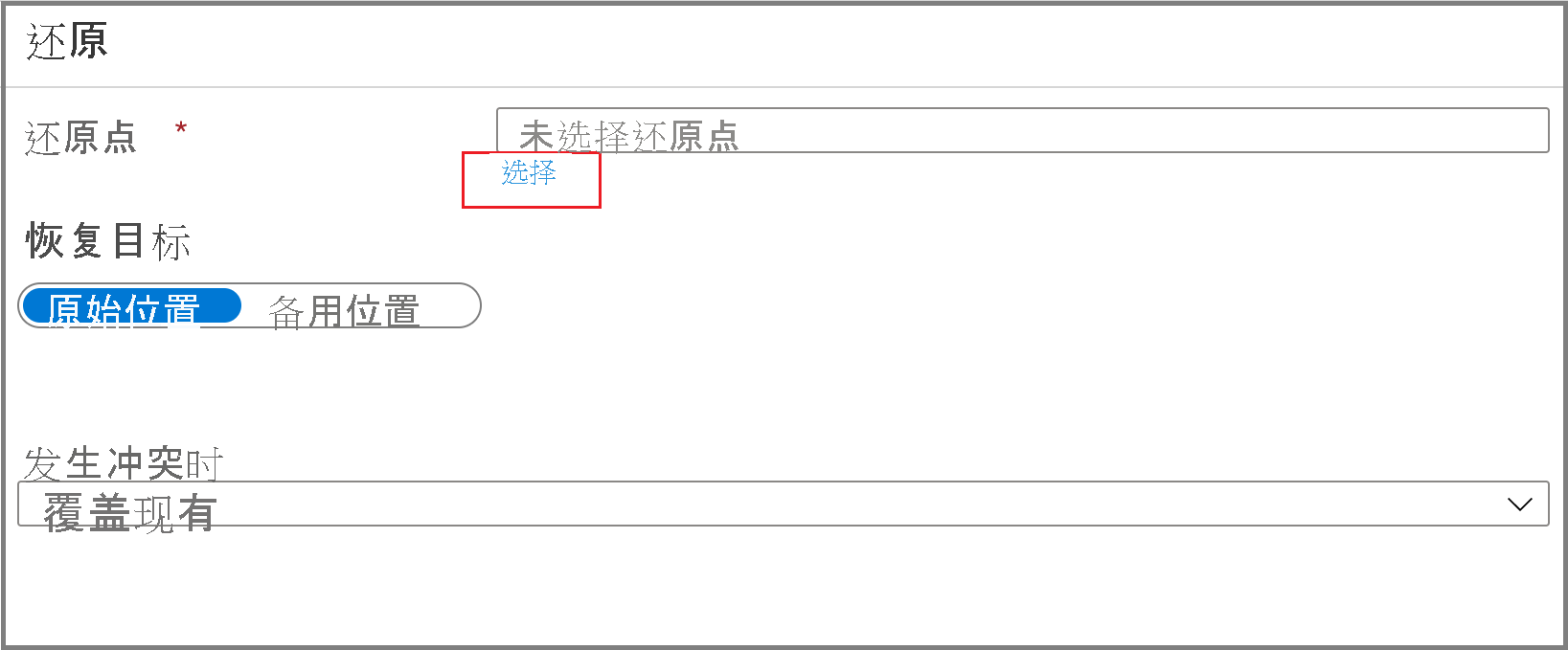
随后右侧会打开“选择还原点”上下文窗格,其中列出可用于所选文件共享的还原点。
在“选择还原点”窗格中,选择要用于执行还原操作的还原点,然后选择“确定”。
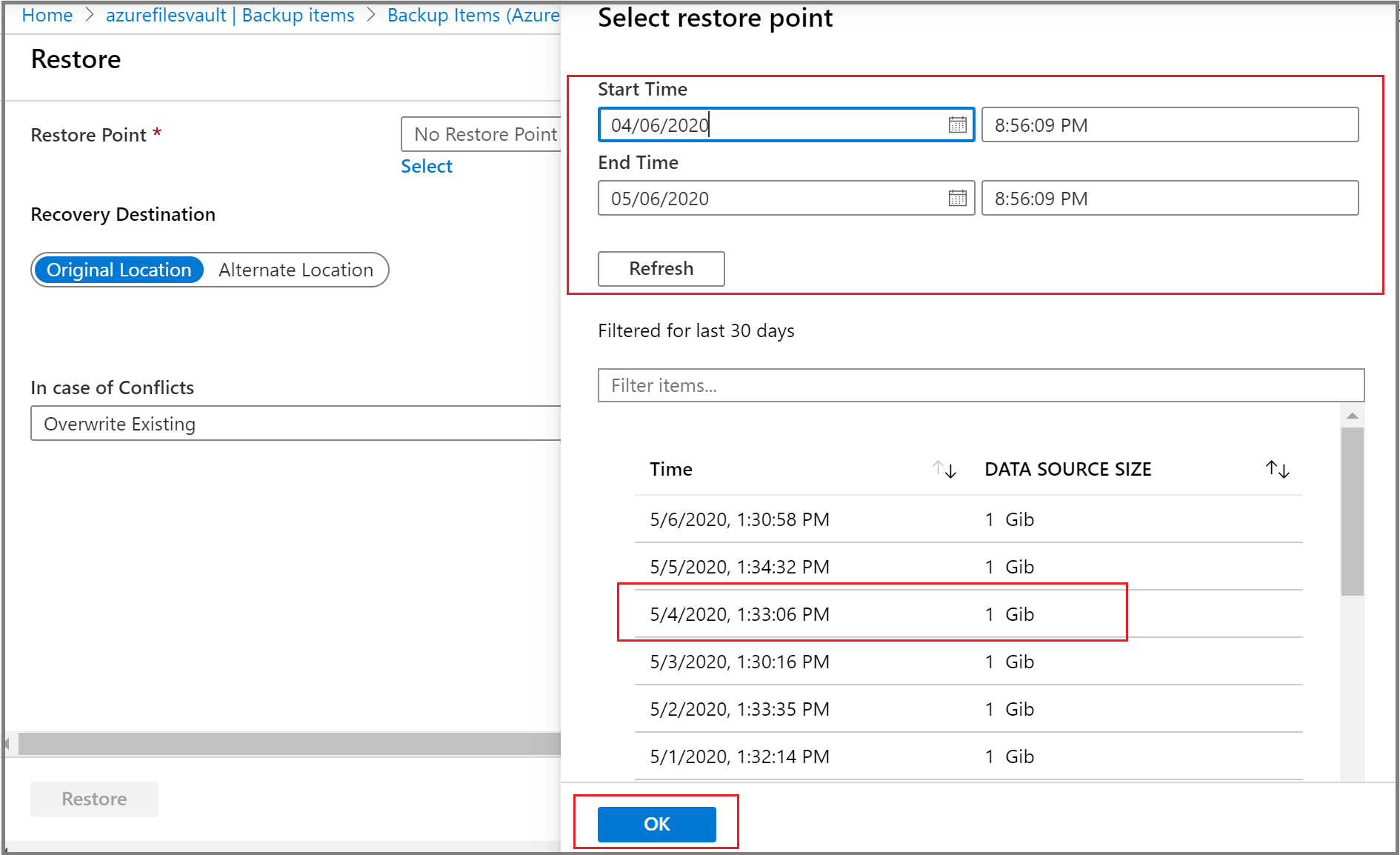
在“还原”窗格上,选择“还原位置”。 在“恢复目标”部分,指定还原数据的位置或方式。 使用切换按钮选择以下两个选项之一:
- 原始位置:将所选文件或文件夹还原到与原始源相同的文件共享。
- 备用位置:将所选文件或文件夹还原到备用位置,并将原始文件共享内容保持原样。
还原到原始位置(项目级恢复)
若要针对 Azure 文件共享执行到原始位置的项级还原,请执行以下步骤:
选择“原始位置”作为“恢复目标”,然后通过在“存在冲突时”下拉列表中选择合适的选项,选择在出现冲突时是跳过还是覆盖 。
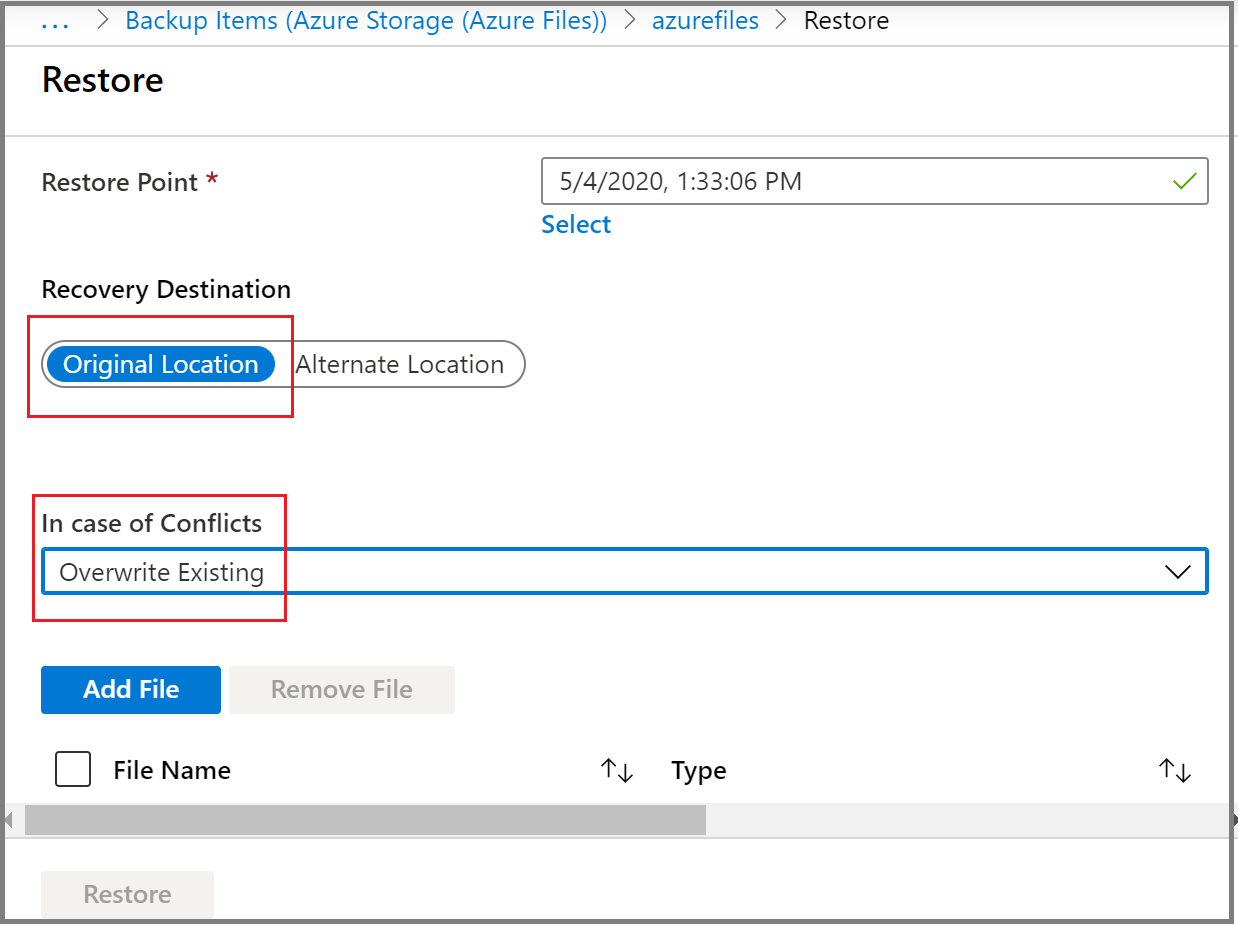
若要选择要还原的文件或文件夹,请选择“添加文件”。 随即会在右侧打开一个上下文窗格,其中显示所选的要还原的文件共享还原点的内容。
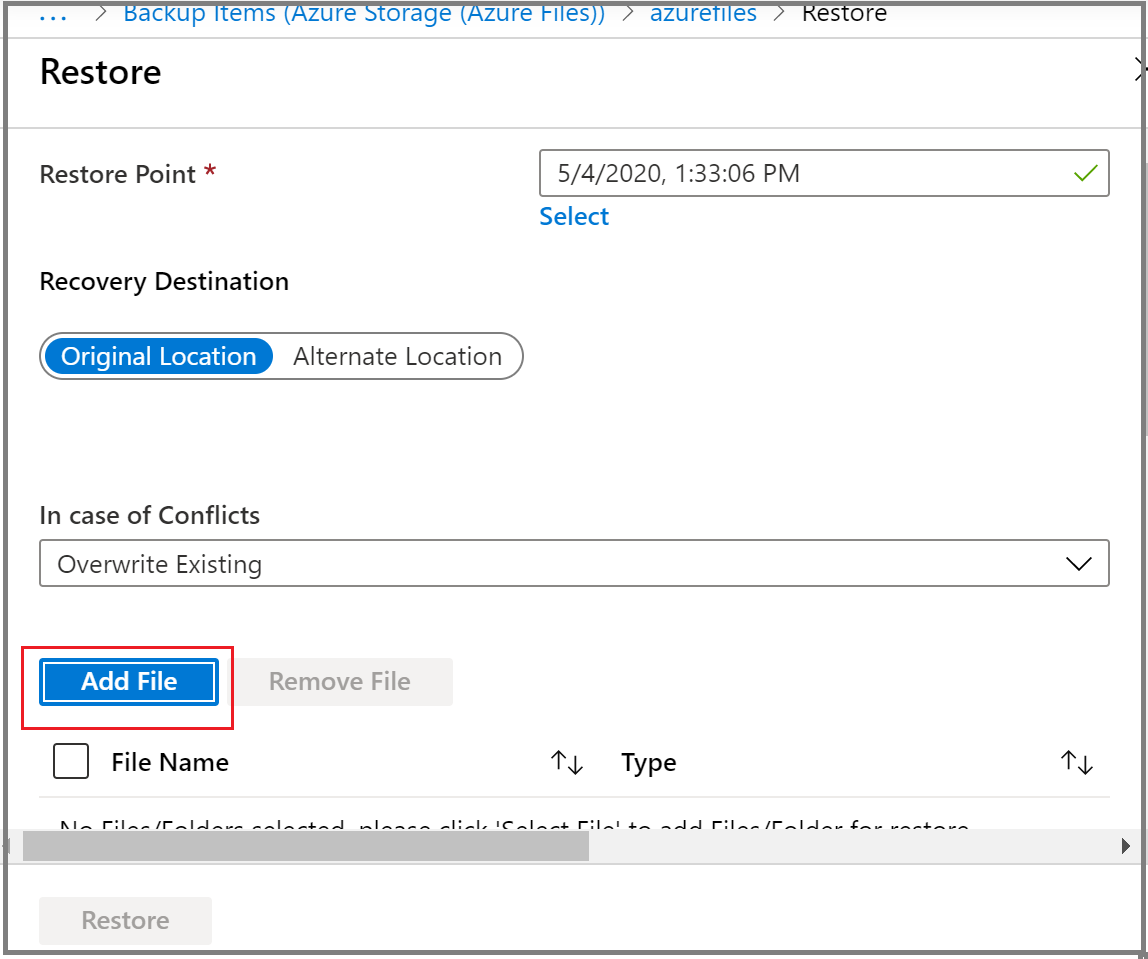
选中要还原的文件或文件夹所对应的复选框,然后选择“选择”。
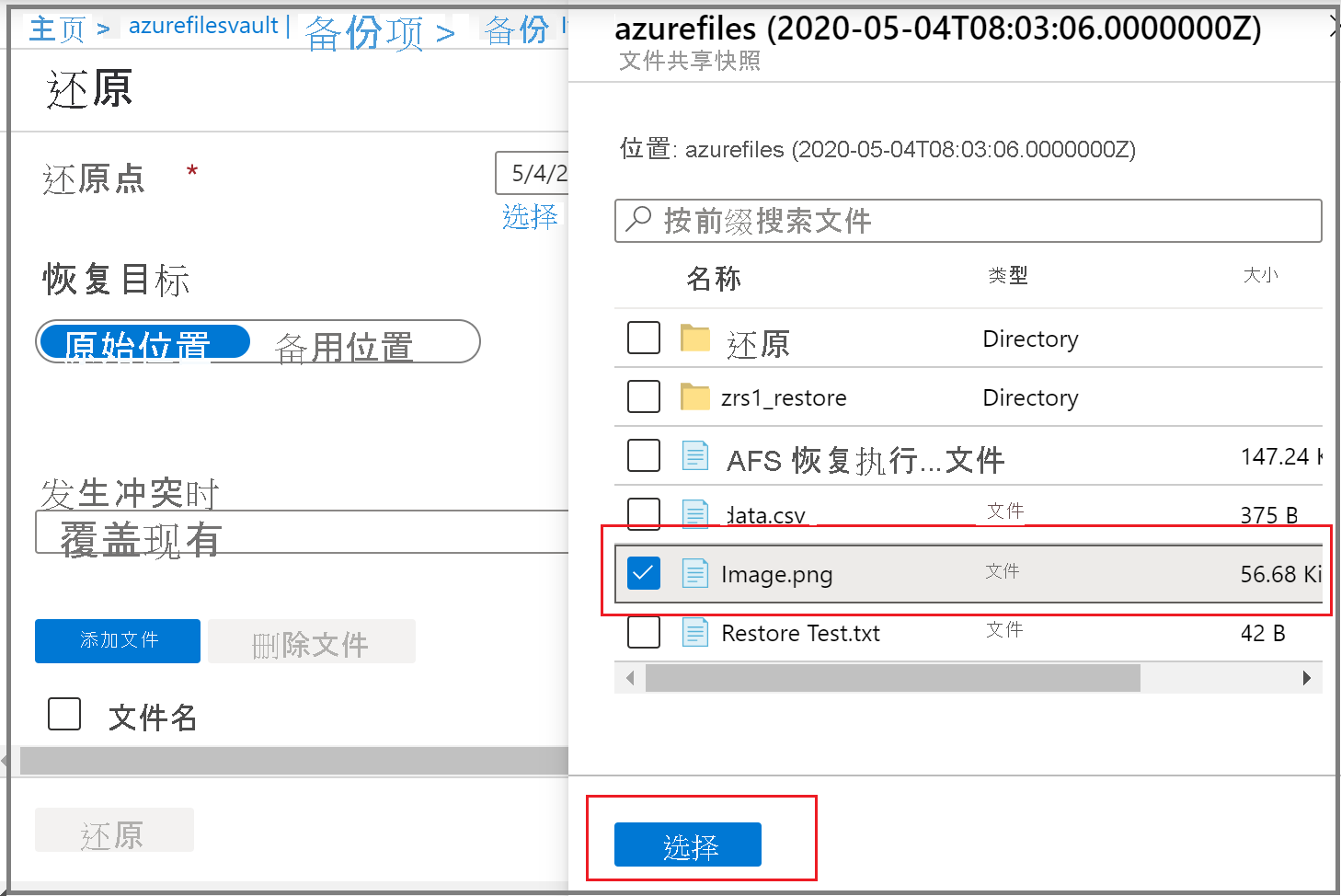
重复步骤 2 到 4,选择多个要还原的文件或文件夹。
选择所有要还原的项后,选择“还原”以启动还原操作。
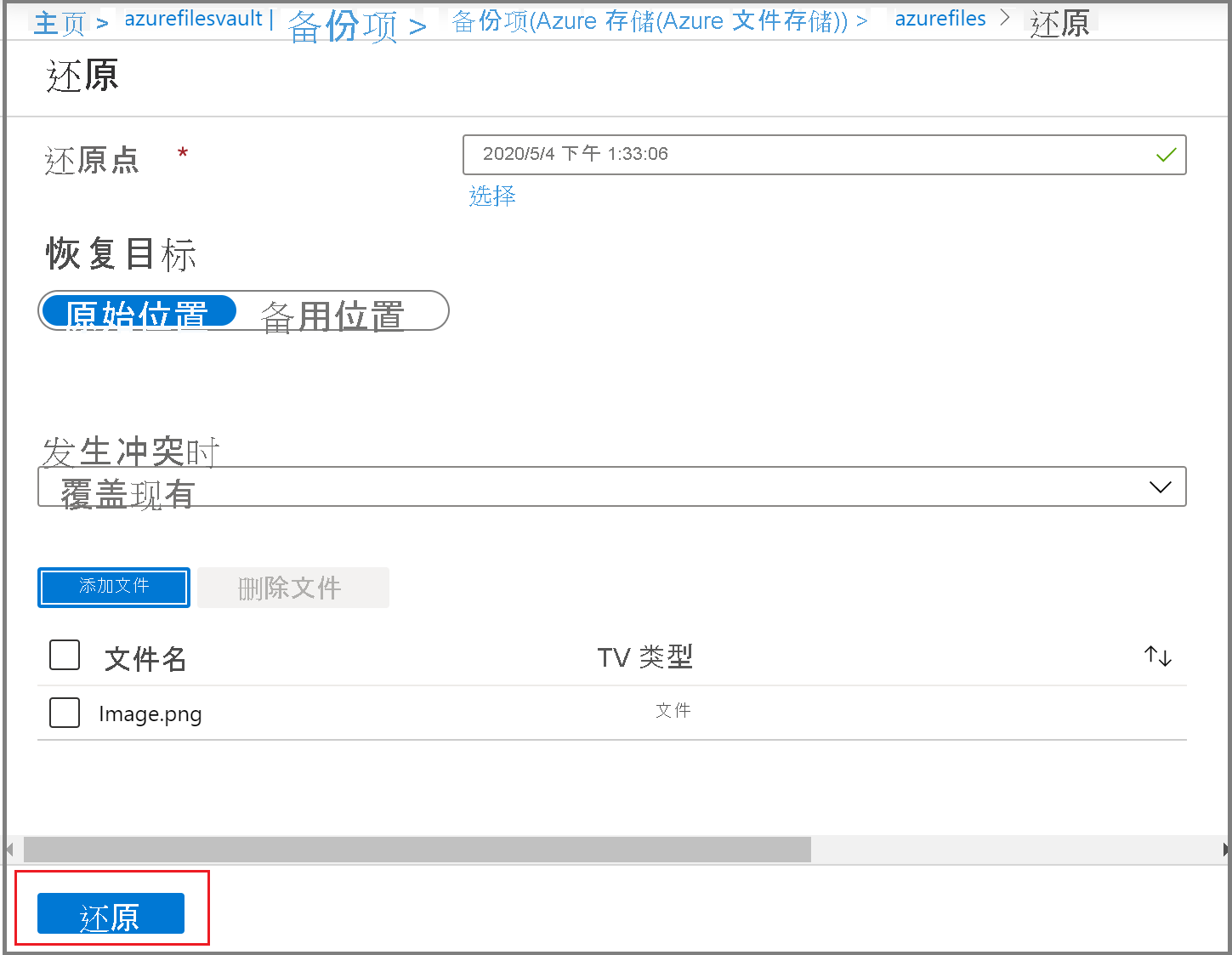
还原到备用位置(项目级恢复)
若要针对 Azure 文件共享执行到备用位置的项级还原,请执行以下步骤:
选择“备用位置”作为“恢复目标” 。
在“存储帐户”下拉列表中选择要在其中还原备份内容的目标存储帐户。
“选择文件共享”下拉列表显示在步骤 2 中所选的存储帐户中存在的文件共享。 选择要在其中还原备份内容的文件共享。
在“文件夹名称”框中,指定要在包含已还原内容的目标文件共享中创建的文件夹名称。
选择在出现冲突时是跳过还是覆盖。
若要选择要还原的文件或文件夹,请选择“添加文件”。 随即会在右侧打开一个上下文窗格,其中显示所选的要还原的文件共享还原点的内容。
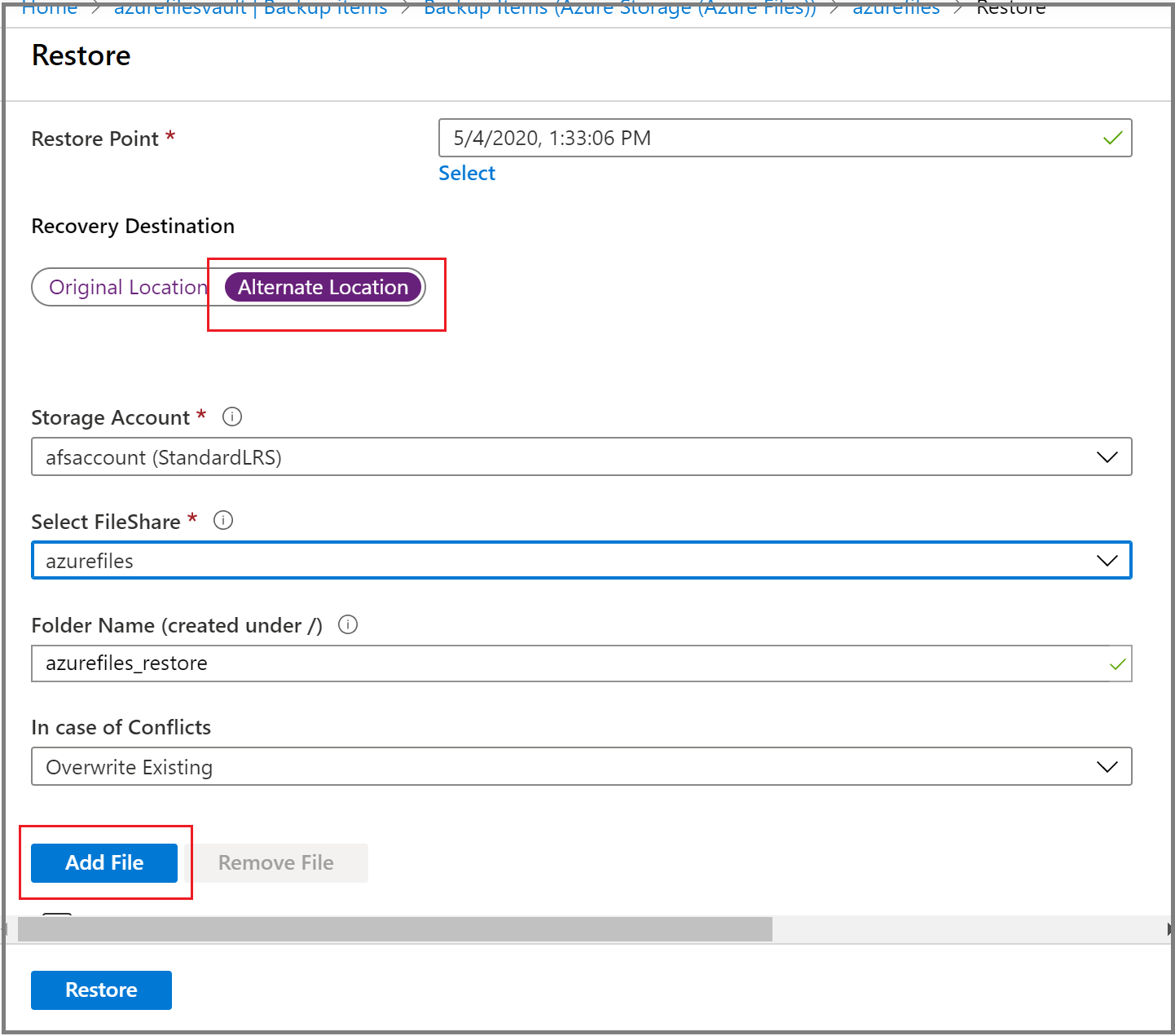
选中要还原的文件或文件夹所对应的复选框,然后选择“选择”。
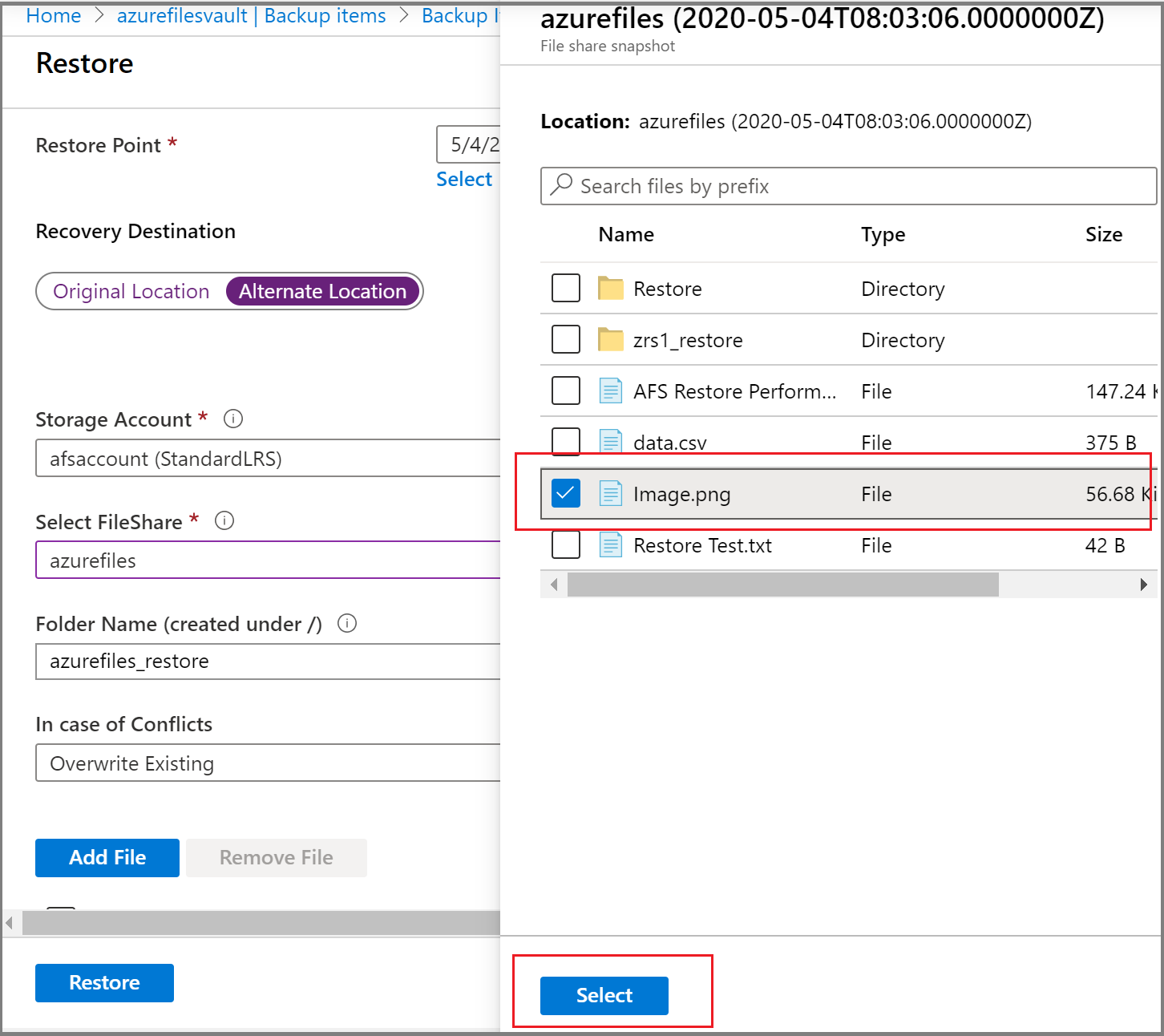
重复步骤 6 到 8,选择多个要还原的文件或文件夹。
选择所有要还原的项后,选择“还原”以启动还原操作。
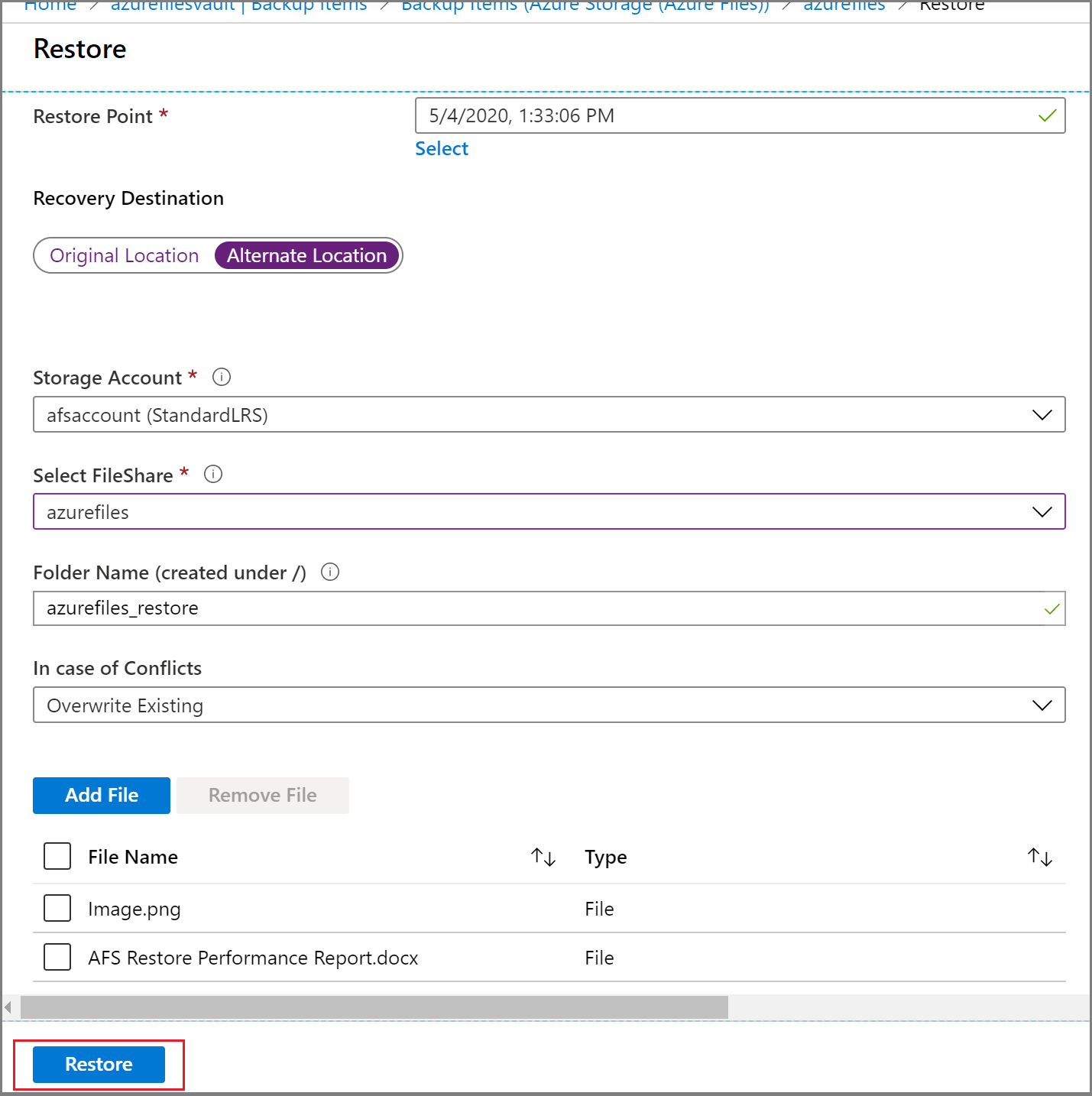
跟踪还原操作
触发还原操作后,备份服务会创建一个作业用于跟踪。 Azure 备份在门户中显示有关作业的通知。 若要查看针对作业的操作,请选择通知超链接。

还可以在恢复服务保管库中监视还原进度:
- 转到“业务连续性中心” ,然后从菜单中选择“监视 + 报告”>“作业” 。
- 在“作业”边栏选项卡上,筛选作业以获取所需的解决方案和数据源类型。
注意
- 如果文件夹中至少存在一个文件,则文件夹将以原始权限还原。
- 任何目录路径中的尾随点都可能导致还原失败。
- 快照不支持还原长度 >2 KB 或字符为
xFFFF 或 xFFFE 的文件或文件夹。
详细了解监视整个业务连续性资产中的作业
后续步骤