你当前正在访问 Microsoft Azure Global Edition 技术文档网站。 如果需要访问由世纪互联运营的 Microsoft Azure 中国技术文档网站,请访问 https://docs.azure.cn。
将存储添加到 Azure 备份服务器
本文介绍如何将存储添加到 Azure 备份服务器。
Azure 备份服务器 V2 及更高版本支持新式备份存储,后者可提供节省 50% 的存储、快三倍的备份以及更高效的存储。 它还提供可感知工作负荷的存储。
注意
要使用新式备份存储,必须在 Windows Server 2016 上或更高版本上运行备份服务器 v2 或更高版本。 如果在早期版本的 Windows Server 上运行备份服务器 V2,则 Azure 备份服务器无法利用新式备份存储。 而是采用与备份服务器 V1 相同的方式来保护工作负载。 有关详细信息,请参阅备份服务器版本保护矩阵。
要实现增强的备份性能,建议在 Windows Server 2022 上部署具有分层存储的 MABS v4。 要配置分层存储,请参阅使用分层存储设置 MBS。
备份服务器中的卷
备份服务器 V2 或更高版本可接受存储卷。 添加卷时,备份服务器会将卷格式化为新式备份存储所需的复原文件系统 (ReFS)。 若要添加卷以及以后在需要时扩展它,建议使用以下工作流:
- 在 VM 上设置备份服务器。
- 在存储池中的虚拟磁盘上创建卷:
- 将磁盘添加到存储池,然后使用简单布局创建虚拟磁盘。
- 添加任何其他磁盘,然后扩展虚拟磁盘。
- 在虚拟磁盘上创建卷
- 将卷添加到备份服务器。
- 配置负载感知存储。
为新式备份存储创建卷
将具有卷的备份服务器用作磁盘存储有助于维护对存储的控制。 卷可以是单个磁盘。 但是,如果要在将来扩展存储,请通过使用存储空间创建的磁盘来创建卷。 如果要为备份存储扩展卷,这可能有所帮助。 本部分提供有关使用此设置创建卷的最佳做法。
若要为新式备份存储创建卷,请执行以下步骤:
在“服务器管理器”中,然后选择“文件和存储服务”>“卷”>“存储池”。 在“物理磁盘”,选择“新建存储池”。
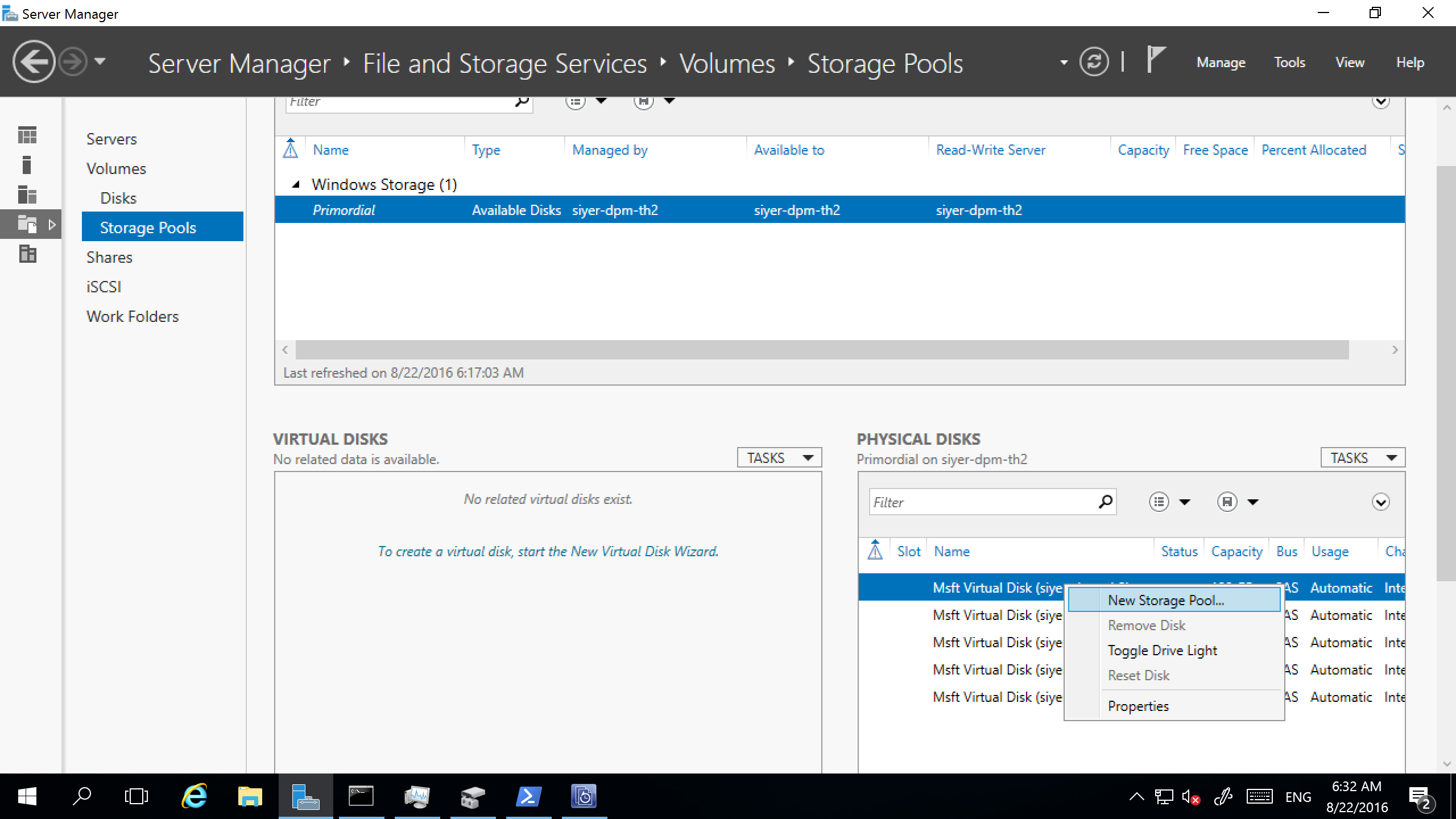
在“任务”下拉框中,选择“新建虚拟磁盘”。
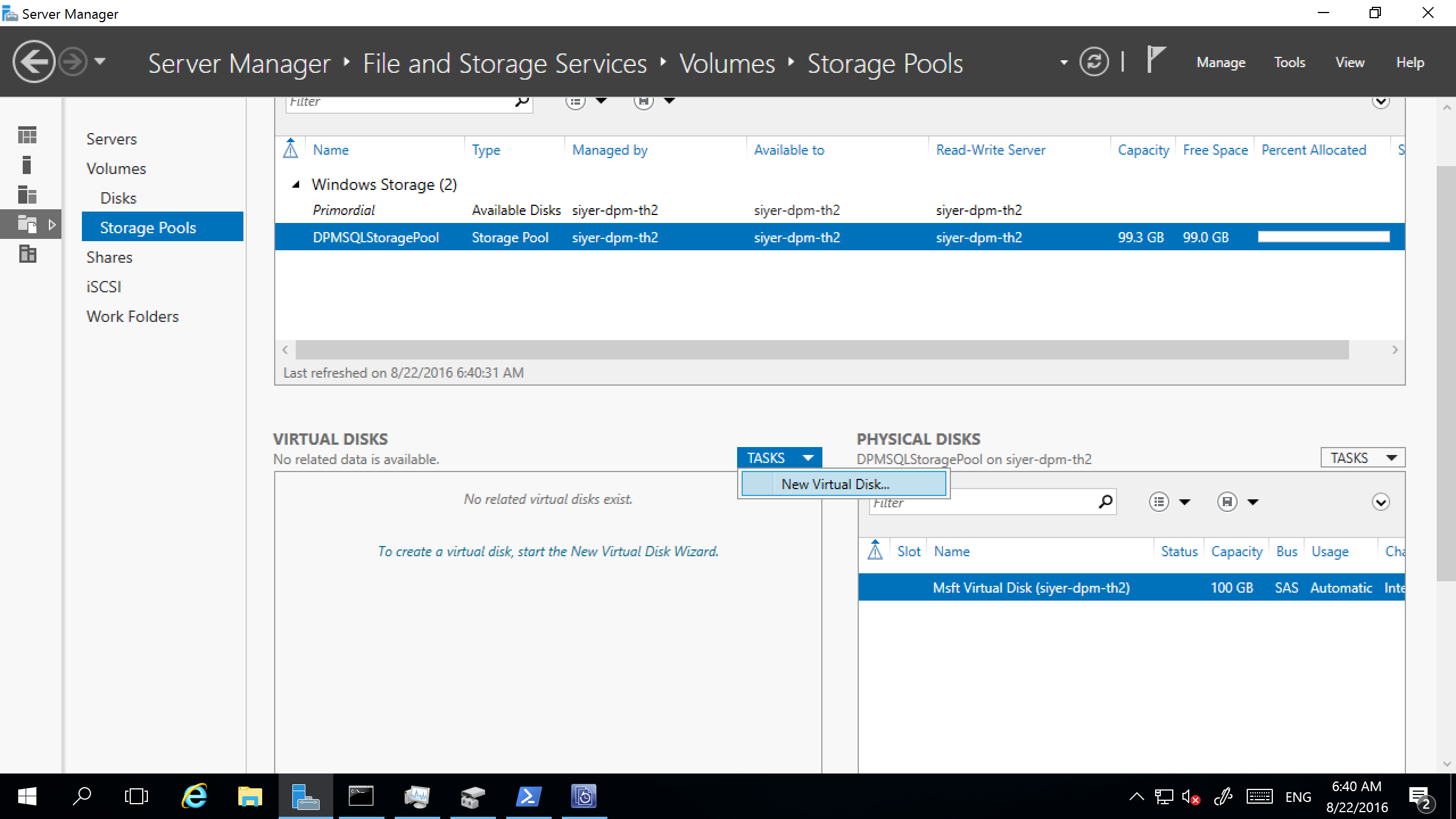
选择存储池,然后选择“添加物理磁盘”。
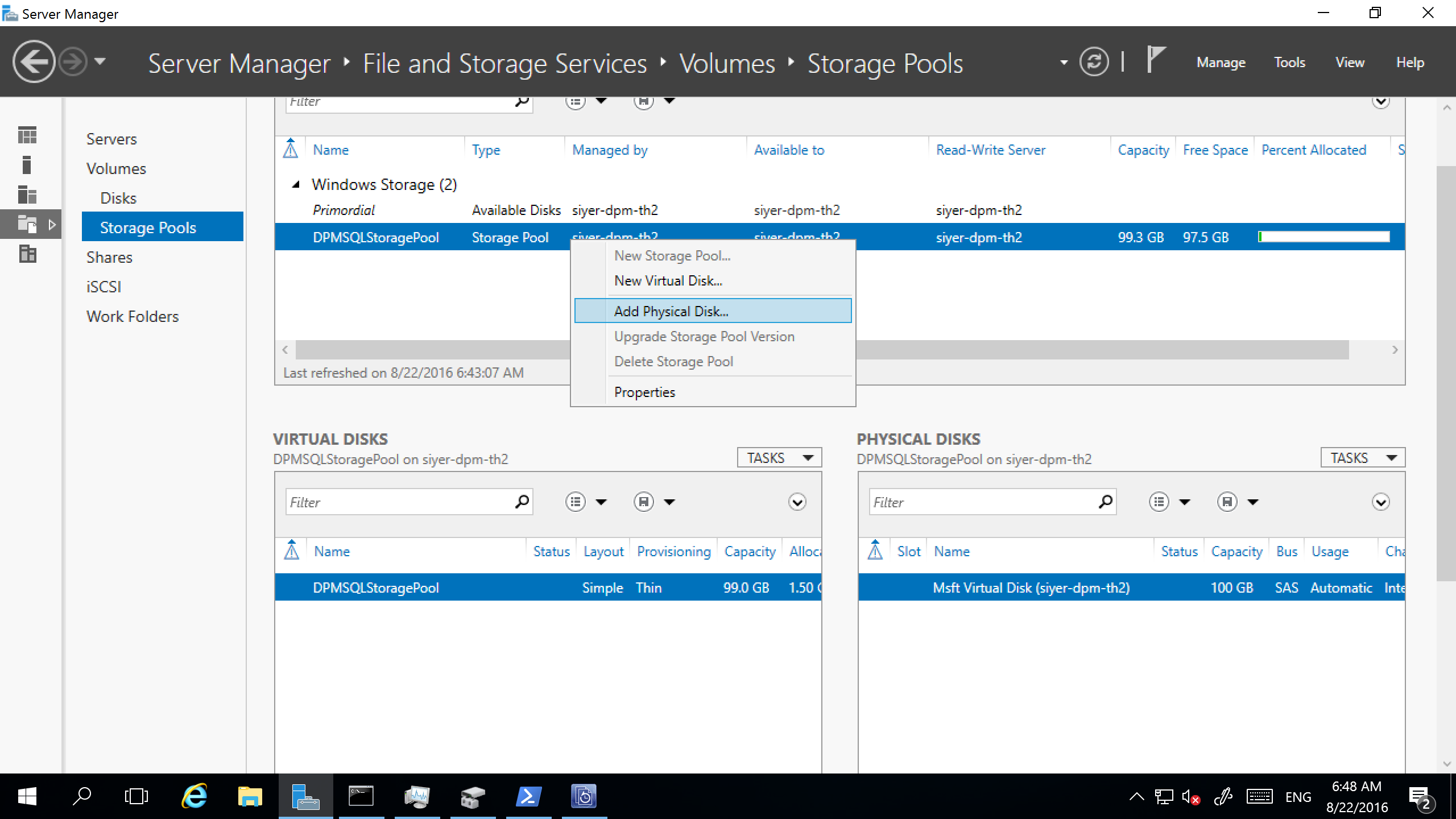
选择物理磁盘,然后选择“扩展虚拟磁盘”。
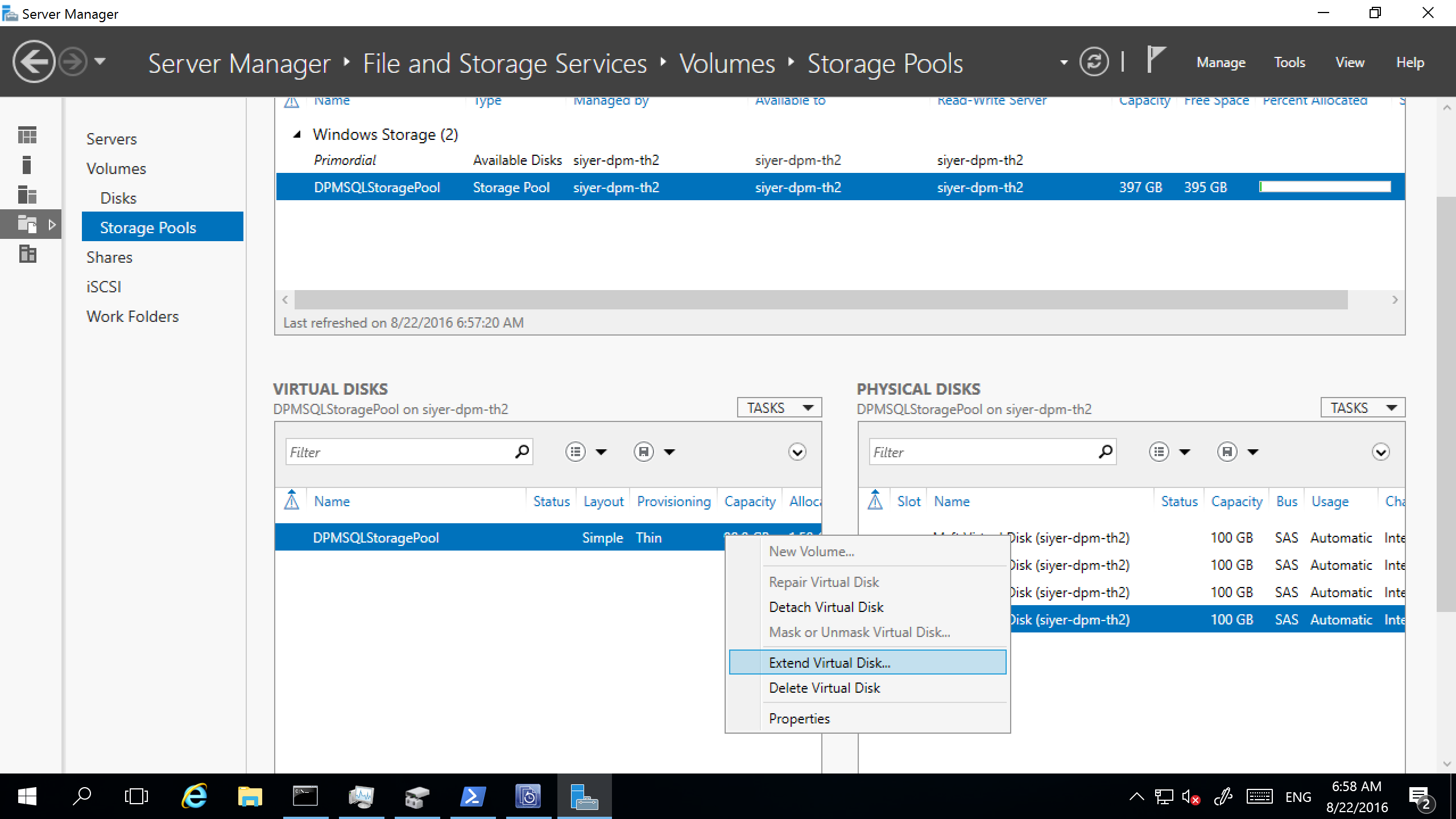
选择虚拟磁盘,然后选择“新建卷”。
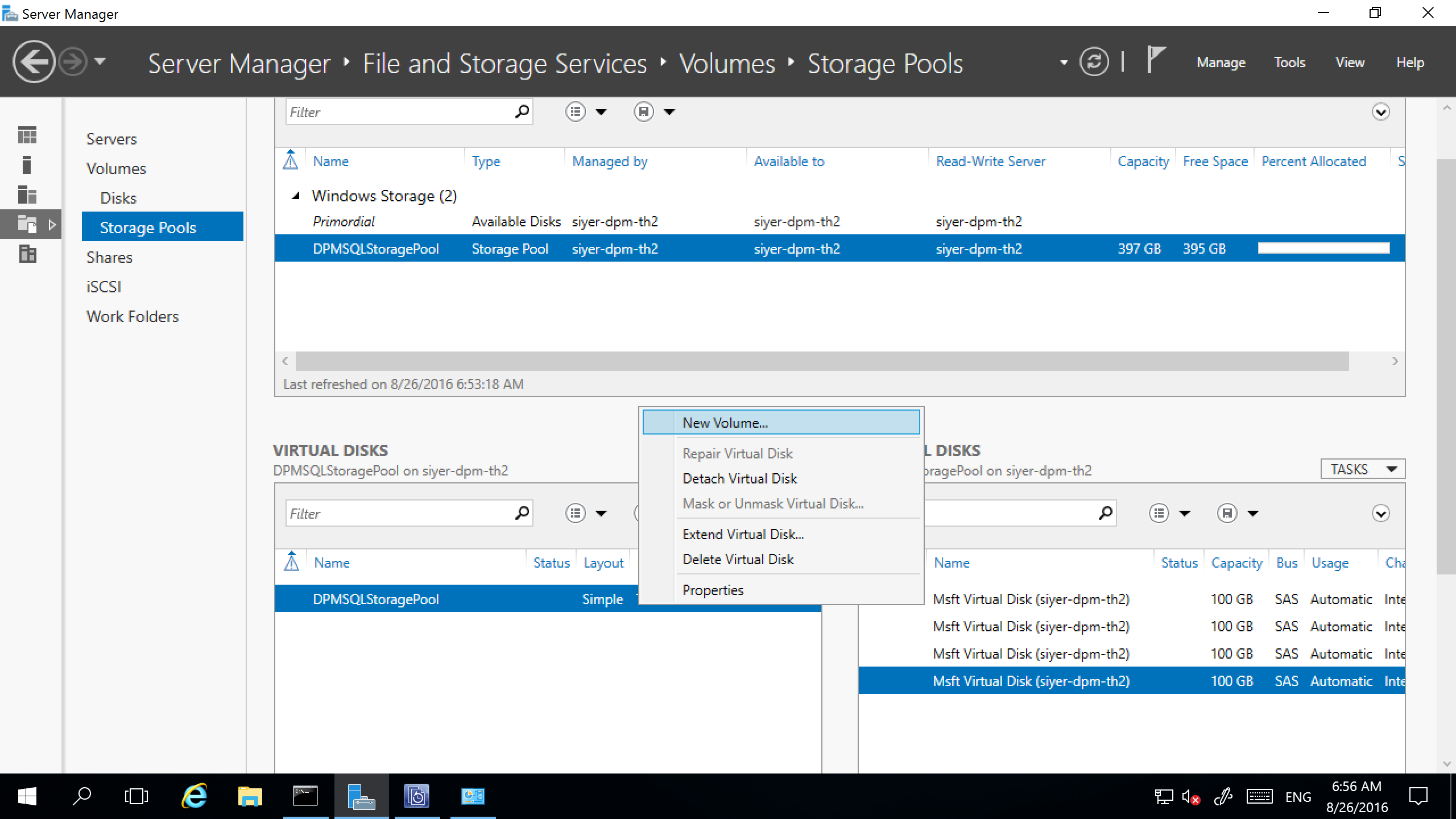
在“选择服务器和磁盘”对话框中,选择服务器和新磁盘。 然后选择下一步。
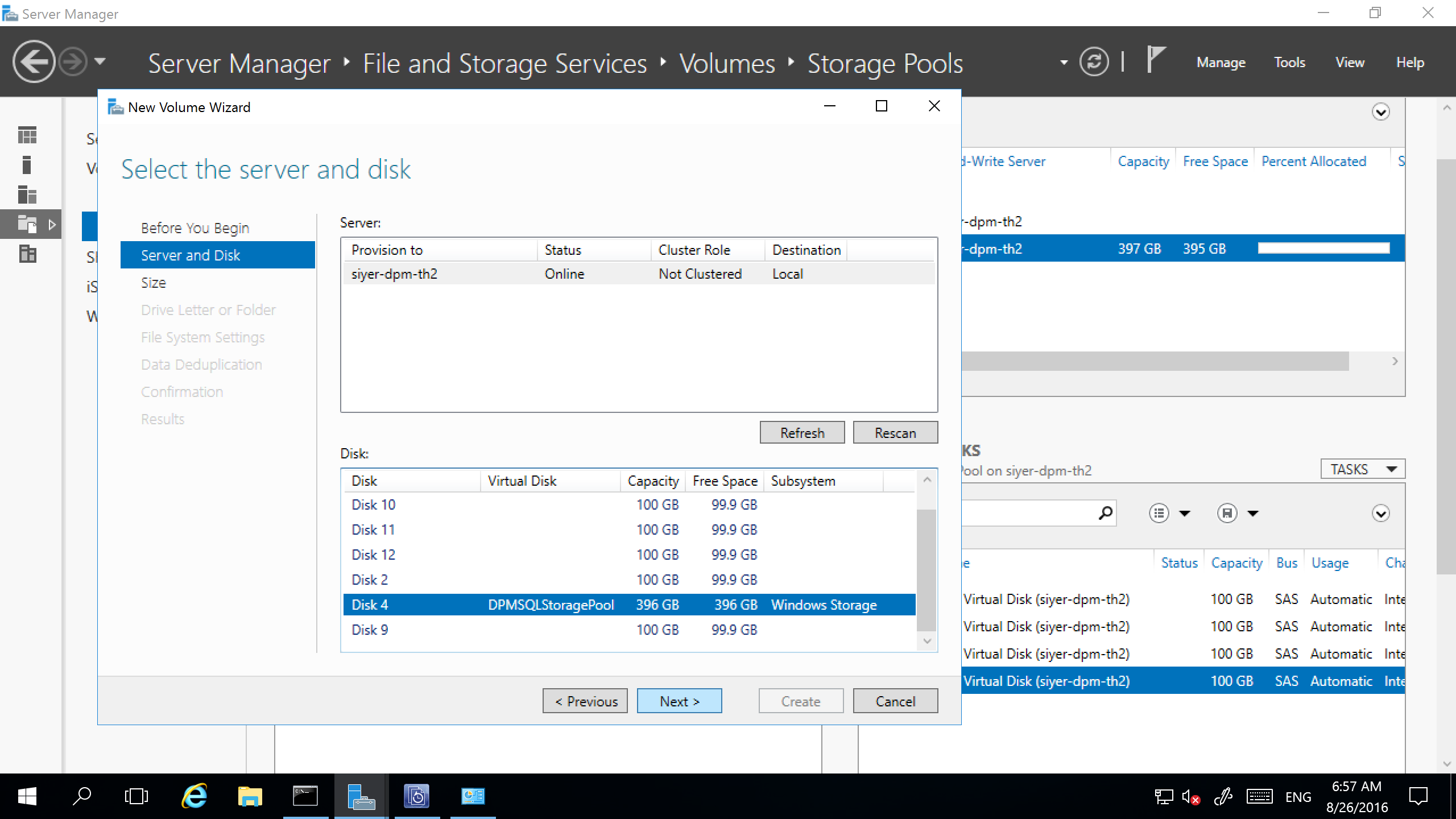
将卷添加到备份服务器磁盘存储
若要将卷添加到备份服务器,请在“管理”窗格中,重新扫描存储,然后选择“添加”。 可用于为备份服务器存储添加的所有卷的列表随即出现。 将可用卷添加到所选卷的列表之后,可以为它们提供友好名称以帮助管理它们。 若要将这些卷格式化为 ReFS 以便备份服务器可以利用新式备份存储的优点,请选择“确定”。
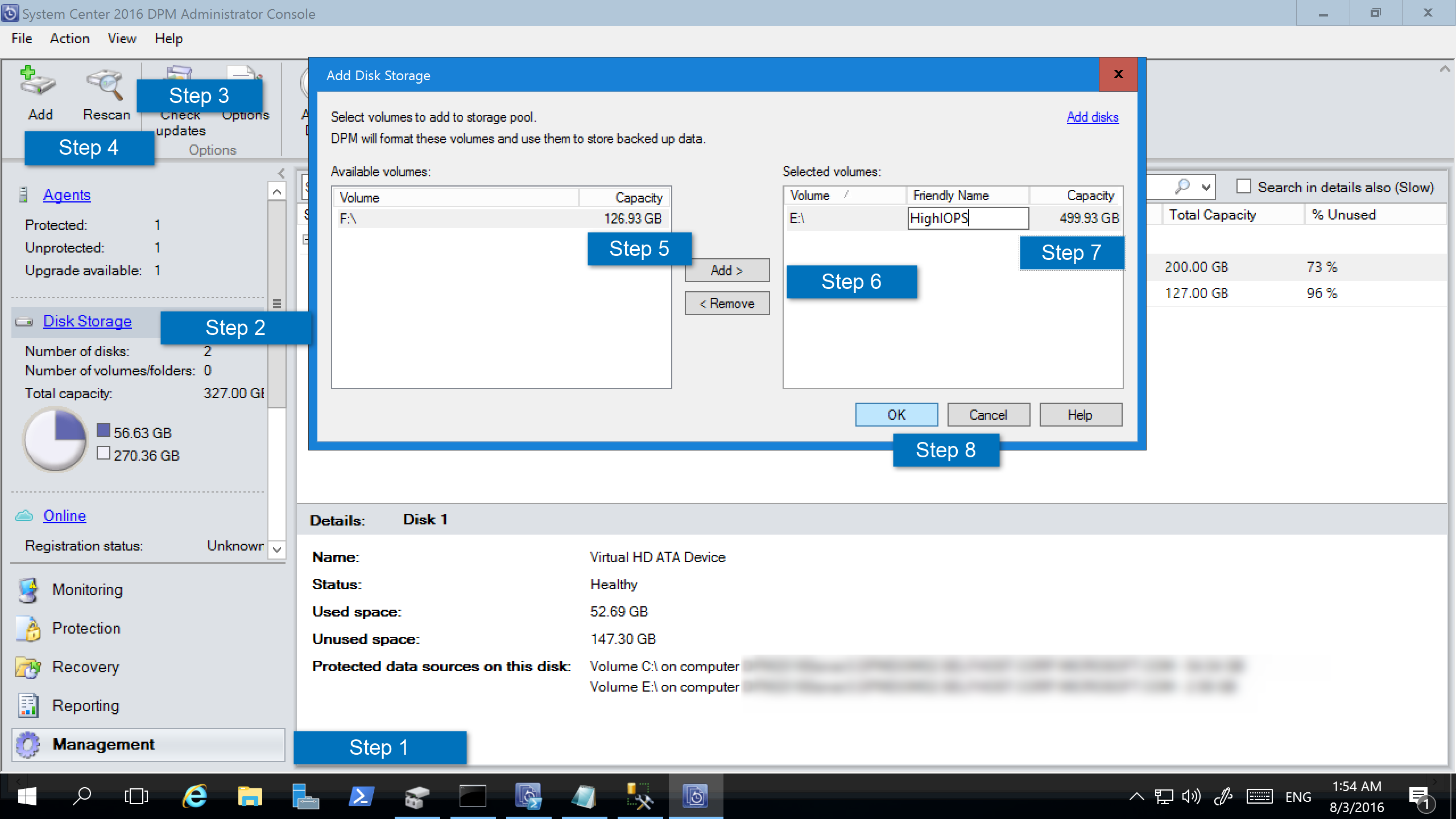
注意
- 在池中仅添加一个磁盘可使列数保持为 1。 然后,可以根据需要添加磁盘。
- 如果一次性将多个磁盘添加到存储池,则磁盘数量将存储为列数。 添加更多磁盘时,它们仅可以为列数的倍数。
设置可感知工作负载的存储
借助可感知工作负载的存储,可以选择优先存储某些类型的工作负载的卷。 例如,可以将支持较高每秒输入/输出操作次数 (IOPS) 的昂贵卷设置为仅存储需要频繁的高容量备份的工作负载。 一个示例是具有事务日志的 SQL Server。 可以将备份频率较低的其他工作负载(如 VM)备份到低成本卷。
Update-DPMDiskStorage
可以使用 PowerShell cmdlet Update-DPMDiskStorage(它可更新 Azure 备份服务器上存储池中的卷的属性)设置可感知工作负荷的存储。
语法:
Parameter Set: Volume
Update-DPMDiskStorage [-Volume] <Volume> [[-FriendlyName] <String> ] [[-DatasourceType] <VolumeTag[]> ] [-Confirm] [-WhatIf] [ <CommonParameters>]
下面的屏幕截图显示 PowerShell 窗口中的 Update-DPMDiskStorage cmdlet。
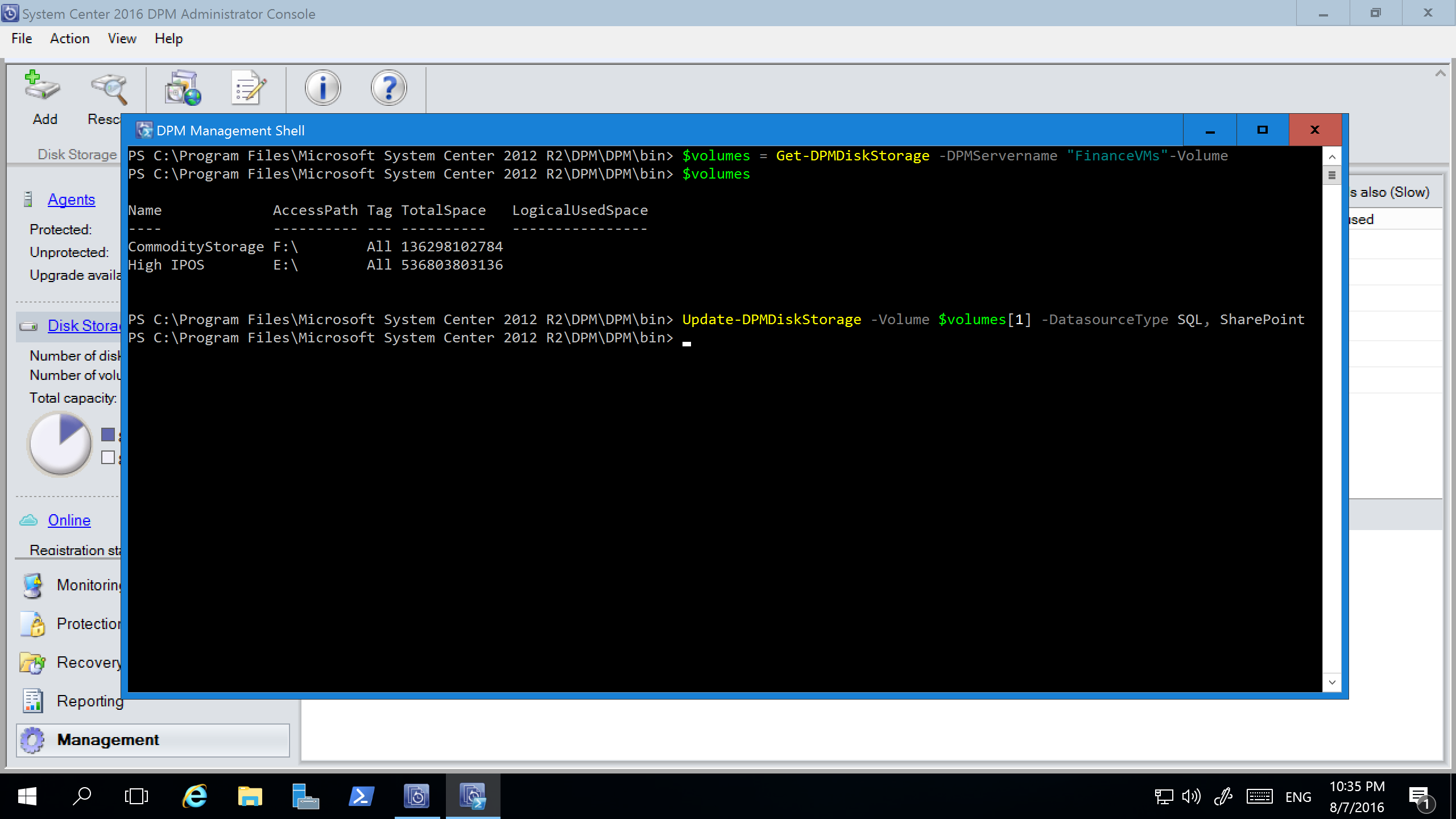
使用 PowerShell 进行的更改会在备份服务器管理员控制台中得到反映。
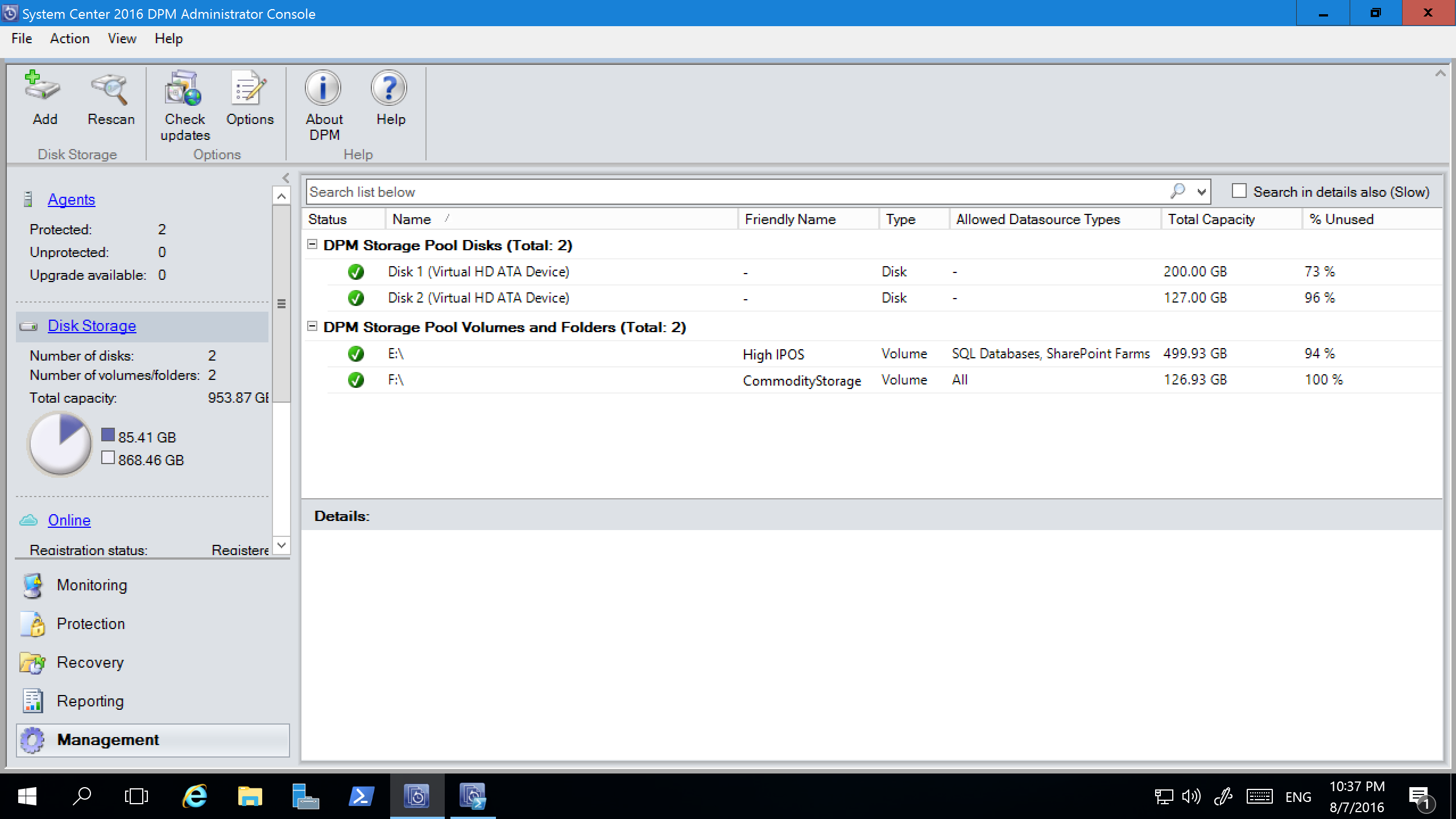
将旧式存储迁移到适用于 MABS v2 的新式备份存储
升级到或安装备份服务器 V2 并将操作系统升级到 Windows Server 2016 之后,可更新保护组以使用新式备份存储。 默认情况下,不会更改保护组。 它们会继续按照初始设置运行。
可以选择更新保护组以使用新式备份存储。 若要更新保护组,请使用保留数据选项停止所有数据源的保护。 然后,将数据源添加到新保护组。
若要将旧存储迁移到 MABS v2 的新式备份存储,请执行以下步骤:
在管理员控制台中,选择“保护”功能。 在“保护组成员”列表中,右键单击成员,然后选择“停止保护成员”。
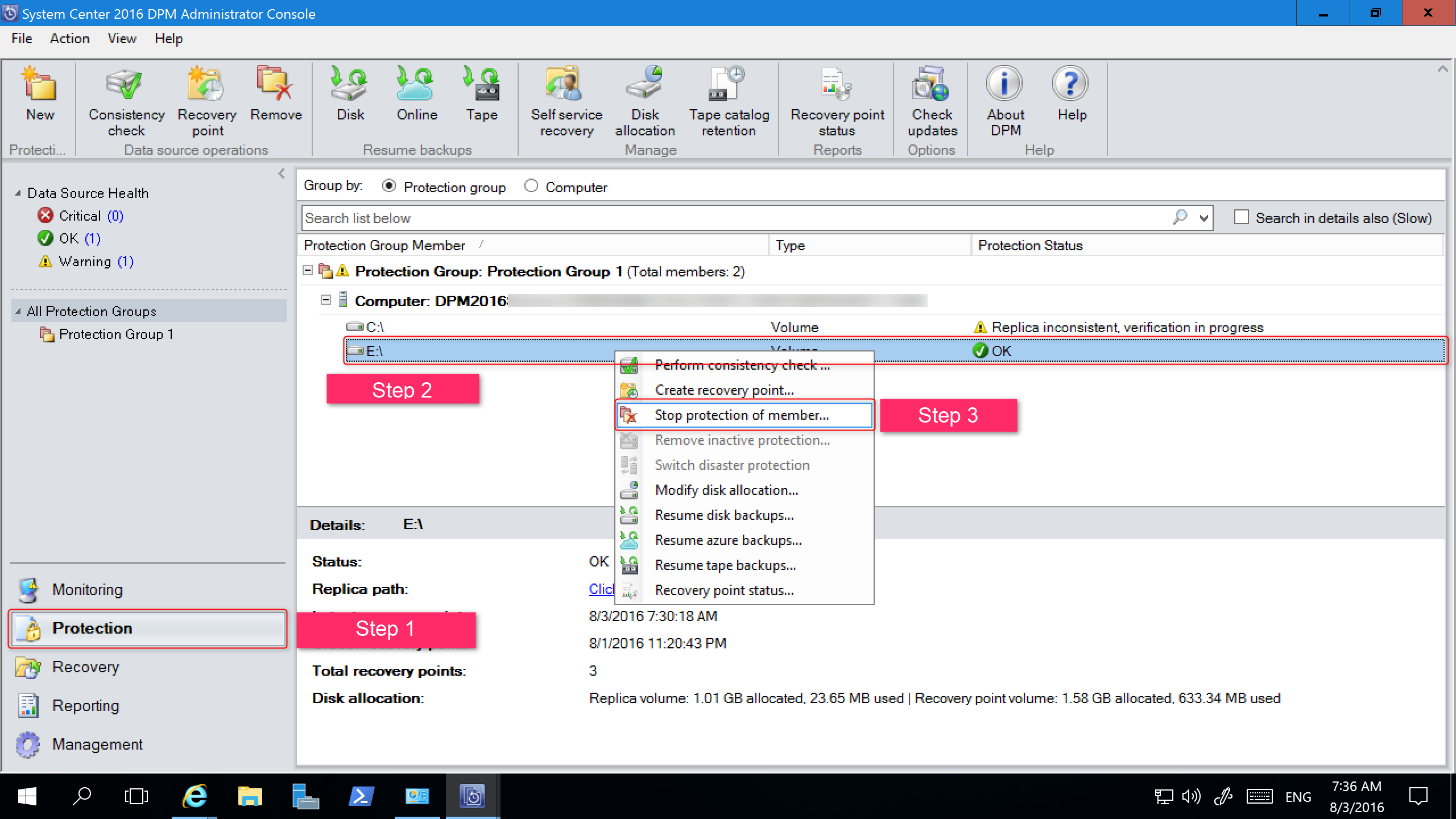
在“从组中删除”对话框中,检查存储池的已用磁盘空间和可用空闲空间。 默认设置是在磁盘上保留恢复点,并让它们可以按照关联的保留策略过期。 选择“确定”。
如果要立即将已用磁盘空间返回到可用存储池,则选中“删除磁盘上的副本”复选框以删除与成员关联的备份数据(和恢复点)。
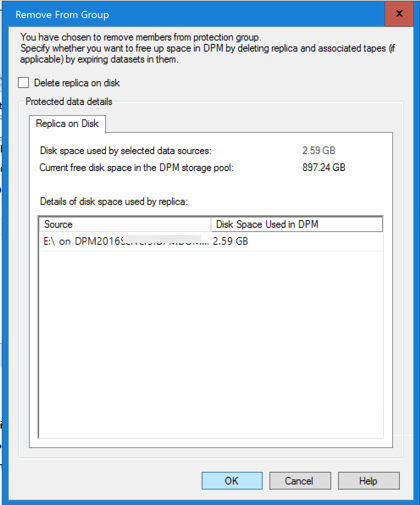
创建一个使用新式备份存储的保护组。 包括未受保护的数据源。
添加磁盘以增大旧存储
如果要将旧存储与备份服务器一起使用,则可能需要添加磁盘以增大旧存储。
若要添加磁盘存储,请执行以下步骤:
在管理员控制台中,选择“管理”>“磁盘存储”>“添加”。
在“添加磁盘存储”对话框中,选择“添加磁盘”。
在可用磁盘的列表中,选择要添加的磁盘,选择“添加”,然后选择“确定”。
后续步骤
安装备份服务器之后,了解如何准备服务器或开始保护工作负载。