你当前正在访问 Microsoft Azure Global Edition 技术文档网站。 如果需要访问由世纪互联运营的 Microsoft Azure 中国技术文档网站,请访问 https://docs.azure.cn。
如何收集网络跟踪
遇到问题时,网络跟踪有时可以提供很多有用的信息。 本操作指南介绍了收集网络跟踪的选项。
警告
网络跟踪包含应用发送的每条消息的全部内容。 切勿将来自生产应用的原始网络跟踪发布到 GitHub 等公共论坛。
使用 Fiddler 收集网络跟踪
Fiddler 是一个功能强大的工具,用于收集 HTTP 跟踪。 从 telerik.com/fiddler 安装并启动该工具,然后运行你的应用程序,重现此问题。 Fiddler 适用于 Windows、macOS 和 Linux。
如果使用 HTTPS 进行连接,则需执行一些额外的步骤来确保 Fiddler 可以解密 HTTPS 流量。 有关详细信息,请参阅 Fiddler 文档。
收集跟踪后,可通过从菜单栏中选择“文件”>“保存”>“所有会话”来导出跟踪。
使用 tcpdump 收集网络跟踪(仅限 macOS 和 Linux)
此方法适用于所有应用程序。
可以使用 tcpdump 收集原始 TCP(传输控制协议)跟踪,具体方法是在命令行界面中运行以下命令。 如果出现权限错误,你需要 root 权限或为命令添加前缀 sudo:
tcpdump -i [interface] -w trace.pcap
将 [interface] 替换为要捕获的网络接口。 通常,这类似于 /dev/eth0(对于标准以太网接口)或 /dev/lo0(对于 localhost 流量)。 有关详细信息,请参阅主机系统上的 tcpdump 手册页。
man tcpdump
在浏览器中收集网络跟踪(仅限基于浏览器的应用程序)
大多数浏览器开发人员工具都有一个“网络”选项卡,你可以使用该选项卡捕获浏览器与服务器之间的网络活动。
注意
如果正在调查的问题需要多个请求以重现,请在 Microsoft Edge、Google Chrome 和 Safari 中选择“保留日志”选项。 对于 Mozilla Firefox,请选择“持久保留日志”选项。
Microsoft Edge (Chromium)
若要使用浏览器的 DevTools 捕获详细的网络跟踪,请执行以下步骤:
打开 DevTools:
- 选择
F12 - 选择
Ctrl+Shift+I(Windows/Linux) 或Command+Option+I(macOS) - 依次选择
Settings and more、More Tools > Developer Tools
- 选择
选择
Network选项卡如果需要,请刷新页面,并重现此问题
在工具栏中选择
Export HAR...以将跟踪导出为“HAR (HTTP 存档)”文件
Google Chrome
若要使用浏览器的 DevTools 捕获详细的网络跟踪,请执行以下步骤:
打开 Chrome DevTools:
- 选择
F12 - 选择
Ctrl+Shift+I(Windows/Linux) 或Command+Option+I(macOS) - 依次选择
Customize and control Google Chrome、More Tools > Developer Tools
- 选择
选择
Network选项卡如果需要,请刷新页面,并重现此问题
在工具栏中选择
Export HAR...以将跟踪导出为“HAR”文件
Mozilla Firefox
若要使用浏览器的 DevTools 捕获详细的网络跟踪,请执行以下步骤:
打开 Firefox 开发人员工具:
- 选择
F12 - 选择
Ctrl+Shift+I(Windows/Linux) 或Command+Option+I(macOS) - 依次选择
Open menu、Web Developer > Toggle Tools
- 选择
选择
Network选项卡如果需要,请刷新页面,并重现此问题
右键单击请求列表中的任意位置,然后选择“全部保存为 HAR”(Save All As HAR)
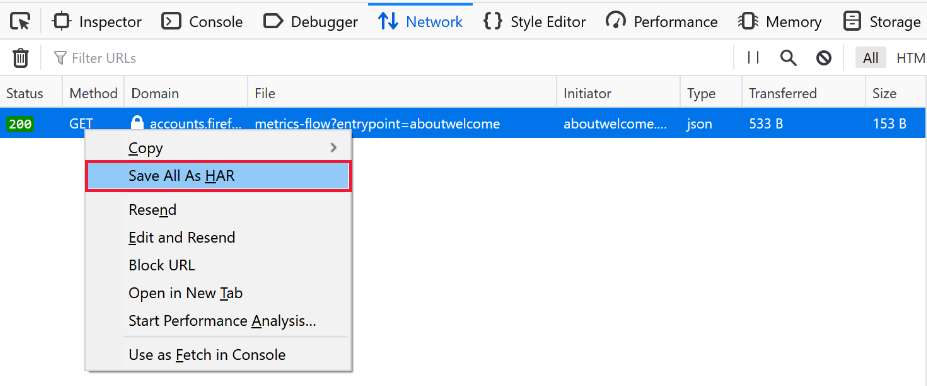
Safari
若要使用浏览器的 DevTools 捕获详细的网络跟踪,请执行以下步骤:
- 打开 Web 开发工具:
- 选择
Command+Option+I - 选择
Developer菜单,然后选择Show Web Inspector
- 选择
- 选择
Network选项卡 - 如果需要,请刷新页面,并重现此问题
- 右键单击请求列表中的任意位置,然后选择“全部保存为 HAR”(Save All As HAR)