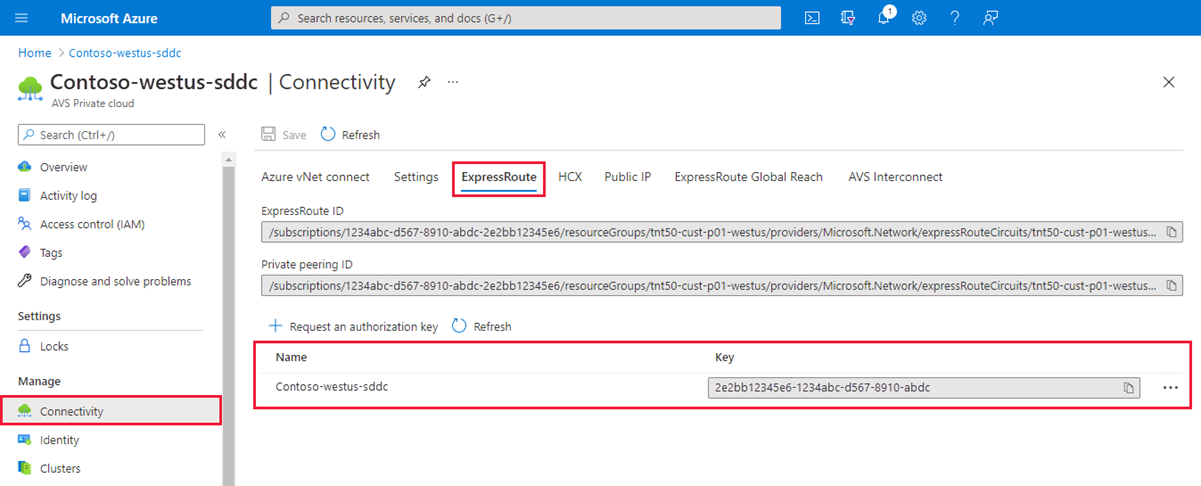你当前正在访问 Microsoft Azure Global Edition 技术文档网站。 如果需要访问由世纪互联运营的 Microsoft Azure 中国技术文档网站,请访问 https://docs.azure.cn。
教程:在 Azure 中为 VMware 私有云配置网络
Azure VMware 解决方案私有云需要一个 Azure 虚拟网络。 由于 Azure VMware 解决方案不支持本地 vCenter Server 实例,因此你需要执行额外的步骤才能与本地环境集成。 还需要设置虚拟网络网关和 Azure ExpressRoute 线路。
如果计划使用 Azure NetApp 文件数据存储来缩放 Azure VMware 解决方案主机,请务必将虚拟网络部署到接近具有 ExpressRoute 虚拟网络网关的主机的位置。 存储空间越接近于主机,性能越好。
本教程介绍如何执行下列操作:
- 创建虚拟网络。
- 创建虚拟网络网关。
- 将 ExpressRoute 线路连接到网关。
本教程假定你已完成有关创建私有云的上一篇教程。
注意
在创建虚拟网络之前,请评估是要通过使用现有虚拟网络还是通过创建新的虚拟网络连接到 Azure VMware 解决方案:
- 若要在与 Azure VMware 解决方案相同的 Azure 订阅中使用现有虚拟网络,请使用“连接”窗格上的“Azure VNet 连接”选项卡。
- 若要在与 Azure VMware 解决方案不同的 Azure 订阅中使用现有虚拟网络,请使用手动连接到私有云的相关指南。
- 若要在与 Azure VMware 解决方案相同的 Azure 订阅中创建新的虚拟机,请使用“Azure VNet 连接”选项卡或手动创建一个。
先决条件
确保用于本教程的虚拟网络满足以下条件:
- 包含网关子网。
- 位于 Azure VMware 解决方案私有云所在的区域中。
- 位于 Azure VMware 解决方案私有云所在的资源组中。
- 包含不与 Azure VMware 解决方案私有云中 CIDR 重叠的地址空间。
验证解决方案设计是否在 Azure VMware 解决方案限制范围内。
使用 Azure VNet 连接功能连接到私有云
如果要通过使用现有虚拟网络或通过创建新的虚拟网络连接到 Azure VMware 解决方案,则可以利用 Azure VNet 连接功能。
Azure VNet 连接是一项用于配置虚拟网络连接的功能。 它不记录配置状态。 浏览 Azure 门户,检查已配置的设置。
选择现有虚拟网络
选择现有虚拟网络时,将重新部署创建虚拟网络和其他资源的 Azure 资源管理器 (ARM) 模板。 在这种情况下,资源是公共 IP 地址、网关、网关连接和 ExpressRoute 授权密钥。
如果所有内容都已设置,则部署不会更改任何内容。 但是,如果缺少任何内容,则会自动创建。 例如,如果缺少网关子网,则会在部署过程中进行添加。
在 Azure 门户中,转到 Azure VMware 解决方案私有云。
在“管理”下,选择“连接”。
选择“Azure VNet 连接”选项卡,然后选择现有虚拟网络。
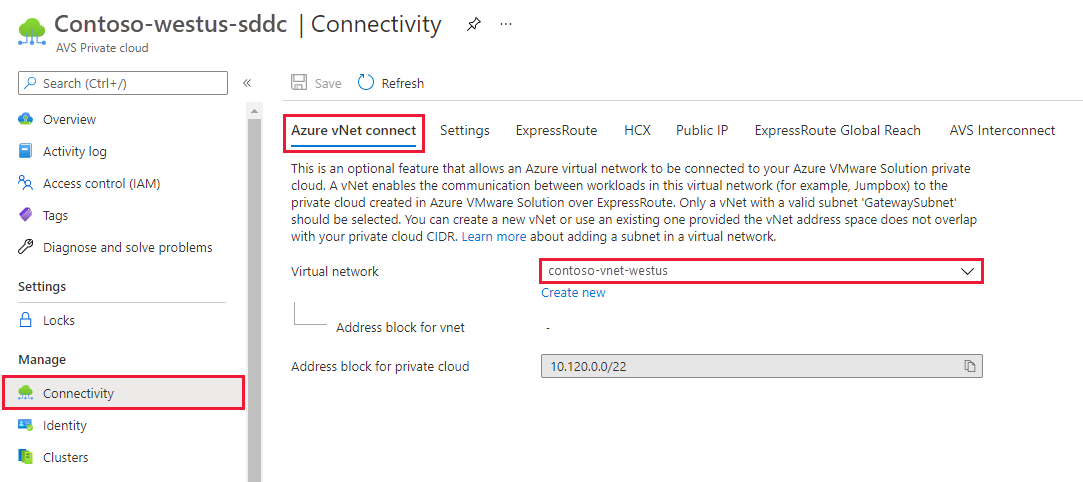
选择“保存”。
此时,虚拟网络会检测 Azure VMware 解决方案与虚拟网络之间的 IP 地址空间是否重叠。 如果检测到重叠的 IP 地址空间,请更改私有云或虚拟网络的网络地址,使其不再重叠。
创建新的虚拟网络
创建虚拟网络时,会自动创建连接到 Azure VMware 解决方案所需的组件。
在 Azure 门户中,转到 Azure VMware 解决方案私有云。
在“管理”下,选择“连接”。
选择“Azure VNet 连接”选项卡,然后选择“新建”。
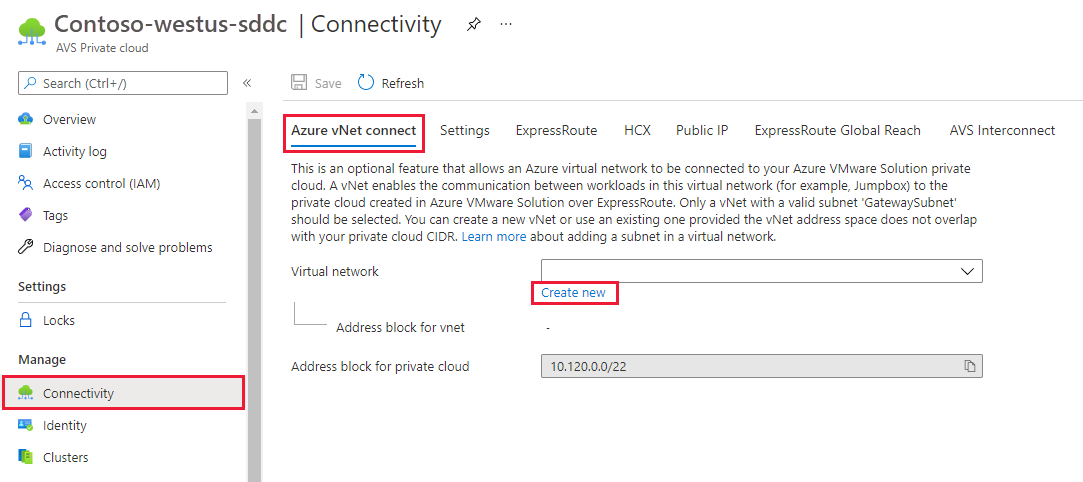
提供或更新新虚拟网络的信息,然后选择“确定”。
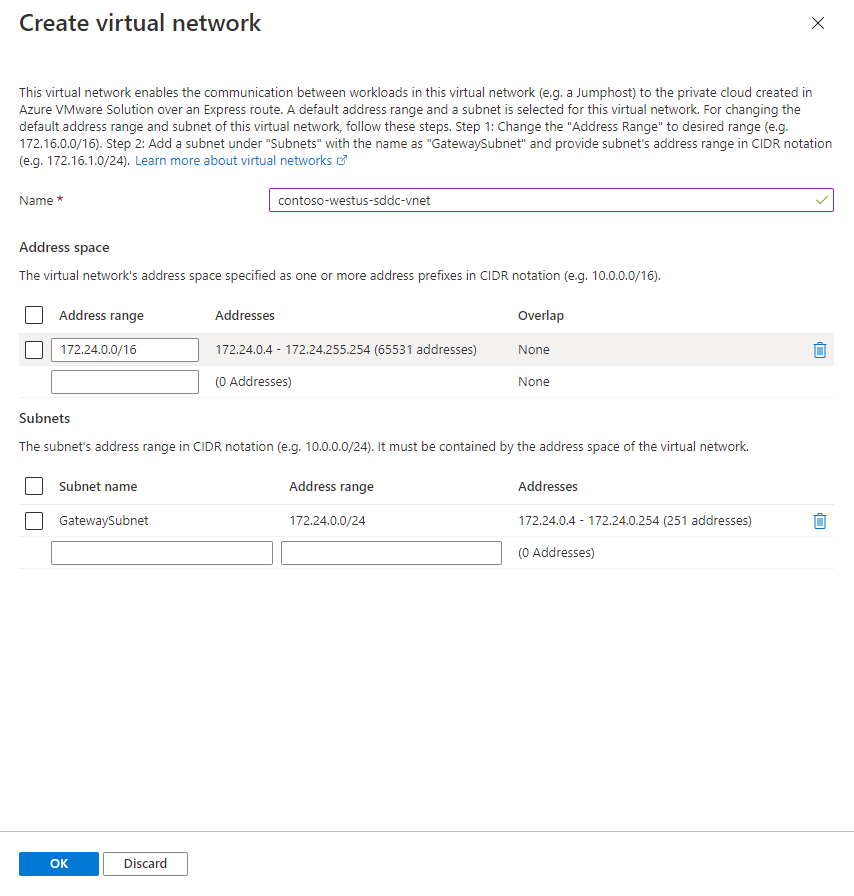
此时,虚拟网络会检测 Azure VMware 解决方案与虚拟网络之间的 IP 地址空间是否重叠。 如果检测到重叠的 IP 地址空间,请更改私有云或虚拟网络的网络地址,使其不再重叠。
在订阅和资源组中创建了具有所提供的地址范围和网关子网的虚拟网络。
手动连接到私有云
手动创建虚拟网络
登录到 Azure 门户,如有必要,登录到 Azure 政府门户。
转到在创建私有云教程中创建的资源组,然后选择“+ 添加”以定义新资源。
在“搜索市场”框中,输入“虚拟网络”。 找到虚拟网络资源并将其选中。
在“虚拟网络”页上,选择“创建”来为私有云设置虚拟网络。
在“创建虚拟网络”窗格上,输入虚拟网络的详细信息:
在“基本信息”选项卡上输入虚拟网络的名称,选择相应的区域,然后选择“下一步: IP 地址”。
在“IP 地址”选项卡上的“IPv4 地址空间”下,输入在上一教程中创建的地址空间。
重要
使用的地址空间不得与在上一教程中创建私有云时所用的地址空间重叠。
选择“+ 添加子网”。 在“添加子网”窗格中,为子网指定名称和适当的地址范围,然后选择“添加”。
选择“查看 + 创建”。
验证信息并选择“创建”。
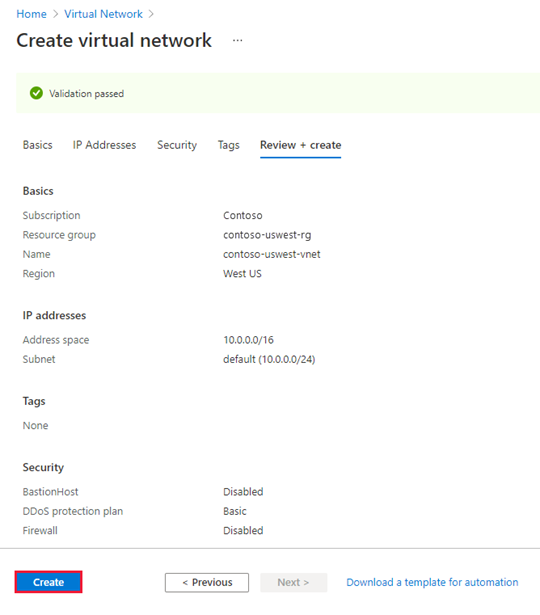
部署完成后,资源组中会显示你的虚拟网络。
创建虚拟网络网关
你已经创建了一个虚拟网络,接下来请创建一个虚拟网络网关:
在资源组中,选择“+ 添加”以添加新资源。
在“搜索市场”框中,输入“虚拟网络网关”。 找到虚拟网络资源并将其选中。
在“虚拟网络网关”页上选择“创建” 。
在“创建虚拟网络网关”窗格的“基本信息”选项卡上,提供以下值,然后选择“查看 + 创建”。
字段 值 订阅 已使用资源组所属的订阅预填充此值。 资源组 当前资源组的该值已预填充。 它应为在前面的测试中创建的资源组。 Name 输入虚拟网络网关的唯一名称。 区域 选择虚拟网络网关的地理位置。 网关类型 选择“ExpressRoute”。 SKU 选择适合你的工作负载的网关类型。
对于 Azure NetApp 文件数据存储,请选择“UltraPerformance”或“ErGw3Az”。虚拟网络 选择之前创建的虚拟网络。 如果未看到虚拟网络,请确保网关的区域与虚拟网络的区域匹配。 网关子网地址范围 选择虚拟网络时会填充此值。 不要更改默认值。 公共 IP 地址 选择“新建”。 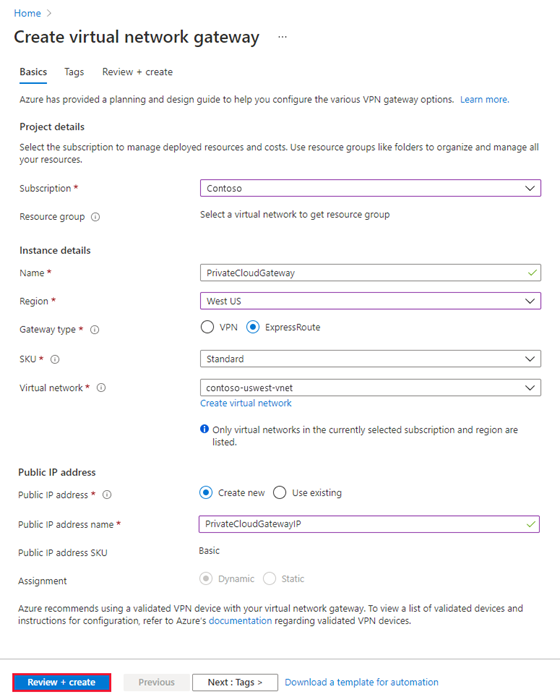
验证详细信息是否正确,然后选择“创建”,开始部署虚拟网络网关。
部署完成后,转到下一部分,将 ExpressRoute 连接到包含 Azure VMware 解决方案私有云的虚拟网络网关。
将 ExpressRoute 连接到虚拟网络网关
现在,你已部署了虚拟网络网关,接下来请在该网关与 Azure VMware 解决方案私有云之间添加连接:
请求 ExpressRoute 授权密钥:
转到打算使用的虚拟网络网关,然后选择“连接”>“+ 添加”。
在“添加连接”窗格上提供以下值,然后选择“确定”。
字段 值 名称 输入连接的名称。 连接类型 选择“ExpressRoute”。 兑换授权 确保选中此复选框。 虚拟网络网关 该值已预先填充你打算使用的虚拟网络网关。 授权密钥 粘贴之前复制的授权密钥。 对等线路 URI 粘贴之前复制的 ExpressRoute ID。 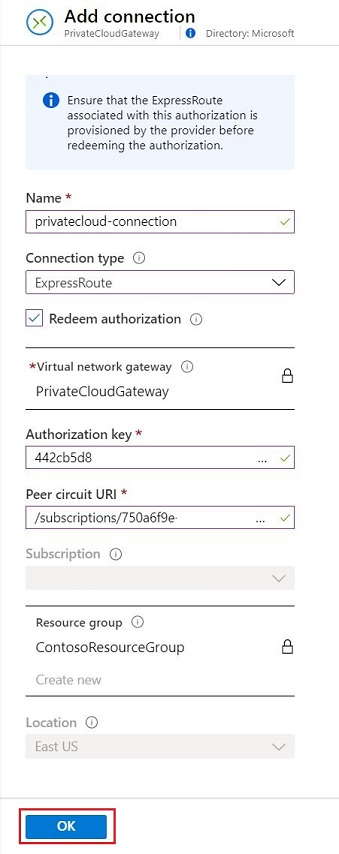
状态为“成功”表示你已完成在 ExpressRoute 线路与虚拟网络之间创建连接的操作。
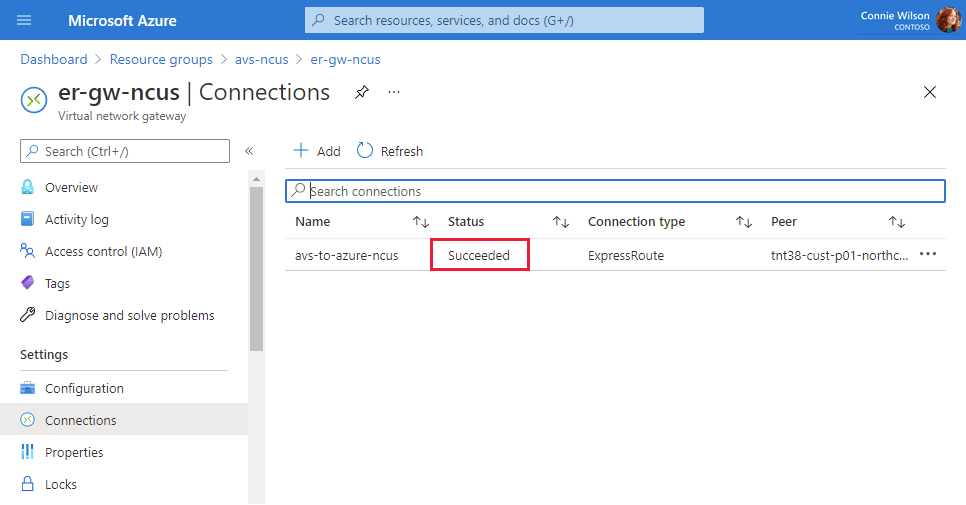
下一步
继续学习下一教程,了解如何在 vCenter Server 中为虚拟机创建 NSX 网段: