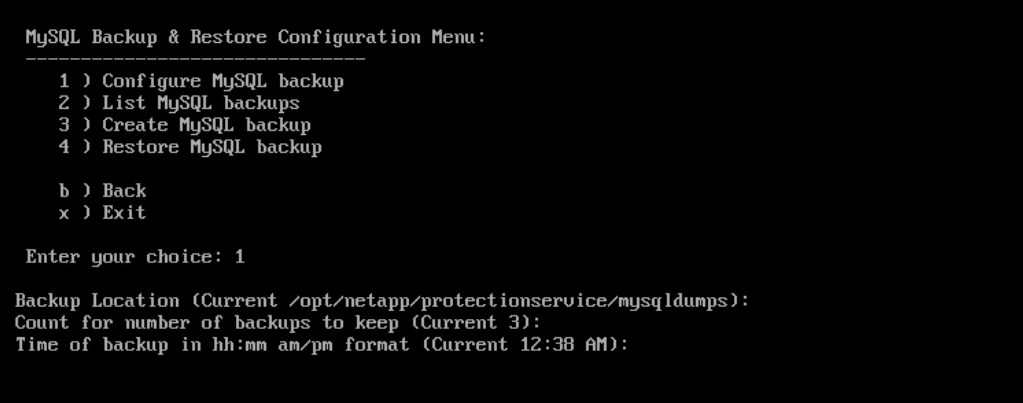你当前正在访问 Microsoft Azure Global Edition 技术文档网站。 如果需要访问由世纪互联运营的 Microsoft Azure 中国技术文档网站,请访问 https://docs.azure.cn。
使用适用于虚拟机的云备份还原 VM(预览版)
使用适用于虚拟机的云备份,你可以将虚拟机 (VM) 从云备份还原到 vCenter。
本文介绍了如何:
- 从备份还原 VM
- 从备份还原已删除的 VM
- 从备份还原 VM 磁盘 (VMDK)
- 恢复适用于虚拟机的云备份内部数据库
从备份还原 VM
还原 VM 时,可以使用所选备份副本覆盖现有内容,也可以从备份副本还原已删除的 VM。 可以将 VM 还原到以下位置:
- 还原到原始位置
- 还原到原始 ESXi 主机上装载的原始数据存储(这会覆盖原始 VM)
- 还原到备用位置
- 还原到原始 ESXi 主机上装载的其他数据存储
- 还原到同一 vCenter 管理的其他 ESXi 主机上装载的原始数据存储
- 还原到同一 vCenter 管理的其他 ESXi 主机上装载的其他数据存储
还原 VM 的先决条件
- 备份必须存在:需要先使用适用于虚拟机的云备份创建 VM 的备份,然后才能还原 VM。
注意
如果存在由适用于虚拟机的云备份以外的软件执行的 VM 快照,则还原操作无法成功完成。
- VM 不得处于传输状态:要还原的 VM 不得处于 vMotion 或存储 vMotion 状态。
- 高可用性 (HA) 配置错误:在将备份还原到其他位置之前,请确保 vCenter ESXi 主机摘要屏幕上未显示 HA 配置错误。
从备份还原 VM 的注意事项
- VM 已取消注册并再次注册:针对 VM 的还原操作取消注册原始 VM,从备份快照还原 VM,并在同一 ESXi 服务器上以相同名称和配置注册还原的 VM。 还原后,必须手动将 VM 添加到资源组。
- 还原数据存储:无法还原数据存储,但可以还原数据存储中的任何 VM。
- VM 的 VMware 一致性快照失败:即使 VM 的 VMware 一致性快照失败,仍会对 VM 进行备份。 可以在还原向导中查看备份副本中包含的实体,并将其用于还原操作。
从备份还原 VM
- 在 VMware vSphere Web 客户端 GUI 中,选择工具栏中的“菜单”。 选择“清单”,然后选择“虚拟机和模板”。
- 在左侧导航中,右键单击虚拟机,然后选择“NetApp 云备份”。 在下拉列表中,选择“还原”以启动向导。
- 在还原向导的“选择备份”页上,选择要还原的备份快照副本。
注意
可以搜索特定的备份名称或部分备份名称,也可以筛选备份列表,筛选方式为:选择筛选器图标,然后选择日期和时间范围,选择是否希望备份包含 VMware 快照以及是否需要装载的备份,并选择位置。 选择“确定”返回到向导。
- 在“选择范围”页上,在“还原范围”字段中选择“整个虚拟机”,再选择“还原位置”,然后输入应装载备份的目标 ESXi 信息。
- 还原部分备份时,还原操作将跳过“选择范围”页。
- 如果希望在执行还原操作后启动 VM,请启用“重启 VM”复选框。
- 在“选择位置”页上,选择主要位置。
- 查看“摘要”页,并选择“完成”。
- 可选:通过选择屏幕底部的“最近的任务”来监视操作进度。
尽管已还原 VM,但它们不会自动添加到其以前的资源组。 因此,必须将还原的 VM 手动添加到相应的资源组。
从备份还原已删除的 VM
可以将已删除的 VM 从数据存储主备份还原到所选的 ESXi 主机。 可以将 VM 还原到原始 ESXi 主机上装载的原始数据存储,这会创建 VM 的克隆。
还原已删除的 VM 的先决条件
- 需要添加 Azure 云订阅帐户。 vCenter 中的用户帐户必须具有适用于虚拟机的云备份所需的最低 vCenter 权限。
- 备份必须存在。 需要先使用适用于虚拟机的云备份创建 VM 的备份,然后才能还原该 VM 上的 VMDK。
还原已删除的 VM 的注意事项
无法还原数据存储,但可以还原数据存储中的任何 VM。
还原已删除的 VM
- 选择“菜单”,然后选择“清单”选项。
- 选择数据存储,然后选择“配置”选项卡,再选择“适用于虚拟机的云备份中的备份”部分。
- 选择(双击)备份以查看备份中包含的所有 VM 的列表。
- 从备份列表中选择已删除的 VM,然后选择“还原”。
- 在“选择范围”页上,在“还原范围”字段中选择“整个虚拟机”,再选择还原位置,然后输入应装载备份的目标 ESXi 信息。
- 如果希望在执行还原操作后启动 VM,请启用“重启 VM”复选框。
- 在“选择位置”页上,选择要还原到的备份位置。
- 查看“摘要”页,并选择“完成”。
从备份还原 VMDK
可以从主备份或辅助备份还原现有 VMDK 或还原已删除或已分离的 VMDK。 可以将 VM 上的一个或多个 VMDK 还原到同一数据存储。
还原 VMDK 的先决条件
- 备份必须存在。 需要使用适用于虚拟机的云备份创建 VM 的备份。
- VM 不得处于传输状态。 要还原的 VM 不得处于 vMotion 或存储 vMotion 状态。
还原 VMDK 的注意事项
- 如果 VMDK 已被删除或已从 VM 分离,则还原操作会将 VMDK 附加到 VM。
- 附加和还原操作使用默认 SCSI 控制器连接 VMDK。 会对使用 NVME 控制器附加到 VM 的 VMDK 进行备份,但对于附加和还原操作,它们使用 SCSI 控制器进行连接。
还原 VMDK
- 在 VMware vSphere Web 客户端 GUI 中,选择工具栏中的“菜单”。 选择“清单”,然后选择“虚拟机和模板”。
- 在左侧导航中,右键单击 VM 并选择“NetApp 云备份”。 在下拉列表中,选择“还原”。
- 在还原向导的“选择备份”页上,选择要从中还原的备份副本。 若要查找备份,请执行以下选项之一:
- 搜索特定备份名称或部分备份名称。
- 通过选择筛选器图标以及日期和时间范围来筛选备份列表。 选择是否希望备份包含 VMware 快照,是否需要装载的备份,并选择主要位置。 选择“确定”返回到向导。
- 在“选择范围”页上,在“还原范围”字段中选择“特定虚拟磁盘”,然后选择虚拟磁盘和目标数据存储。
- 在“选择位置”页上,选择要还原到的位置。
- 查看“摘要”页,并选择“完成”。
- 可选:通过单击屏幕底部的“最近的任务”来监视操作进度。
恢复适用于虚拟机的云备份内部数据库
可以使用维护控制台还原适用于虚拟机的云备份的 MySQL 数据库(也称为 NSM 数据库)的特定备份。
- 打开维护控制台窗口。
- 在主菜单中,输入选项“1 应用程序配置”。
- 在“应用程序配置”菜单中,输入选项“6 MySQL 备份和还原”。
- 在“MySQL 备份和还原配置”菜单中,输入选项“2 列出 MySQL 备份”。 记下要还原的备份。
- 在“MySQL 备份和还原配置”菜单中,输入选项“3 还原 MySQL 备份”。
- 在“使用最新备份还原”提示处,输入 N。
- 在“从中还原备份的位置”提示处,输入备份名称,然后选择 Enter。 所选备份 MySQL 数据库将还原到其原始位置。
如果需要更改 MySQL 数据库备份配置,可以修改:
- 备份位置(默认值为:
/opt/netapp/protectionservice/mysqldumps) - 保留的备份数(默认值为 3)
- 记录备份的一天中的某个时间(默认值为凌晨 12:39)