你当前正在访问 Microsoft Azure Global Edition 技术文档网站。 如果需要访问由世纪互联运营的 Microsoft Azure 中国技术文档网站,请访问 https://docs.azure.cn。
快速入门:使用 Azure 门户查询编辑器查询 Azure SQL 数据库
适用于:Azure SQL 数据库
在本快速入门中,连接到 Azure 门户中的 Azure SQL 数据库并使用查询编辑器运行 Transact-SQL (T-SQL) 查询。 Azure SQL 数据库查询编辑器(预览版)是在 Azure 门户中针对 Azure SQL 数据库运行 SQL 查询的工具。
- 如果尚未创建 Azure SQL 数据库,请参阅快速入门:创建单一数据库。 查找使用你的套餐免费部署 Azure SQL 数据库的选项。
先决条件
身份验证
你需要有权连接到数据库和查询编辑器的帐户。 可以使用 SQL 身份验证或 Microsoft Entra 身份验证(推荐)。 若要详细了解如何在 Azure SQL 数据库中创建和管理登录名,请参阅授权数据库访问。
防火墙规则
如果收到此错误:无法打开登录请求的服务器“server-name”。不允许 IP 地址为“xx.xx.xx.xx”的客户端访问该服务器。若要允许访问,请使用 =Azure 管理门户或对 master 数据库运行 sp_set_firewall_rule,以便创建针对此 IP 地址或地址范围的防火墙规则。可能最多需要 5 分钟时间,此更改才能生效。
请按照以下快速步骤操作:
- 返回到 SQL 数据库的“概述”页面。
- 选择“服务器名称”旁边 Azure SQL 逻辑服务器的链接。
- 在“资源”菜单中的“安全性”下,选择“网络”。
- 确保在“公共网络访问”下选中“所选网络”选项。
- 在“防火墙规则”下,选择“添加客户端 IPv4 地址”。
- 如有必要,请确定 IPv4 地址,并在“开始”和“结束”字段中提供该地址。
- 选择“保存”。
有关更多详细信息,请参阅将出站 IP 地址添加到服务器的允许防火墙规则。 有关疑难解答,请参阅连接错误疑难解答。 有关公用网络访问、TLS 版本设置和连接策略的详细信息,请参阅 Azure SQL 连接设置。
连接到查询编辑器
在查询编辑器中连接数据库。
在 Azure 门户中导航到 SQL 数据库。 例如,访问 Azure SQL 仪表板。
在 SQL 数据库“概述”页面上,从资源菜单中选择“查询编辑器(预览版)”。
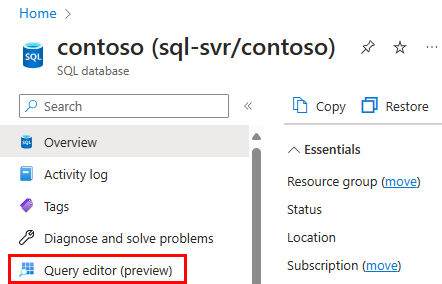
在登录屏幕上,提供用于连接到数据库的凭据。
使用其他工具进行连接
还可使用其他工具连接到 Azure SQL 数据库,包括:
- 快速入门:使用 Azure Data Studio 连接和查询 Azure SQL 数据库
- 快速入门:使用 SSMS 连接到并查询 Azure SQL 数据库或 Azure SQL 托管实例
- 快速入门:使用 Visual Studio Code 进行连接和查询
查询数据库
在任何数据库中,在查询编辑器中执行以下查询,以返回 UTC 时间、数据库名称和经过身份验证的登录名。
SELECT SYSDATETIMEOFFSET(), DB_NAME(), ORIGINAL_LOGIN();
查询 AdventureWorksLT 示例数据库
本快速入门的此部分使用 Azure SQL 数据库中的 AdventureWorksLT 示例数据库。 如果还没有数据库,可以使用 Azure SQL 数据库中的示例数据创建数据库。 查找使用你的套餐免费部署 Azure SQL 数据库的选项。
在“查询编辑器 (预览版)”页面上,针对 AdventureWorksLT 示例数据库运行以下示例查询。
提示
Azure SQL 数据库的新功能? 快速了解深入的免费培训内容:Azure SQL 基础知识或查看 Azure SQL 术语词汇表。
有关 Azure SQL 数据库 中的 T-SQL 的详细信息,请访问 SQL Server 与 Azure SQL 数据库之间的 T-SQL 差异。
运行 SELECT 查询
若要查询数据库中排名前 20 的产品,请将以下 SELECT 查询粘贴到查询编辑器中:
SELECT TOP 20 pc.Name as CategoryName, p.name as ProductName FROM SalesLT.ProductCategory pc JOIN SalesLT.Product p ON pc.productcategoryid = p.productcategoryid;选择“运行”,然后查看“结果”窗格中的输出。
(可选)可以选择“保存查询”将查询保存为 .sql 文件,或选择“将数据导出为”来将结果导出为 json、.csv 或 .xml 文件。
运行 INSERT 查询
若要将新产品添加到 SalesLT.Product 表,请运行以下 INSERT T-SQL 语句。
在查询编辑器中,将以前的查询替换为以下查询:
INSERT INTO [SalesLT].[Product] ( [Name] , [ProductNumber] , [Color] , [ProductCategoryID] , [StandardCost] , [ListPrice] , [SellStartDate] ) VALUES ('myNewProduct' ,123456789 ,'NewColor' ,1 ,100 ,100 ,GETDATE() );选择“运行”方可添加新产品。 查询运行后,“消息”窗格会显示“查询成功: 受影响的行: 1”。
运行 UPDATE 查询
运行以下 UPDATE T-SQL 语句来更新新产品的价格。
在查询编辑器中,将以前的查询替换为以下查询:
UPDATE [SalesLT].[Product] SET [ListPrice] = 125 WHERE Name = 'myNewProduct';选择“运行”更新 表中的指定行。 “消息”窗格显示“查询已成功:受影响的行:1” 。
运行 DELETE 查询
运行以下 DELETE T-SQL 语句以删除新产品。
在查询编辑器中,将以前的查询替换为以下查询:
DELETE FROM [SalesLT].[Product] WHERE Name = 'myNewProduct';选择“运行”删除 表中的指定行。 “消息”窗格显示“查询已成功:受影响的行:1” 。

