你当前正在访问 Microsoft Azure Global Edition 技术文档网站。 如果需要访问由世纪互联运营的 Microsoft Azure 中国技术文档网站,请访问 https://docs.azure.cn。
教程:从 Azure 门户使用导出的模板
在本教程系列中,创建一个用于部署 Azure 存储帐户的模板。 在接下来的两篇教程中,你将添加一个应用服务计划和一个网站。 本教程介绍如何从 Azure 门户导出模板(无需从头开始创建模板),以及如何使用 Azure 快速入门模板中的示例模板。 你可以根据自己的用途自定义这些模板。 本教程重点介绍如何导出模板以及自定义模板的结果。 完成此说明需要 14 分钟。
先决条件
建议完成有关输出的教程,但这不是一项要求。
需要具有 Visual Studio Code 和资源管理器工具扩展,以及 Azure PowerShell 或 Azure 命令行接口 (CLI)。 有关详细信息,请参阅模板工具。
审阅模板
在上一教程结束时,模板包含以下 JSON 文件:
{
"$schema": "https://schema.management.azure.com/schemas/2019-04-01/deploymentTemplate.json#",
"contentVersion": "1.0.0.0",
"parameters": {
"storagePrefix": {
"type": "string",
"minLength": 3,
"maxLength": 11
},
"storageSKU": {
"type": "string",
"defaultValue": "Standard_LRS",
"allowedValues": [
"Standard_LRS",
"Standard_GRS",
"Standard_RAGRS",
"Standard_ZRS",
"Premium_LRS",
"Premium_ZRS",
"Standard_GZRS",
"Standard_RAGZRS"
]
},
"location": {
"type": "string",
"defaultValue": "[resourceGroup().location]"
}
},
"variables": {
"uniqueStorageName": "[concat(parameters('storagePrefix'), uniqueString(resourceGroup().id))]"
},
"resources": [
{
"type": "Microsoft.Storage/storageAccounts",
"apiVersion": "2021-09-01",
"name": "[variables('uniqueStorageName')]",
"location": "[parameters('location')]",
"sku": {
"name": "[parameters('storageSKU')]"
},
"kind": "StorageV2",
"properties": {
"supportsHttpsTrafficOnly": true
}
}
],
"outputs": {
"storageEndpoint": {
"type": "object",
"value": "[reference(variables('uniqueStorageName')).primaryEndpoints]"
}
}
}
此模板非常适合用于部署存储帐户,但可以在其中添加更多的资源。 可以从现有的资源导出模板,以快速获取该资源的 JSON。
创建应用服务计划
登录 Azure 门户。
选择“创建资源”。
在“搜索服务及市场”中输入“应用服务计划”,然后选择“应用服务计划”。
选择“创建”。
在“创建应用服务计划”页输入以下内容:
- 订阅:从下拉菜单选择 Azure 订阅。
- 资源组:选择“新建”,然后指定名称。 提供的资源组名称应该与曾在本教程系列中使用的名称不同。
- 名称:输入应用服务计划的名称。
- 操作系统:选择“Linux”。
- 区域:从下拉菜单中选择 Azure 位置,例如“美国中部”。
- 定价层:若要节省成本,对于要求较低的工作负载,请在“开发/测试”下选择“更改大小”,将“SKU 和大小”更改为“第一个基本(B1)”。
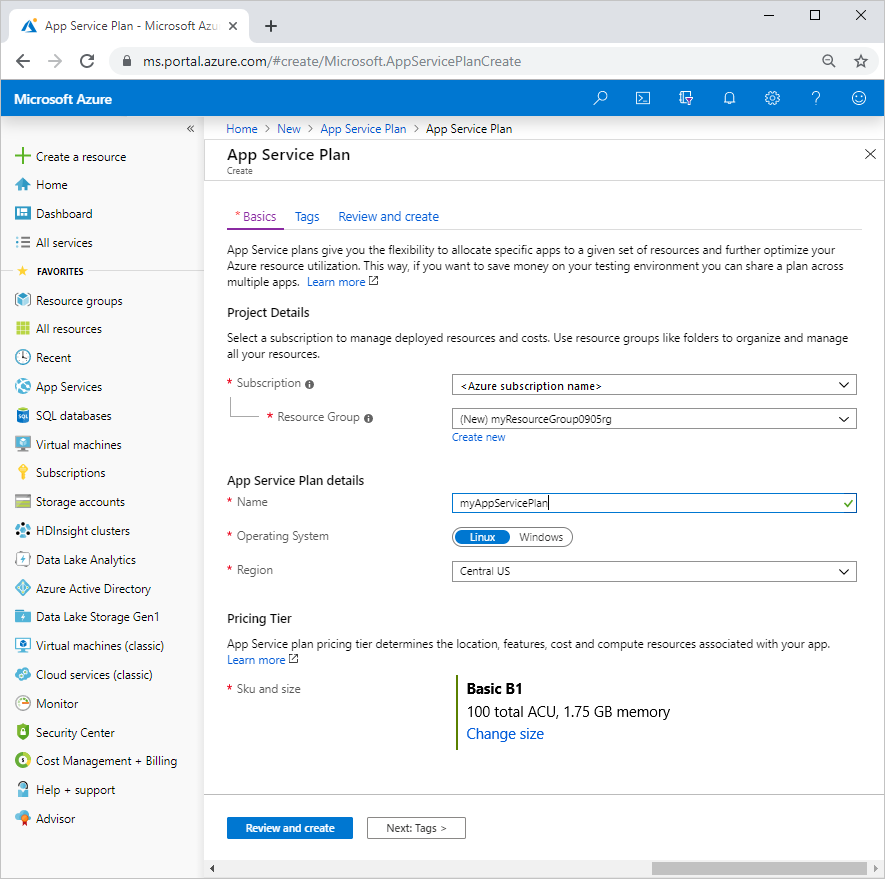
选择“查看并创建”。
选择“创建” 。 创建资源需要花费片刻时间。
导出模板
选择“转到资源”。
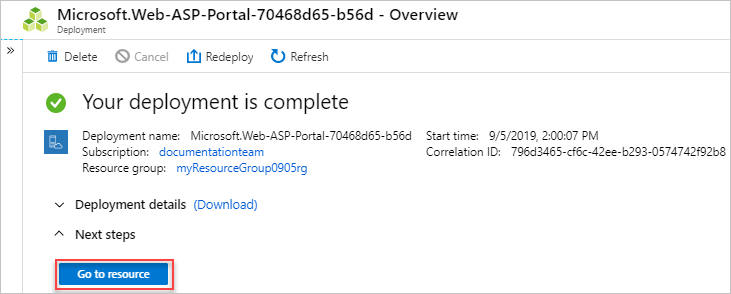
在左侧菜单的“自动化”下,选择“导出模板”。
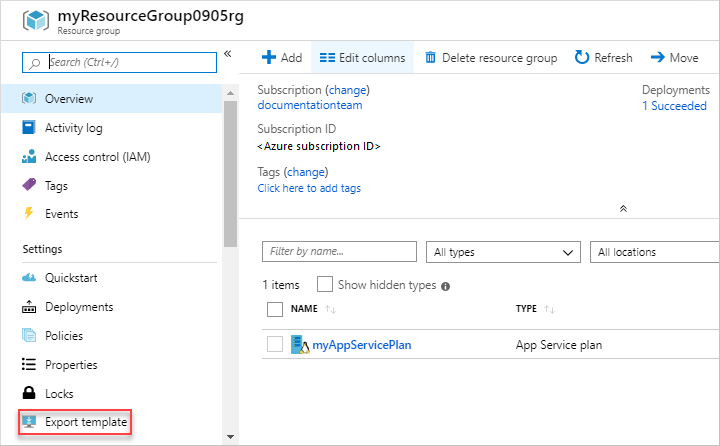
导出模板功能将提取资源的当前状态,并生成用于部署该资源的模板。 导出模板可能有助于快速获取部署资源所需的 JSON。
查看导出的模板中的
Microsoft.Web/serverfarms定义和参数定义。 不需要复制这些部分。 可以使用此导出的模板作为示例,了解如何将此资源添加到模板。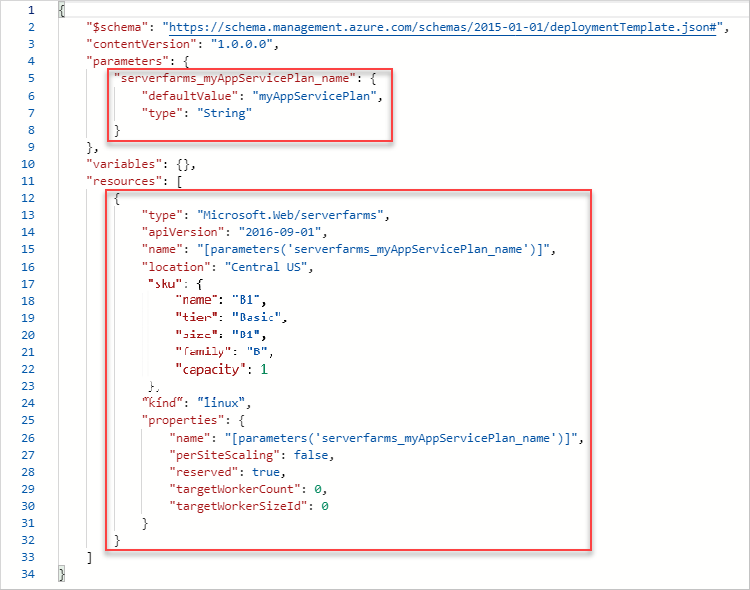
重要
通常,导出的模板比创建模板时所需的信息更详细。 例如,导出的模板中的 SKU 对象具有五个属性。 此模板是可行的,但你只需使用 name 属性。 可以从导出的模板开始,然后根据要求对其进行修改。
修订现有模板
导出的模板提供所需的大部分 JSON,但你需要根据模板自定义这些 JSON。 请特别注意你的模板与导出的模板之间的参数和变量差异。 很明显,导出过程并不知道你已在模板中定义的参数和变量。
以下示例突出显示了在模板中添加的内容。 其中包含导出的代码以及一些更改。 第一,它会更改参数的名称以符合命名约定。 第二,它对应用服务计划的位置使用 location 参数。 第三,它删除默认值正常的所有属性。
复制整个文件,将模板替换为该文件的内容。
{
"$schema": "https://schema.management.azure.com/schemas/2019-04-01/deploymentTemplate.json#",
"contentVersion": "1.0.0.0",
"parameters": {
"storagePrefix": {
"type": "string",
"minLength": 3,
"maxLength": 11
},
"storageSKU": {
"type": "string",
"defaultValue": "Standard_LRS",
"allowedValues": [
"Standard_LRS",
"Standard_GRS",
"Standard_RAGRS",
"Standard_ZRS",
"Premium_LRS",
"Premium_ZRS",
"Standard_GZRS",
"Standard_RAGZRS"
]
},
"location": {
"type": "string",
"defaultValue": "[resourceGroup().location]"
},
"appServicePlanName": {
"type": "string",
"defaultValue": "exampleplan"
}
},
"variables": {
"uniqueStorageName": "[concat(parameters('storagePrefix'), uniqueString(resourceGroup().id))]"
},
"resources": [
{
"type": "Microsoft.Storage/storageAccounts",
"apiVersion": "2021-09-01",
"name": "[variables('uniqueStorageName')]",
"location": "[parameters('location')]",
"sku": {
"name": "[parameters('storageSKU')]"
},
"kind": "StorageV2",
"properties": {
"supportsHttpsTrafficOnly": true
}
},
{
"type": "Microsoft.Web/serverfarms",
"apiVersion": "2021-03-01",
"name": "[parameters('appServicePlanName')]",
"location": "[parameters('location')]",
"sku": {
"name": "B1",
"tier": "Basic",
"size": "B1",
"family": "B",
"capacity": 1
},
"kind": "linux",
"properties": {
"perSiteScaling": false,
"reserved": true,
"targetWorkerCount": 0,
"targetWorkerSizeId": 0
}
}
],
"outputs": {
"storageEndpoint": {
"type": "object",
"value": "[reference(variables('uniqueStorageName')).primaryEndpoints]"
}
}
}
部署模板
使用 Azure CLI 或 Azure PowerShell 来部署模板。
如果尚未创建资源组,请参阅创建资源组。 此示例假设已根据第一篇教程中所述,将 templateFile 变量设置为模板文件的路径。
New-AzResourceGroupDeployment `
-Name addappserviceplan `
-ResourceGroupName myResourceGroup `
-TemplateFile $templateFile `
-storagePrefix "store" `
-storageSKU Standard_LRS
注意
如果部署失败,请使用 verbose 开关获取有关正在创建的资源的信息。 使用 debug 开关获取调试的详细信息。
验证部署
可以通过在 Azure 门户中浏览资源组来验证部署。
- 登录 Azure 门户。
- 在左侧菜单中选择“资源组”。
- 选择已部署到的资源组。
- 该资源组包含一个存储帐户和一个应用服务计划。
清理资源
若要继续学习下一篇教程,则不需删除该资源组。
如果就此停止学习,请删除该资源组。
- 在 Azure 门户上的左侧菜单中选择“资源组” 。
- 在“筛选任何字段…”文本字段中键入资源组名称。
- 选中“myResourceGroup”旁边的框,然后选择“myResourceGroup”或资源组名称。
- 在顶部菜单中选择“删除资源组”。
后续步骤
你已了解如何从 Azure 门户导出模板,以及如何使用导出的模板进行模板开发。 还可以使用 Azure 快速入门模板简化模板开发。