你当前正在访问 Microsoft Azure Global Edition 技术文档网站。 如果需要访问由世纪互联运营的 Microsoft Azure 中国技术文档网站,请访问 https://docs.azure.cn。
教程:使用 ARM 模板创建多个资源实例
了解如何在 Azure 资源管理器模板(ARM 模板)中进行迭代操作,以创建 Azure 资源的多个实例。 在本教程中,你将修改一个模板,以便创建三个存储帐户实例。
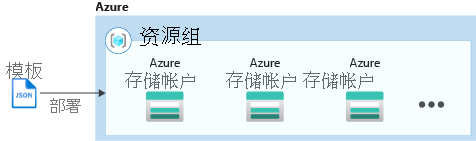
本教程涵盖以下任务:
- 打开快速入门模板
- 编辑模板
- 部署模板
如果没有 Azure 订阅,请在开始之前创建一个免费帐户。
有关介绍资源副本的 Microsoft Learn 模块,请参阅使用高级 ARM 模板功能管理复杂云部署。
先决条件
若要完成本文,需要做好以下准备:
- 包含资源管理器工具扩展的 Visual Studio Code。 有关详细信息,请参阅快速入门:使用 Visual Studio Code 创建 ARM 模板。
打开快速入门模板
Azure 快速入门模板是 ARM 模板的存储库。 无需从头开始创建模板,只需找到一个示例模板并对其自定义即可。 本快速入门中使用的模板称为创建标准存储帐户。 该模板定义 Azure 存储帐户资源。
在 Visual Studio Code 中,选择“文件”>“打开文件”。
在“文件名”中粘贴以下 URL:
https://raw.githubusercontent.com/Azure/azure-quickstart-templates/master/quickstarts/microsoft.storage/storage-account-create/azuredeploy.json选择“打开”以打开该文件。
模板中定义了
Microsoft.Storage/storageAccounts资源。 将模板和模板参考进行比较。 在自定义模板之前,不妨对其进行一些基本的了解。若要选择文件,选择“文件”>“另存为”。 将文件在本地计算机上保存为 azuredeploy.json。
编辑模板
现有模板创建一个存储帐户。 请通过自定义模板来创建三个存储帐户。
从 Visual Studio Code 中,进行以下四个更改:
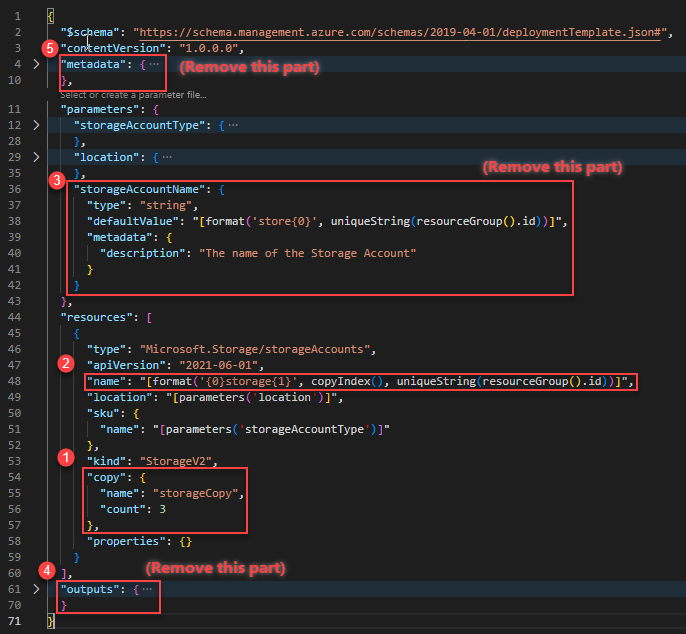
向存储帐户资源定义中添加一个
copy元素。 在copy元素中,为此循环指定迭代次数和变量。 计数值必须是不超过 800 的正整数。"copy": { "name": "storageCopy", "count": 3 },copyIndex()函数返回循环中的当前迭代。 使用索引作为名称前缀。copyIndex()从零开始。 若要偏移索引值,可以在copyIndex()函数中传递一个值。 例如,copyIndex(1)。"name": "[format('{0}storage{1}', copyIndex(), uniqueString(resourceGroup().id))]",删除
storageAccountName参数定义,因为不再使用它。删除
outputs元素。 不再需要它。删除
metadata元素。
已完成的模板如下所示:
{
"$schema": "https://schema.management.azure.com/schemas/2019-04-01/deploymentTemplate.json#",
"contentVersion": "1.0.0.0",
"parameters": {
"storageAccountType": {
"type": "string",
"defaultValue": "Standard_LRS",
"allowedValues": [
"Premium_LRS",
"Premium_ZRS",
"Standard_GRS",
"Standard_GZRS",
"Standard_LRS",
"Standard_RAGRS",
"Standard_RAGZRS",
"Standard_ZRS"
],
"metadata": {
"description": "Storage Account type"
}
},
"location": {
"type": "string",
"defaultValue": "[resourceGroup().location]",
"metadata": {
"description": "Location for the storage account."
}
}
},
"resources": [
{
"type": "Microsoft.Storage/storageAccounts",
"apiVersion": "2021-06-01",
"name": "[format('{0}storage{1}', copyIndex(), uniqueString(resourceGroup().id))]",
"location": "[parameters('location')]",
"sku": {
"name": "[parameters('storageAccountType')]"
},
"kind": "StorageV2",
"copy": {
"name": "storageCopy",
"count": 3
},
"properties": {}
}
]
}
保存更改。
有关创建多个实例的详细信息,请参阅 ARM 模板中的资源迭代
部署模板
通过在左上角选择“PowerShell”或“Bash”(适用于 CLI)来选择你喜欢使用的环境 。 进行切换时,需重启 shell。
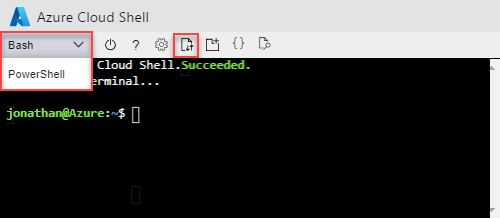
依次选择“上传/下载文件”、“上传”。 请参阅上面的屏幕截图。 选择在上一部分保存的文件。 上传文件后,可以使用
ls命令和cat命令验证是否已成功上传文件。在 Cloud Shell 中运行以下命令。 选择用于显示 PowerShell 代码或 CLI 代码的选项卡。
echo "Enter a project name that is used to generate resource group name:" && read projectName && echo "Enter the location (i.e. centralus):" && read location && resourceGroupName="${projectName}rg" && az group create --name $resourceGroupName --location "$location" && az deployment group create --resource-group $resourceGroupName --template-file "$HOME/azuredeploy.json"
成功部署模板后,可以显示在指定的资源组中创建的三个存储帐户。 将存储帐户名称与模板中的名称定义进行比较。
echo "Enter a project name that is used to generate resource group name:" &&
read projectName &&
resourceGroupName="${projectName}rg" &&
az storage account list --resource-group $resourceGroupName &&
echo "Press [ENTER] to continue ..."
清理资源
不再需要 Azure 资源时,请通过删除资源组来清理部署的资源。
- 在 Azure 门户上的左侧菜单中选择“资源组” 。
- 在“按名称筛选”字段中输入资源组名称。
- 选择资源组名称。 应会看到,该资源组中总共有三个资源。
- 在顶部菜单中选择“删除资源组”。
后续步骤
在本教程中,你学习了如何创建多个存储帐户实例。 在下一教程中,我们将开发包含多个资源和多个资源类型的模板。 某些资源具有依赖的资源。