你当前正在访问 Microsoft Azure Global Edition 技术文档网站。 如果需要访问由世纪互联运营的 Microsoft Azure 中国技术文档网站,请访问 https://docs.azure.cn。
快速入门:使用 Azure 门户创建和部署 ARM 模板
在本快速入门中,你将学习如何在 Azure 门户中创建 Azure 资源管理器模板(ARM 模板)。 你可以从门户中编辑和部署模板。
ARM 模板为 JSON 或 Bicep 文件,用于定义针对解决方案进行部署时所需的资源。 若要了解与部署和管理 Azure 解决方案关联的概念,请参阅模版部署概述。
完成本教程后,部署 Azure 存储帐户。 可以使用相同的流程来部署其他 Azure 资源。
如果没有 Azure 订阅,请在开始之前创建一个免费帐户。
检索自定义模板
你可以检索用于实现目标的预建 ARM 模板,而非手动构建整个模板。 Azure 快速入门模板存储库包含大量部署常见应用场景的模板。 通过门户,可以轻松地从此存储库中查找和使用模板。 你可以保存模板,并在将来重复使用它。
在 Web 浏览器中转到 Azure 门户,然后登录。
在Azure 门户搜索栏中,搜索“部署自定义模板”,然后从可用选项中选择它。
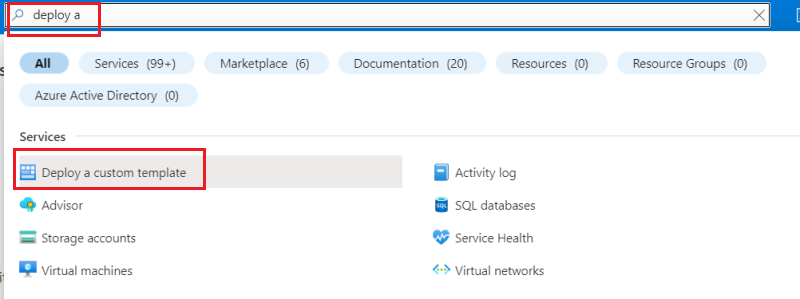
对于“模板”源,请注意,“快速启动模板”在默认情况下已选中。 可以保留此选择。 在下拉列表中,搜索“quickstarts/microsoft.storage/storage-account-create”并选择它。 找到该快速启动模板后,选择“选择模板”。
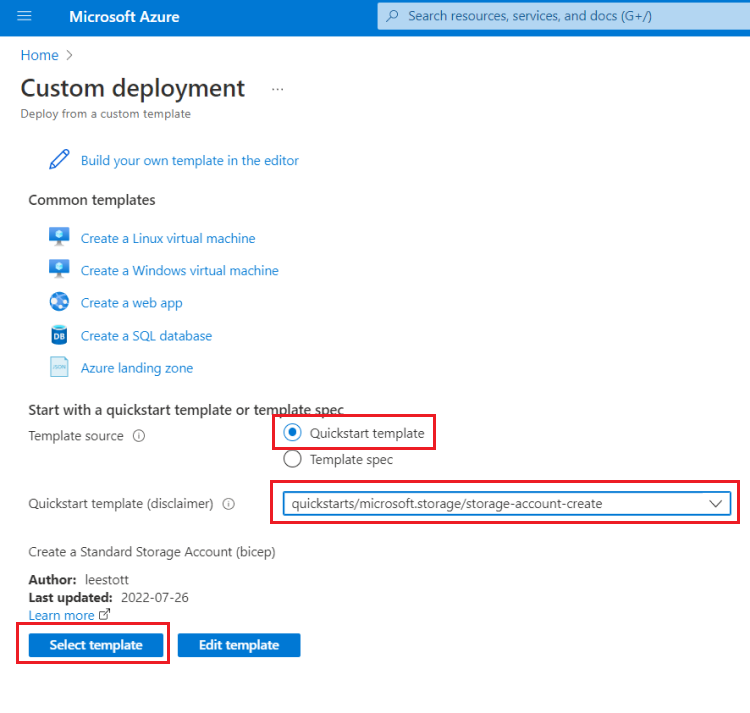
提供用于部署的自定义值。
对于“资源组”,请选择“新建”并提供“myResourceGroup”作为名称。 可以对其他字段使用默认值。 提供完值后,选择“查看 + 创建”。
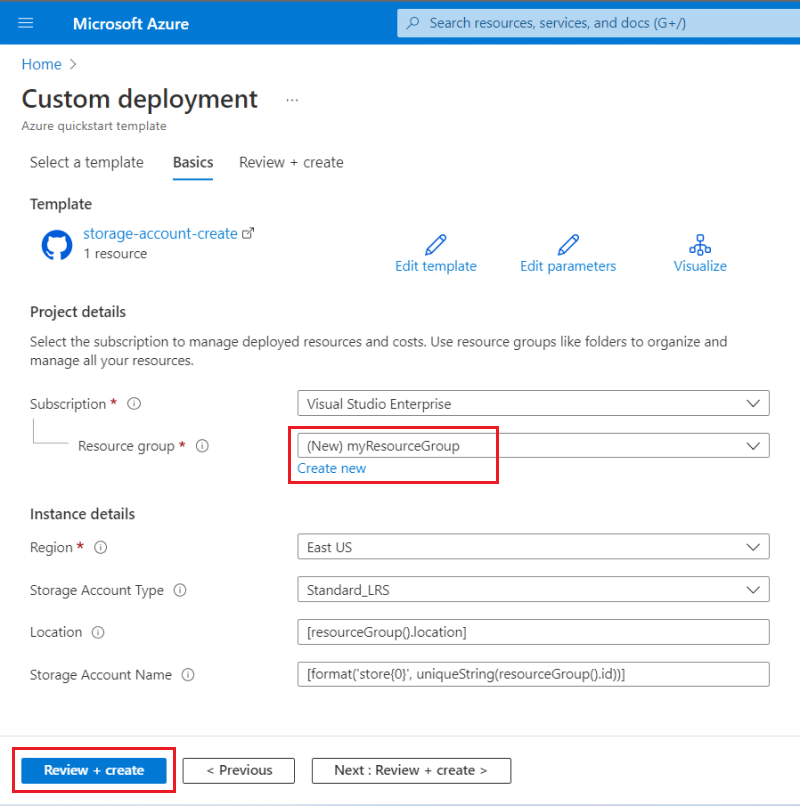
门户将验证模板和你提供的值。 验证通过后,选择“创建”启动部署。
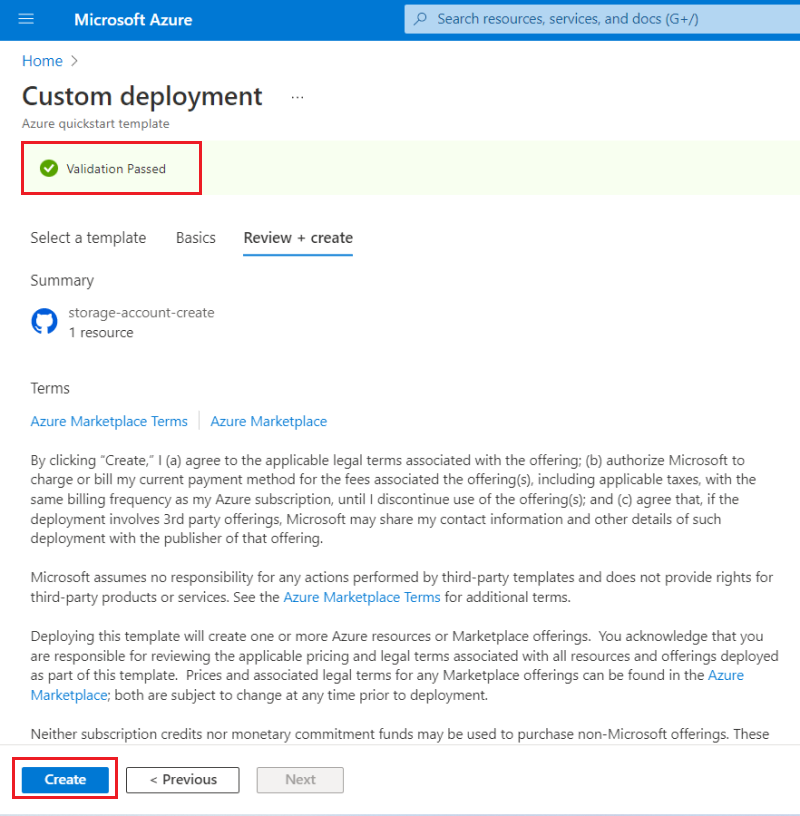
验证通过后,将看到部署状态。 部署成功完成时,选择“转到资源”以查看存储帐户。
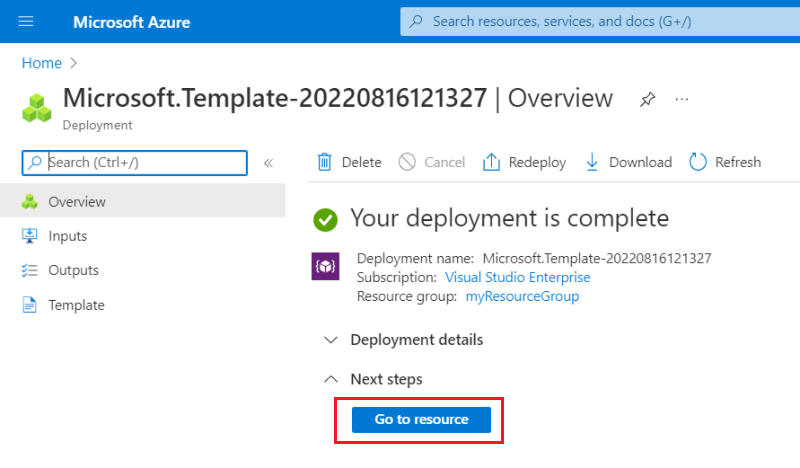
在此屏幕中,可以查看新的存储帐户及其属性。
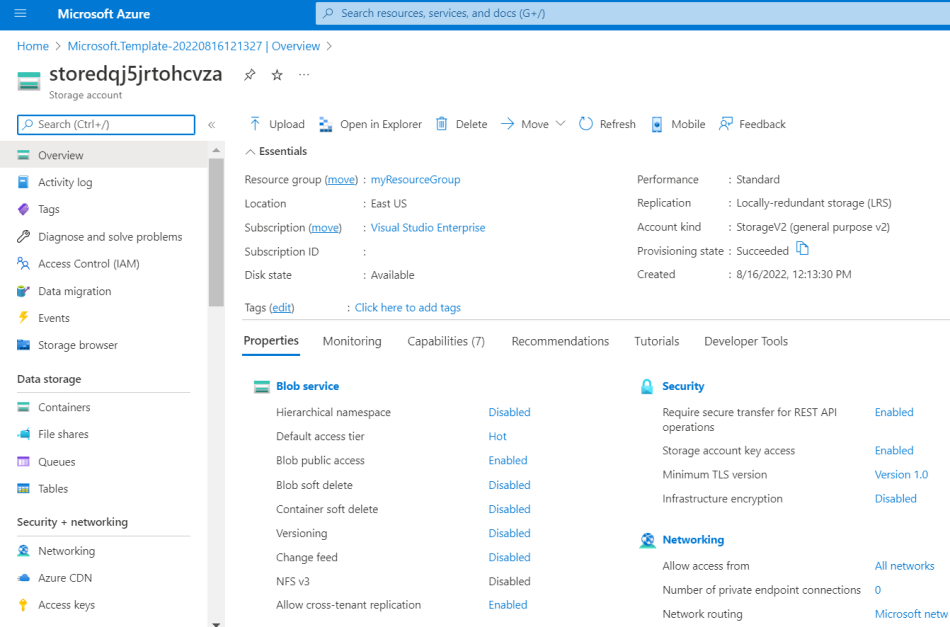
编辑和部署模板
可以使用门户快速开发和部署 ARM 模板。 一般而言,建议使用 Visual Studio Code 来开发 ARM 模板,然后使用 Azure CLI 或 Azure PowerShell 来部署模板。 但是,可以使用门户进行快速部署,而无需安装这些工具。
在本部分中,假设你有 ARM 模板,你想在不设置其他工具的情况下来部署一次。
再次在门户中选择“部署自定义模板”。
这次,选择“在编辑器中生成自己的模板”。
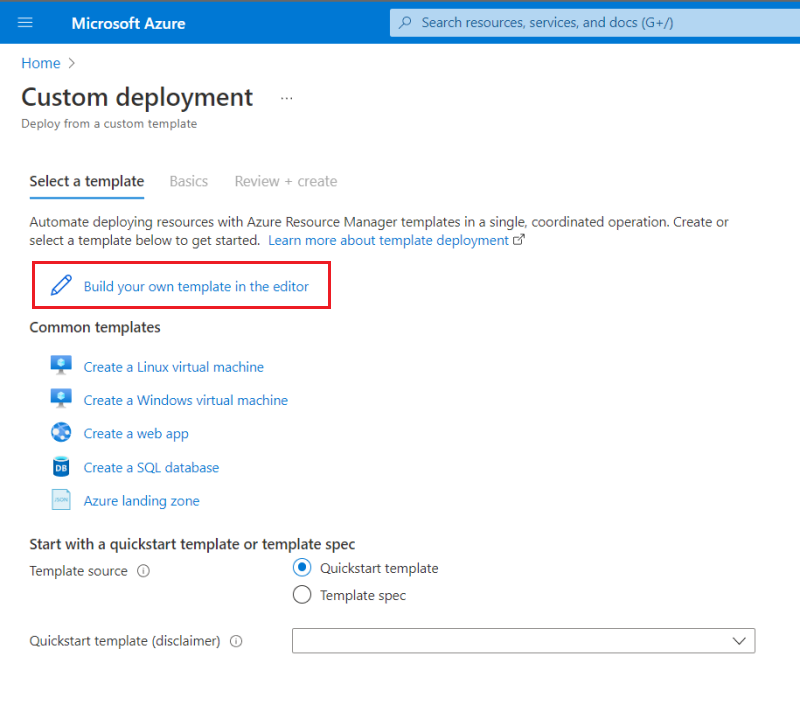
此时会看到一个空白模板。
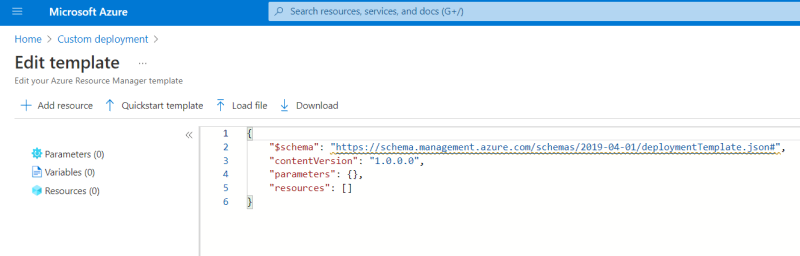
用以下代码替换默认模板。 它将部署一个带有子网的虚拟网络。
{ "$schema": "https://schema.management.azure.com/schemas/2019-04-01/deploymentTemplate.json#", "contentVersion": "1.0.0.0", "parameters": { "vnetName": { "type": "string", "defaultValue": "VNet1", "metadata": { "description": "VNet name" } }, "vnetAddressPrefix": { "type": "string", "defaultValue": "10.0.0.0/16", "metadata": { "description": "Address prefix" } }, "subnetPrefix": { "type": "string", "defaultValue": "10.0.0.0/24", "metadata": { "description": "Subnet Prefix" } }, "subnetName": { "type": "string", "defaultValue": "Subnet1", "metadata": { "description": "Subnet Name" } }, "location": { "type": "string", "defaultValue": "[resourceGroup().location]", "metadata": { "description": "Location for all resources." } } }, "resources": [ { "type": "Microsoft.Network/virtualNetworks", "apiVersion": "2021-08-01", "name": "[parameters('vnetName')]", "location": "[parameters('location')]", "properties": { "addressSpace": { "addressPrefixes": [ "[parameters('vnetAddressPrefix')]" ] }, "subnets": [ { "name": "[parameters('subnetName')]", "properties": { "addressPrefix": "[parameters('subnetPrefix')]" } } ] } } ] }选择“保存”。
你将看到要求提供部署值的窗格。 再次选择“myResourceGroup”作为资源组。 可以使用其他默认值。 提供完值后,请选择“查看 + 创建”.
在门户验证该模板后,选择“创建”。
部署完成时,会看到部署的状态。 这次,选择资源组的名称。
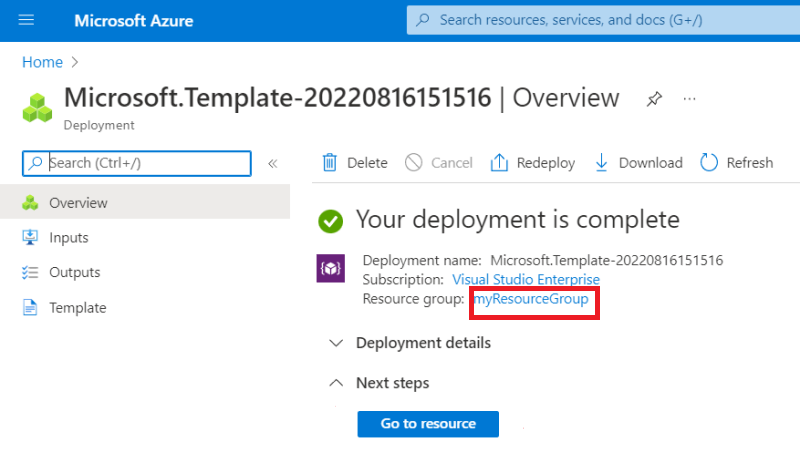
资源组现在包含存储帐户和虚拟网络。
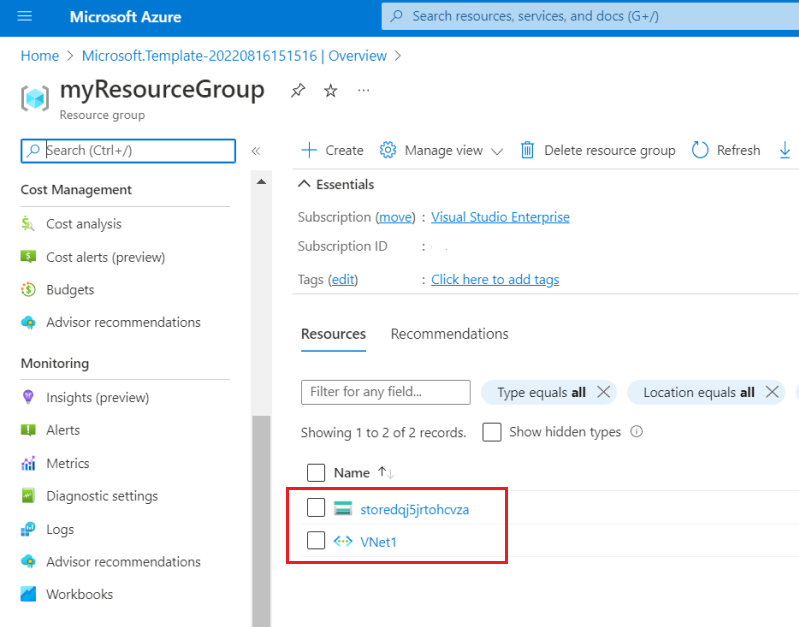
导出自定义模板
有时,使用 ARM 模板最简单的方法是让门户生成它。 门户可以根据资源组的当前状态创建 ARM 模板。
在资源组中,选择“导出模板”。
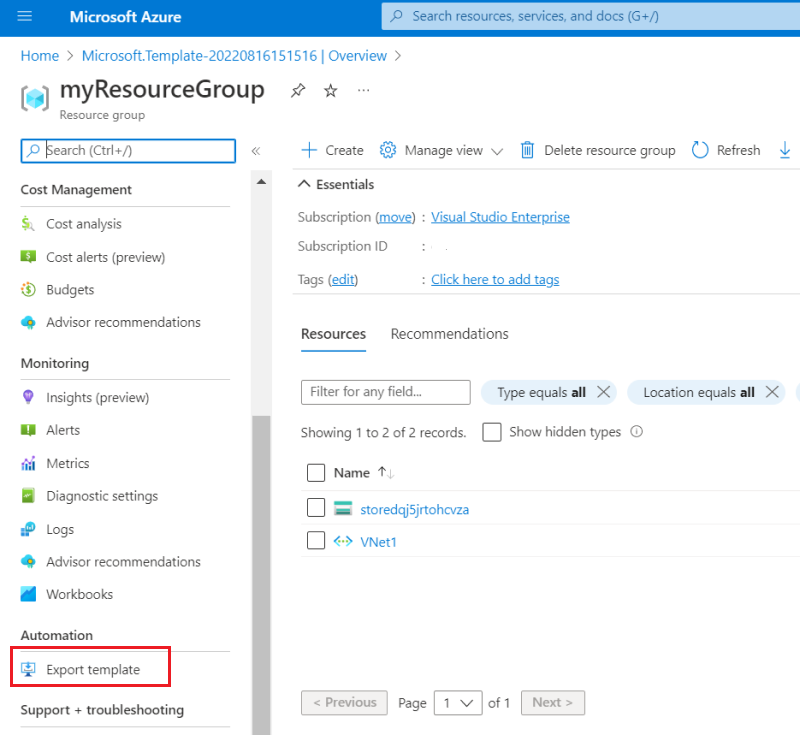
门户基于资源组的当前状态生成模板。 此模板与之前部署的任一模板都不同。 它包含存储帐户定义和虚拟网络定义,以及为存储帐户自动创建的 Blob 服务等其他资源。
若要保存此模板供以后使用,请选择“下载”。
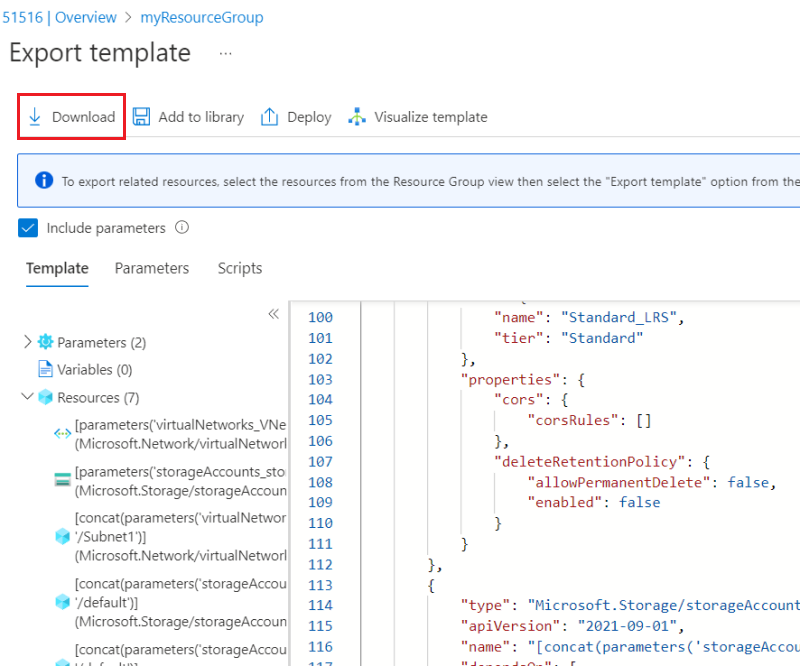
你现在拥有了一个表示资源组当前状态的 ARM 模板。 此模板是自动生成的。 在将模板用于生产部署之前,请考虑对其进行修订,例如添加用于实现模板重用的参数。
清理资源
当不再需要 Azure 资源时,请通过删除资源组来清理部署的资源。
- 在 Azure 门户中的左侧菜单上选择“资源组”。
- 在“筛选任何字段”搜索框中输入资源组名称。
- 选择资源组名称。 可以在资源组中看到存储帐户。
- 在顶部菜单中选择“删除资源组”。
后续步骤
本教程已介绍如何通过 Azure 门户生成模板,以及如何使用门户部署模板。 本快速入门中使用的模板是包含一个 Azure 资源的简单模板。 如果模板较为复杂,使用 Visual Studio Code 或 Visual Studio 来开发模板会更方便。 若要详细了解模板开发,请参阅新的初学者教程系列: