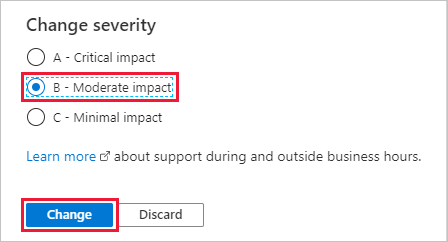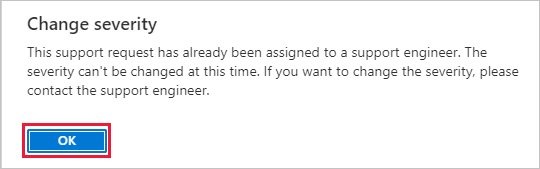你当前正在访问 Microsoft Azure Global Edition 技术文档网站。 如果需要访问由世纪互联运营的 Microsoft Azure 中国技术文档网站,请访问 https://docs.azure.cn。
管理 Azure 支持请求
创建 Azure 支持请求后,可以在 Azure 门户中对其进行管理。
提示
可使用 Azure 支持票证 REST API 或 Azure CLI 以编程方式创建和管理请求。 此外,还可以在 Azure 移动应用中查看打开的请求、回复支持工程师或编辑工单的严重性。
若要管理支持请求,你必须是所有者、参与者,或订阅级别的支持请求参与者角色。 若要管理在没有订阅的情况下创建的支持请求,你必须是管理员。
查看支持请求
通过转到 Azure 门户中的“帮助 + 支持”>“所有支持请求”,查看支持请求的详细信息和状态。
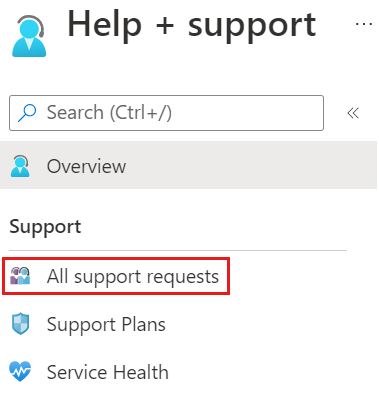
可以搜索、筛选和对支持请求进行排序。 默认情况下,你可能只会看到最近未办结的请求。 请更改筛选器选项以选择更长的时间段,或包含已关闭的支持请求。
若要查看有关支持请求的详细信息(包括其严重性和与请求关联的任何消息),请从列表中选择它。
发送消息
从“所有支持请求”中选择支持请求。
在“支持请求”中,选择“新建消息”。
输入消息,然后选择“提交”。
更改严重性级别
注意
最大严重性级别取决于支持计划。
从“所有支持请求”中选择支持请求。
在“支持请求”中,选择“更改严重性”。
Azure 门户显示两个屏幕中的一个,具体取决于请求是否已分配给支持工程师:
允许收集高级诊断信息
创建支持请求时,可以在“高级诊断信息”部分中选择“是”或“否”。 此选项确定了 Azure 支持是否可从你的 Azure 资源中收集诊断信息(例如日志文件),这些信息可能有助于解决你的问题。 如果你通过 Azure 门户创建案例并且已授予允许它的权限,则 Azure 支持人员只能访问高级诊断信息。
要在创建请求后更改“高级诊断信息”选择,请:
从“所有支持请求”中选择支持请求。
在“支持请求”中,选择屏幕顶部附近的“高级诊断信息”。
选择“是”或“否”,然后选择“提交”。
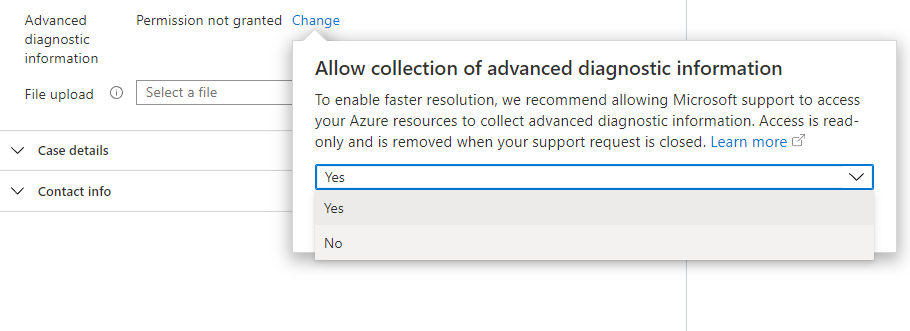
上传文件
可以使用文件上传选项来上传诊断文件(例如浏览器跟踪)或你认为与支持请求相关的任何其他文件。
从“所有支持请求”中选择支持请求。
在“支持请求”中,选择“上传文件”框,然后浏览以查找文件并选择“上传”。
文件上传指南
使用文件上传选项时,请遵循以下指导原则:
- 为保护隐私,请不要在上传内容中含入个人信息。
- 文件名不得超过 110 个字符。
- 最多只能上传一个文件。 若要包含多个不同的文件,请将它们打包成压缩格式(例如 .zip)。
- 文件不得大于 4 MB。
- 所有文件都必须具备有效的文件扩展名,例如
.docx或.xlsx。 大多数文件扩展名都受支持,但不能上传具有以下扩展名的文件:.bat, .cmd, .exe, .ps1, .js, .vbs, .com, .lnk, .reg, .bin,. cpl, .inf, .ins, .isu, .job, .jse, .msi, .msp, .paf, .pif, .rgs, .scr, .sct, .vbe, .vb, .ws, .wsf, .wsh
关闭支持请求
若要关闭支持请求,请选择屏幕顶部附近的“关闭请求”选项。 出现确认提示时,请选择“关闭”。 请求关闭时,你将收到一封确认电子邮件。
重新打开已关闭的请求
若要重新打开已关闭的支持请求,请选择屏幕顶部附近的“重新打开请求”。 当系统提示确认时,请选择“重新打开请求”。然后,支持请求将再次处于活动状态。
注意
已关闭的支持请求一般可以在 13 个月内查看和重新打开。 之后,它们可能会被移除,从而无法查看或重新打开。
取消支持计划
若要取消支持计划,请参阅取消支持计划。
获取有关支持请求的帮助
如果需要帮助管理支持请求,请创建另一个支持请求 以获取帮助。 对于“问题类型”,请选择“技术”,然后选择“所有服务”。 对于“服务类型”,请选择“门户 ”,对于“ 问题类型 ”,请选择“支持票证体验问题”。
后续步骤
- 请参阅创建 Azure 支持请求的过程。
- 了解 Azure 支持工单 REST API。