你当前正在访问 Microsoft Azure Global Edition 技术文档网站。 如果需要访问由世纪互联运营的 Microsoft Azure 中国技术文档网站,请访问 https://docs.azure.cn。
快速入门:使用 PowerShell 创建 Azure 门户仪表板
Azure 门户中的仪表板可以集中且有组织地呈现你的云资源。 本文重点介绍使用 Az.Portal PowerShell 模块创建仪表板的过程。 示例仪表板会显示你创建的虚拟机 (VM) 的性能以及一些静态信息和链接。
先决条件
具有活动订阅的 Azure 帐户。 免费创建帐户。
如果选择在本地使用 PowerShell,则本文要求安装 Az PowerShell 模块,并使用 Connect-AzAccount cmdlet 连接到 Azure 帐户。 有关安装 Az PowerShell 模块的详细信息,请参阅安装 Azure PowerShell。
Azure Cloud Shell
Azure 托管 Azure Cloud Shell(一个可通过浏览器使用的交互式 shell 环境)。 可以将 Bash 或 PowerShell 与 Cloud Shell 配合使用来使用 Azure 服务。 可以使用 Cloud Shell 预安装的命令来运行本文中的代码,而不必在本地环境中安装任何内容。
若要启动 Azure Cloud Shell,请执行以下操作:
| 选项 | 示例/链接 |
|---|---|
| 选择代码或命令块右上角的“试用”。 选择“试用”不会自动将代码或命令复制到 Cloud Shell。 |  |
| 转到 https://shell.azure.com 或选择“启动 Cloud Shell”按钮可在浏览器中打开 Cloud Shell。 |  |
| 选择 Azure 门户右上角菜单栏上的 Cloud Shell 按钮。 |  |
若要使用 Azure Cloud Shell,请执行以下操作:
启动 Cloud Shell。
选择代码块(或命令块)上的“复制”按钮以复制代码或命令。
在 Windows 和 Linux 上选择 Ctrl+Shift+V,或在 macOS 上选择 Cmd+Shift+V 将代码或命令粘贴到 Cloud Shell 会话中。
选择“Enter”运行代码或命令。
选择特定 Azure 订阅
如果有多个 Azure 订阅,请选择应当计费的资源所在的相应订阅。 使用 Set-AzContext cmdlet 选择特定订阅。
Set-AzContext -SubscriptionId 00000000-0000-0000-0000-000000000000
定义变量
示例仪表板重复使用几条信息。 请创建变量来存储该信息。
# Name of resource group used throughout this article
$resourceGroupName = 'myResourceGroup'
# Azure region
$location = 'centralus'
# Dashboard Title
$dashboardTitle = 'Simple VM Dashboard'
# Dashboard Name
$dashboardName = $dashboardTitle -replace '\s'
# Your Azure Subscription ID
$subscriptionID = (Get-AzContext).Subscription.Id
# Name of test VM
$vmName = 'myVM1'
创建资源组
使用 New-AzResourceGroup cmdlet 创建 Azure 资源组。 资源组是在其中以组的形式部署和管理 Azure 资源的逻辑容器。
下面的示例创建一个资源组,该资源组基于在 $location 变量中指定的区域中 $resourceGroupName 变量中的名称。
New-AzResourceGroup -Name $resourceGroupName -Location $location
创建虚拟机
示例仪表板需要一个现有 VM。 按照以下步骤创建 VM。
将 VM 的登录凭据存储在一个变量中。 密码必须是复杂密码。 这是一个新的用户名和密码(不是用于登录 Azure 的帐户)。 有关详细信息,请参阅用户名要求和密码要求。
$Cred = Get-Credential
创建 VM。
$AzVmParams = @{
ResourceGroupName = $resourceGroupName
Name = $vmName
Location = $location
Credential = $Cred
}
New-AzVm @AzVmParams
VM 部署现在将开始进行,通常需要几分钟才能完成。 部署完成后,请转到下一部分。
下载仪表板模板
由于 Azure 仪表板是资源,所以它们可以表示为 JSON。 下面的代码会下载示例仪表板的 JSON 表示形式。 有关详细信息,请参阅 Azure 仪表板结构。
$myPortalDashboardTemplateUrl = 'https://raw.githubusercontent.com/Azure-Samples/azure-docs-powershell-samples/refs/heads/main/azure-portal/portal-dashboard-template-testvm.json'
$myPortalDashboardTemplatePath = "$HOME\portal-dashboard-template-testvm.json"
Invoke-WebRequest -Uri $myPortalDashboardTemplateUrl -OutFile $myPortalDashboardTemplatePath -UseBasicParsing
自定义模板
通过运行以下代码来自定义下载的模板。
$Content = Get-Content -Path $myPortalDashboardTemplatePath -Raw
$Content = $Content -replace '<subscriptionID>', $subscriptionID
$Content = $Content -replace '<rgName>', $resourceGroupName
$Content = $Content -replace '<vmName>', $vmName
$Content = $Content -replace '<dashboardTitle>', $dashboardTitle
$Content = $Content -replace '<location>', $location
$Content | Out-File -FilePath $myPortalDashboardTemplatePath -Force
有关仪表板模板结构的详细信息,请参阅 Microsoft 门户仪表板模板参考。
部署仪表板模板
可以使用 Az.Portal 模块中的 New-AzPortalDashboard cmdlet 直接从 PowerShell 部署模板。
$DashboardParams = @{
DashboardPath = $myPortalDashboardTemplatePath
ResourceGroupName = $resourceGroupName
DashboardName = $dashboardName
}
New-AzPortalDashboard @DashboardParams
查看已部署的资源
检查仪表板是否已成功创建。
Get-AzPortalDashboard -Name $dashboardName -ResourceGroupName $resourceGroupName
验证是否可以在 Azure 门户仪表板中查看虚拟机的相关数据。
在 Azure 门户菜单中,选择“仪表板”。

在仪表板页面上,选择“简单的 VM 仪表板”。
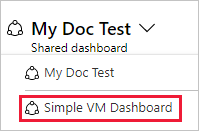
查看仪表板,该仪表板应类似于此处所示的仪表板。 虽然某些内容是静态的,但也有一些图表显示了你在一开始创建的 VM 的性能。
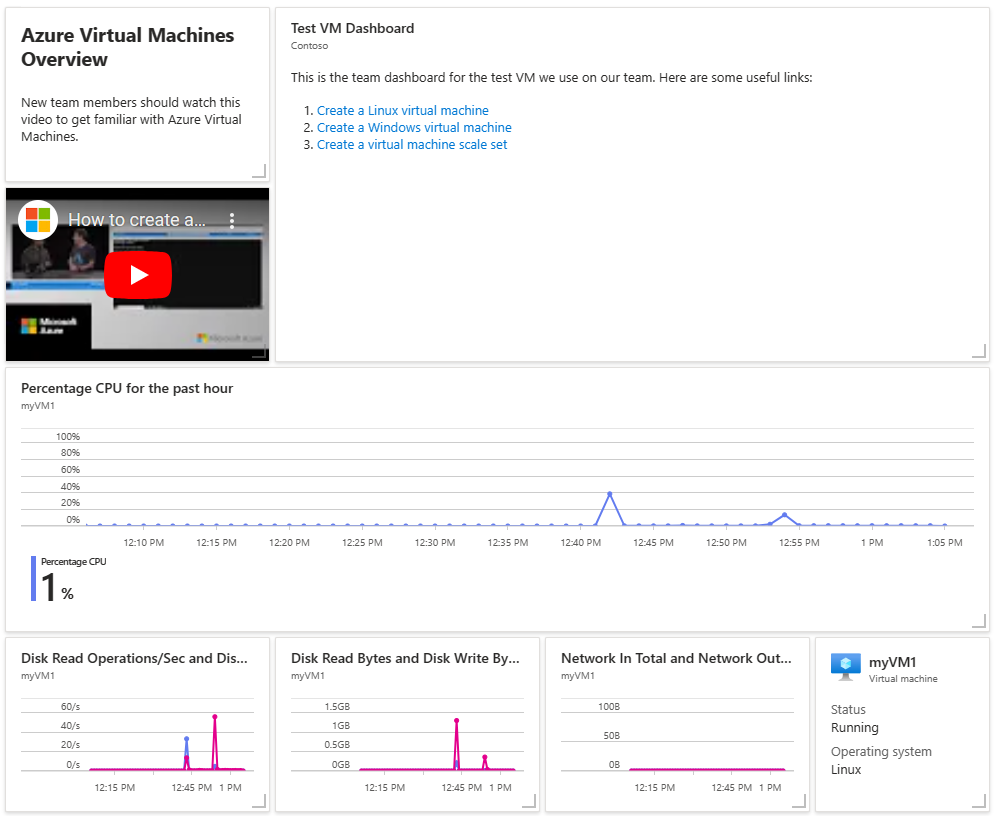
清理资源
若要删除 VM 和关联仪表板,请删除包含它们的资源组。
注意
删除资源组会删除其包含的所有资源。 如果资源组包含虚拟机和仪表板之外的其他资源,则这些资源也将删除。
Remove-AzResourceGroup -Name $resourceGroupName
Remove-Item -Path "$HOME\portal-dashboard-template-testvm.json"
后续步骤
有关 Az.Portal PowerShell 模块中包含的 cmdlet 的详细信息,请参阅: