你当前正在访问 Microsoft Azure Global Edition 技术文档网站。 如果需要访问由世纪互联运营的 Microsoft Azure 中国技术文档网站,请访问 https://docs.azure.cn。
在仪表板中心(预览版)创建和管理仪表板
仪表板是 Azure 门户中具有针对性和组织有序的云资源视图。 新的仪表板中心(预览版)体验提供了编辑功能,例如选项卡、支持不同数据源的丰富磁贴集,以及最新版本的 Azure 移动应用中的仪表板访问。
目前,仪表板中心只能用于创建和管理共享仪表板。 这些共享仪表板作为订阅中的 Azure 资源实现。 在 Azure 门户或 Azure 移动应用中,它们对具有订阅级访问权限的所有用户均可见。
重要
仪表板中心当前为预览版。 有关 beta 版本、预览版或尚未正式发布的版本的 Azure 功能所适用的法律条款,请参阅 Microsoft Azure 预览版的补充使用条款。
当前限制
在使用新的仪表板中心体验之前,请注意以下当前限制,并确保新仪表板满足贵组织的需求。
仪表板中心当前不支持专用仪表板。 默认情况下,与订阅中的所有用户共享这些仪表板。 若要创建专用仪表板,或仅与一组有限的用户共享专用仪表板,请从 Azure 门户中的“仪表板”视图创建仪表板,而不是使用新体验。
某些磁贴在仪表板中心体验中尚不可用。 目前,以下磁贴可用:
- Azure Resource Graph 查询
- 指标
- 资源
- 资源组
- 最近使用的资源
- “所有资源”
- Markdown
- 策略
如果仪表板依赖于其中一个磁贴,我们建议暂时不要使用该仪表板的新体验。 我们将更新此页面,因为我们会在新体验中添加更多磁贴类型。
创建新的仪表板
若要使用分配的名称创建新的共享仪表板,请执行以下步骤。
登录到 Azure 门户。
搜索仪表板中心,然后选择它。
在“仪表板(预览版)”下,选择“共享仪表板”。 然后选择“创建”。
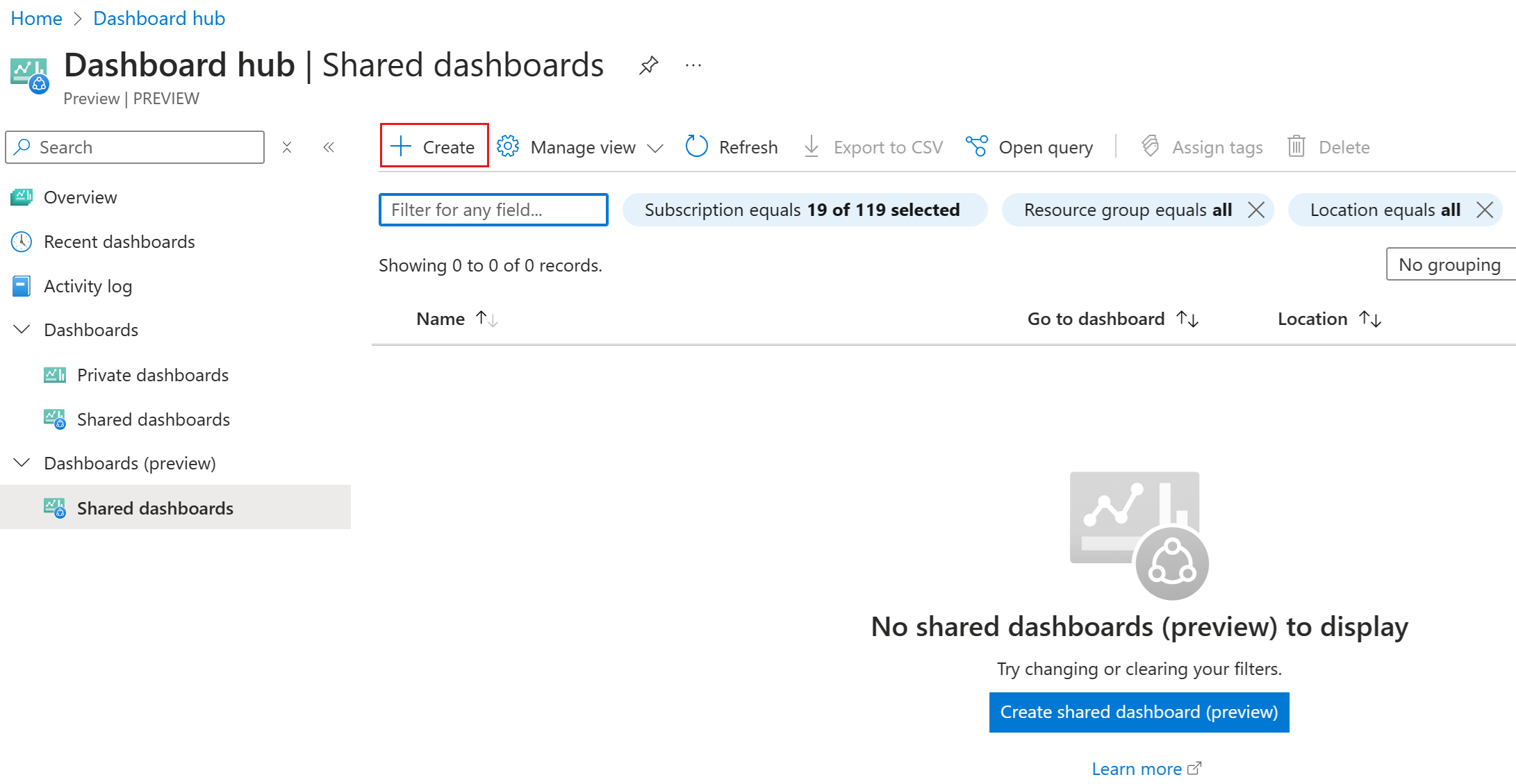
将看到一个空仪表板,其中包含一个网格,可在网格中排列磁贴。
如果要使用模板创建仪表板,请选择“选择模板”,然后选择要从中开始的可用模板。 输入名称和任何其他适用信息。 例如,如果选择“SQL 数据库运行状况”,则需要指定 SQL 数据库资源。 完成后,选择“提交”。
如果不使用模板,或者想要添加更多磁贴,请选择“添加磁贴”以打开“磁贴库”。 “磁贴库”具有显示不同类型的信息的各种磁贴。 选择磁贴,然后选择“添加”。 还可以将磁贴从“磁贴库”拖到网格上。 根据需要重设磁贴的大小或重新排列磁贴。
如果尚未提供名称或想要更改输入的内容,请选择“重命名仪表板”,以输入有助于轻松识别仪表板的名称。
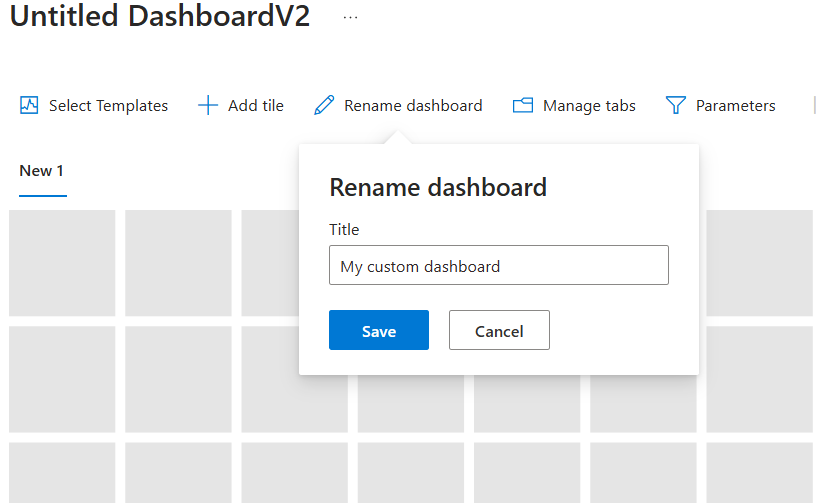
完成后,在命令栏中选择“发布 dashboardV2”。
选择要将仪表板保存到的订阅和资源组。
输入仪表板的名称。 此名称用于 Azure 中的仪表板资源,发布后就无法更改。 但是,稍后可以编辑仪表板的显示标题。
选择“提交”。
将看到一条通知,确认已发布仪表板。 可以根据需要继续编辑仪表板。
重要
由于默认情况下共享新体验中的所有仪表板,具有订阅访问权限的任何人都可以访问仪表板资源。 有关更多访问控制选项,请参阅了解访问控制。
根据现有仪表板创建仪表板
若要根据现有仪表板采用分配的名称创建新的共享仪表板,请执行以下步骤。
提示
先查看当前限制再继续。 如果仪表板包含新体验中当前不支持的磁贴,仍然可以根据原始仪表板创建新仪表板。 但是,不会包含尚不可用的任何磁贴。
导航到要开始使用的仪表板。 为此,可以从 Azure 菜单中选择“仪表板”,然后选择要开始使用的仪表板。 或者,在新仪表板中心,展开“仪表板”,然后选择“专用仪表板”或“共享仪表板”,以查找仪表板。
从中选择“立即试用”。
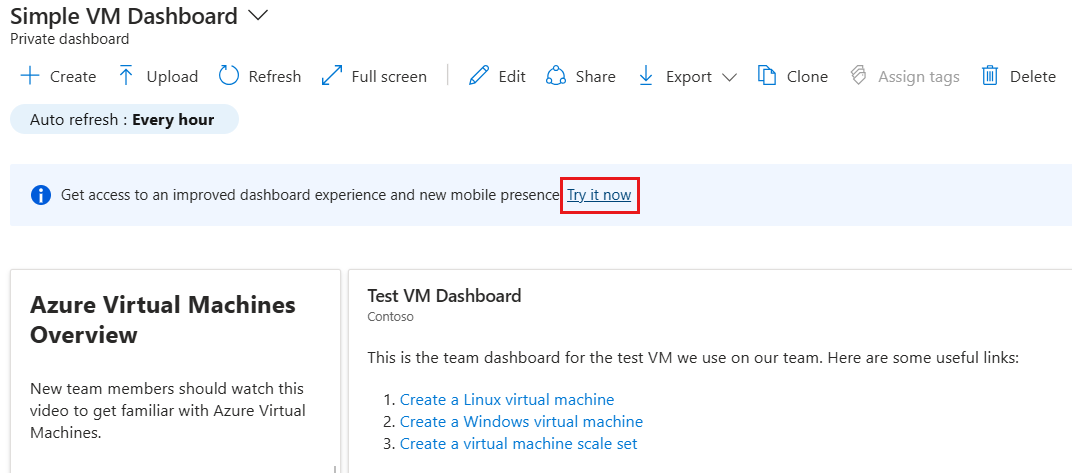
仪表板将在新的仪表板中心编辑体验中打开。 按照上一部分所述的过程将仪表板发布为新的共享仪表板,或继续阅读,了解如何在发布之前对仪表板进行编辑。
编辑仪表板
创建仪表板后,可以添加、调整大小和排列显示 Azure 资源或显示其他有用信息的磁贴。
若要打开仪表板的编辑页面,请从其命令栏中选择“编辑”。 如以下部分所述进行更改,然后在完成后选择“发布 dashboardV2”。
从磁贴库添加磁贴
若要使用磁贴库将磁贴添加到仪表板,请执行以下步骤。
单击“添加磁贴”以打开磁贴库。
选择要添加到仪表板的磁贴,然后选择“添加”。 或者,可以将磁贴拖到网格中所需的位置。
若要配置磁贴,请选择“编辑”以打开磁贴编辑器。
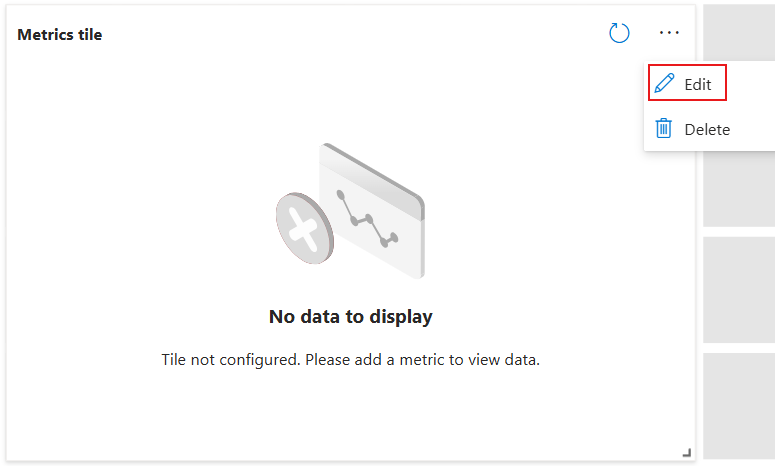
对磁贴进行所需的更改,包括编辑其标题或更改其配置。 完成操作后,选择“应用更改”。
调整或重新排列磁贴
若要更改磁贴的大小,请选择磁贴右下角的箭头,然后拖动以调整其大小。 如果没有足够的网格空间调整磁贴大小,它将反弹回其原始大小。
若要更改磁贴的位置,请选择磁贴,然后将其拖到仪表板上的新位置。
根据需要重复这些步骤,直到对磁贴的布局感到满意。
删除磁贴
若要从仪表板中删除磁贴,请将鼠标悬停在磁贴的右上角,然后选择“删除”。
管理选项卡
使用新的仪表板体验可以创建多个选项卡,可在其中对信息进行分组。 若要创建选项卡:
从命令栏中选择“管理选项卡”,以打开“管理选项卡”窗格。
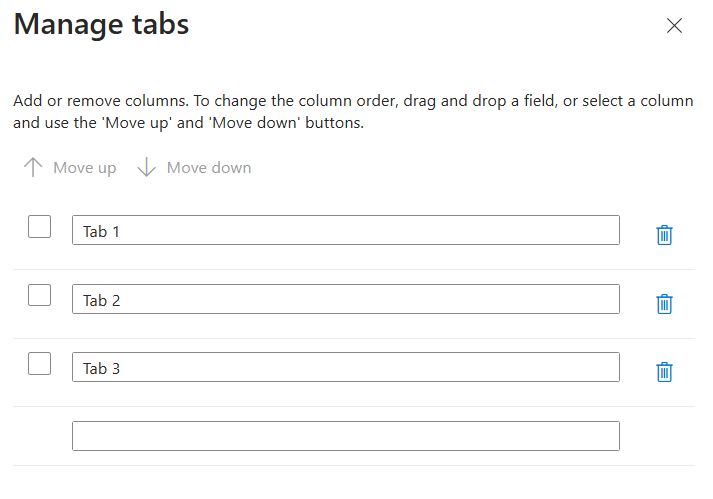
输入要创建的选项卡的名称。
若要更改选项卡顺序,请拖放选项卡,或选中选项卡旁边的复选框,并使用“上移”和“下移”按钮。
完成后,选择“应用更改”。
然后,可以选择每个选项卡进行单独的编辑。
应用仪表板筛选器
若要将筛选器添加到仪表板,请从命令栏中选择“参数”,以打开“管理参数”窗格
看到的选项取决于仪表板中使用的磁贴。 例如,你可能会看到用于筛选特定订阅或位置数据的选项。
如果仪表板包含“指标”磁贴,则默认参数为“时间范围”和“时间粒度”。
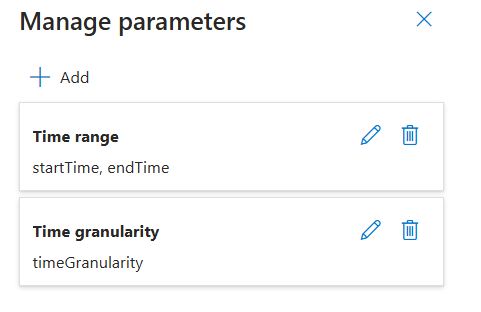
要编辑参数,请选择铅笔图标。
若要添加新参数,请选择“添加”,然后根据需要配置参数。
若要删除参数,请选择垃圾桶图标。
固定资源页中的内容
将磁贴添加到仪表板的另一种方法是直接从资源页添加。
许多资源页面在命令栏中包含固定图标,这意味着可以固定表示资源的磁贴。

在某些情况下,固定图标也可能会显示在页面中的特定内容旁边,这意味着可以固定该特定内容的磁贴,而不是整个页面。 例如,可以通过上下文窗格固定某些资源。
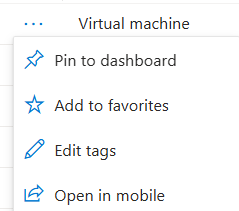
若要将内容固定到仪表板,请选择“固定到仪表板”选项或固定图标。 请务必选择“共享”仪表板类型。 还可以选择“新建”来新建仪表板,其中将包含此固定。
导出仪表板
可以从仪表板中心导出仪表板,以编程方式查看其结构。 这些导出的模板还可以用作创建未来仪表板的基础。
若要导出仪表板,请选择“导出”。 选择要下载的格式的选项:
- ARM 模板:下载仪表板的 ARM 模板表示形式。
- 仪表板:下载仪表板的 JSON 表示形式。
- 视图:下载仪表板的声明性视图。
选择后,可以在所选编辑器中查看下载的版本。
了解访问控制
已发布的仪表板作为 Azure 资源实现,每个仪表板都作为订阅内资源组中包含的可管理项存在。 可以通过仪表板中心管理访问控制。
Azure 基于角色的访问控制 (Azure RBAC) 允许将用户分配到四个不同范围级别的角色:管理组、订阅、资源组或资源。 Azure RBAC 权限从更高级别继承到单个资源。 在许多情况下,你可能已将用户分配到订阅的角色,这些角色将授予他们访问已发布的仪表板的权限。
例如,具有所有者或参与者角色的用户可以在该订阅中列出、查看、创建、修改或删除仪表板。 具有包含 Microsoft.Portal/Dashboards/Write 权限的自定义角色的用户也可以执行这些任务。
具有订阅的读者角色(或拥有 Microsoft.Portal/Dashboards/Read permission 的自定义角色)的用户可以列出和查看该订阅中的仪表板,但不能修改或删除它们。 这些用户可以自行创建仪表板的专用副本。 他们可以在本地编辑已发布的仪表板以供自己使用(例如排查问题时),但无法将这些更改发布回到服务器。 这些用户还可以在 Azure 移动应用中查看这些仪表板。
若要将仪表板访问权限扩展为超出订阅级别授予的权限,可将权限分配到各个仪表板,或分配到包含多个仪表板的资源组。 例如,如果一组用户在整个订阅中拥有有限的权限,但他们需要能够编辑某个特定的仪表板,则可以为这些用户分配一个仅对该仪表板拥有更多权限的不同角色(例如参与者)。