你当前正在访问 Microsoft Azure Global Edition 技术文档网站。 如果需要访问由世纪互联运营的 Microsoft Azure 中国技术文档网站,请访问 https://docs.azure.cn。
如何将 DFS 命名空间与 Azure NetApp 文件配合使用
分布式文件系统命名空间(通常称为 DFS 命名空间或 DFS-N)是一个 Windows Server 服务器角色,广泛用于简化生产环境中 SMB 文件共享的部署和维护。 DFS 命名空间是存储命名空间虚拟化技术,意味着使用此技术,可在文件共享的 UNC 路径与实际文件共享本身之间提供间接层。 DFS 命名空间适用于 SMB 文件共享(无论这些文件共享托管在何处):它可用于本地 Windows 文件服务器上托管的 SMB 共享(无论是否使用 Azure 文件同步)、直接用于 Azure 文件共享、用于 Azure NetApp 文件中托管的 SMB 文件共享,甚至用于其他云中托管的文件共享。
就核心功能而言,DFS 命名空间提供用户友好 UNC 路径(如 \\contoso\shares\ProjectX)和 SMB 共享的基础 UNC 路径(如 \\Server01-Prod\ProjectX 或 \\anf-xxxx\projectx)之间的映射。 如果最终用户希望导航到文件共享,他们可键入用户友好 UNC 路径,但他们的 SMB 客户端会访问映射的基础 SMB 路径。 还可以扩展这个基本概念,使用 DFS 根路径合并接管现有的文件服务器名称(如 \\MyServer\ProjectX)。 可使用这些功能来实现以下方案:
为逻辑数据集提供迁移证明名称
在本示例中的映射类似于映射到\\OldServer\Engineering的\\contoso\shares\Engineering。 完成迁移到 Azure NetApp 文件的过程后,可以更改映射,使用户友好 UNC 路径指向\\anf-xxxx\engineering。 当最终用户访问用户友好的 UNC 路径时,它们将无缝重定向到Azure NetApp 文档共享路径。跨大小、IO 或其他缩放阈值扩展逻辑数据集
这在处理企业共享(其中不同的文件夹具有不同的性能要求)或暂存共享(其中用户可以获得任意空间来处理临时数据需求)时很常见。 使用 DFS 命名空间,可将多个文件夹拼结到一个具有内联性的命名空间。 例如,\\contoso\shares\engineering映射到\\anf-xxxx\engineering(Azure NetApp 文档、超级服务级别)、\\contoso\shares\sales映射到\\anf-yyyy\sales(Azure NetApp 文档、标准服务级别),等等。将数据迁移到 Azure NetApp 文件后保留一个或多个旧文件服务器的逻辑名称
通过将 DFS-N 与根路径合并配合使用,可以按照原样接管主机名和共享路径。 这样做会使迁移后的文档快捷方式、嵌入的文档链接和 UNC 路径保持不变。
如果你已准备好 DFS 命名空间,则无需执行任何特殊步骤即可将其用于 Azure NetApp 文件。 如果要从本地访问 Azure NetApp 文件共享,请遵循常规网络注意事项;有关详细信息,请参阅 Azure NetApp 文件网络规划指南。
适用于
| 文件共享类型 | SMB | NFS | 双协议* |
|---|---|---|---|
| Azure NetApp 文件 |
重要
此功能适用于 Azure NetApp 文件双协议卷的 SMB 端。
命名空间类型
DFS 命名空间提供了三种命名空间类型:
基于域的命名空间:
作为 Windows Server AD 域的一部分托管的命名空间。 作为 AD 的一部分托管的命名空间具有包含域名称的 UNC 路径,例如,\\contoso.com\shares\myshare如果你的域是contoso.com。 基于域的命名空间通过 AD 支持更大的缩放限制和内置冗余。 基于域的命名空间不能是故障转移群集上的群集资源。独立命名空间:
在单个服务器或 Windows Server 故障转移群集上托管的一个命名空间,而不是作为 Windows Server AD 的一部分托管的命名空间。 独立命名空间的名称基于独立服务器的名称,例如\\MyStandaloneServer\shares\myshare,独立服务器的名称MyStandaloneServer。 独立命名空间可支持的缩放目标比基于域的命名空间小,但它可以作为群集资源托管在故障转移群集上。启用了根路径合并的独立命名空间:
在单个服务器或 Windows Server 故障转移群集上托管的一个或多个命名空间,而不是作为 Windows Server AD 的一部分托管的命名空间。 具有根合并的独立命名空间具有与要接管的旧文件服务器的名称匹配的 UNC 路径,例如\\oldserver,在其中命名#oldserver命名空间。 独立命名空间可支持的缩放目标比基于域的命名空间小,但独立命名空间可以作为群集资源托管在 Windows Server 故障转移群集上。
要求
若要将 DFS 命名空间与 Azure NetApp 文件配合使用,必须具有以下资源:
Active Directory 域。 可在任意位置托管此域:本地环境、Azure 虚拟机(VM),甚至托管在另一个云中。
可托管命名空间的 Windows 服务器。 对于基于域的命名空间,常见的部署模式是使用 Active Directory 域控制器托管命名空间,但是可以从安装了 DFS 命名空间服务器角色的任何服务器设置命名空间。 DFS 命名空间适用于所有受支持的 Windows Server 版本。
对于命名空间根合并,Active Directory 域控制器不能用于托管命名空间。 需要使用专用独立 Windows Server 或 Windows Server 故障转移群集来托管命名空间(s)。
一个或多个 Azure NetApp 文件 SMB 文件共享托管在已加入域的环境中。
安装 DFS 命名空间服务器角色
对于所有 DFS 命名空间类型,都必须安装 DFS 命名空间服务器角色。 如果已在使用 DFS 命名空间,则可以跳过这些步骤。
打开“服务器管理器”
选择“管理”
选择“添加角色和功能”
对于“安装类型”,选择“基于角色或基于功能的安装”
单击“下一步”。
对于“服务器选择”,选择你要在其上安装 DFS 命名空间服务器角色的所需服务器
单击“下一步”。
在“服务器角色”部分,从“文件和存储服务”>“文件和 iSCSI 服务”下的角色列表中选择并选中“DFS 命名空间”角色。
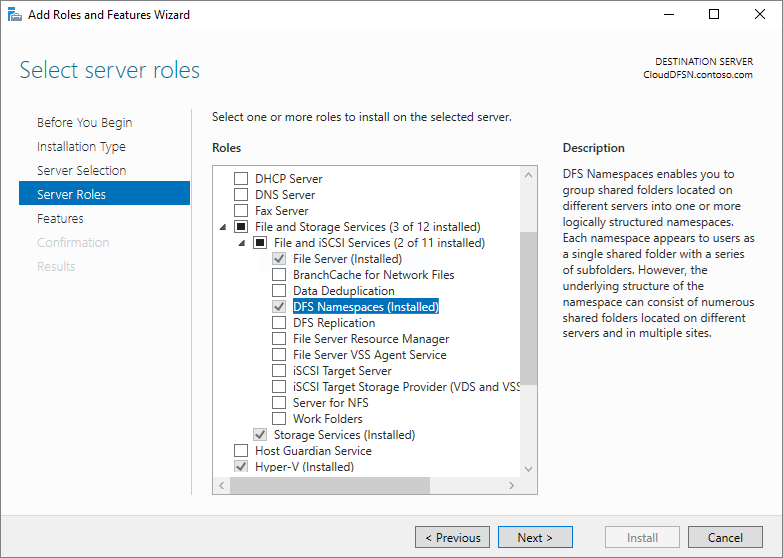
单击“下一步”直到“安装”按钮处于可用状态
单击“安装”
为 Azure NetApp 文件 SMB 卷配置 DFS-N 命名空间
如果不需要接管现有的旧文件服务器,建议使用基于域的命名空间。 基于域的命名空间托管为 AD 的一部分,并且具有包含域名称的 UNC 路径(例如, \\contoso.com\corporate\finance如果域是 contoso.com)。 下图显示了此体系结构的示例。
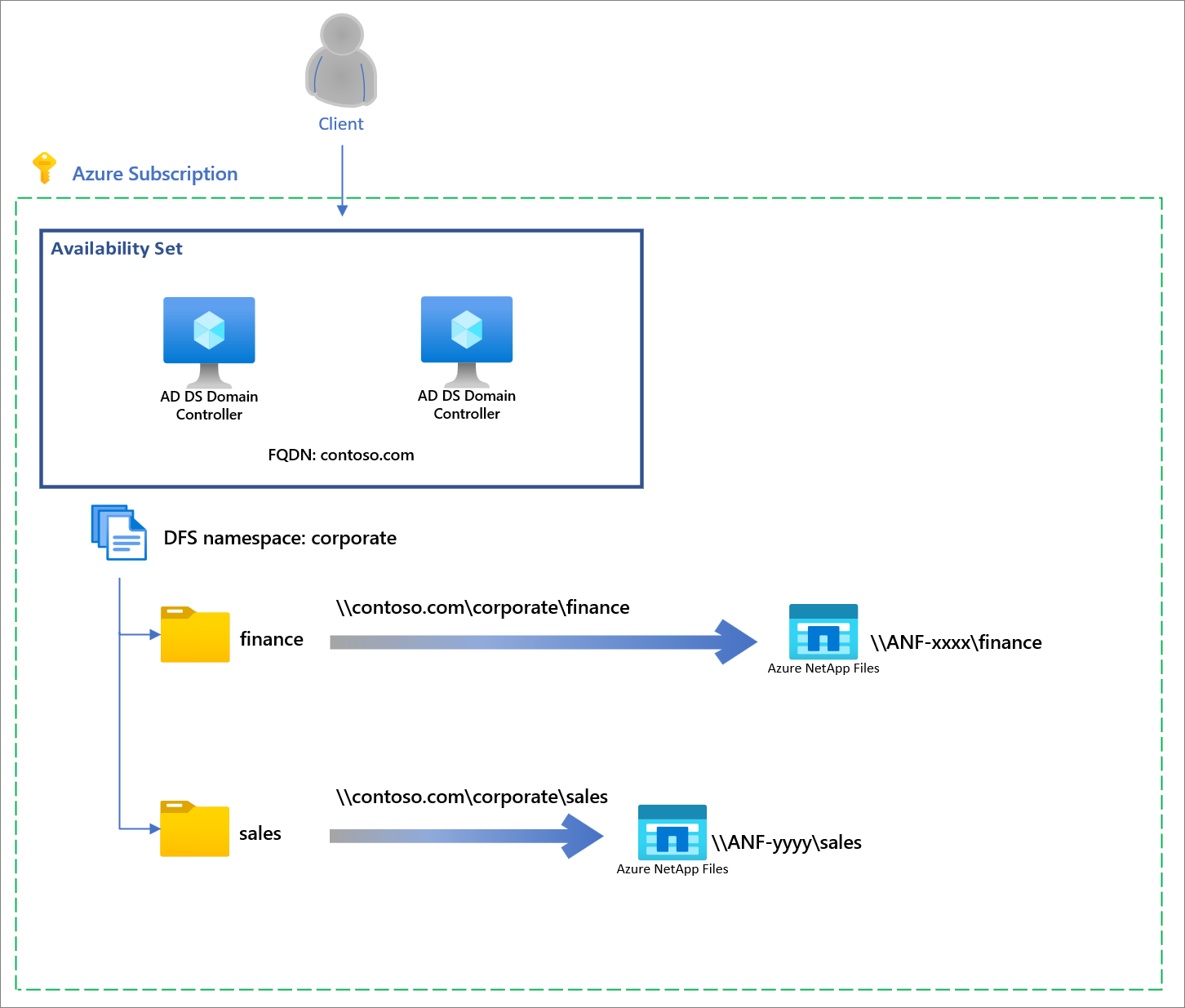
重要
如果要使用 DFS 命名空间通过根路径合并接管现有服务器名称,请跳到通过根路径合并接管现有的服务器名称。
创建命名空间
DFS 命名空间的基本管理单位是命名空间。 命名空间根路径或名称是命名空间的起始点,因此在 UNC 路径 \\contoso.com\corporate\ 中,命名空间根路径为 corporate。
在域控制器中,打开“DFS 管理”控制台。 可以通过选择“ 开始 ”按钮并键入 DFS 管理来找到此控制台。 生成的管理控制台具有两部分,即“命名空间”和“复制”,它们分别指代 DFS 命名空间和 DFS 复制 (DFS-R) 。
选择“命名空间”部分,然后选择“新建命名空间”按钮(也可以右键单击“命名空间”部分)。 生成的“新建命名空间向导”将引导你创建命名空间。
向导中的第一部分要求你选取要用于托管命名空间的 DFS 命名空间服务器。 多个服务器可以托管一个命名空间,但你需要一次使用一台服务器设置 DFS 命名空间。 输入所需 DFS 命名空间服务器的名称,然后选择“下一步”。
在“命名空间名称和设置”部分中,可以输入命名空间的所需名称,然后选择“下一步” 。
在“命名空间类型”部分,可以选择“基于域的命名空间”或“独立命名空间” 。 选择基于域的命名空间。 有关如何选择命名空间类型的详细信息,请参阅上面的命名空间类型。
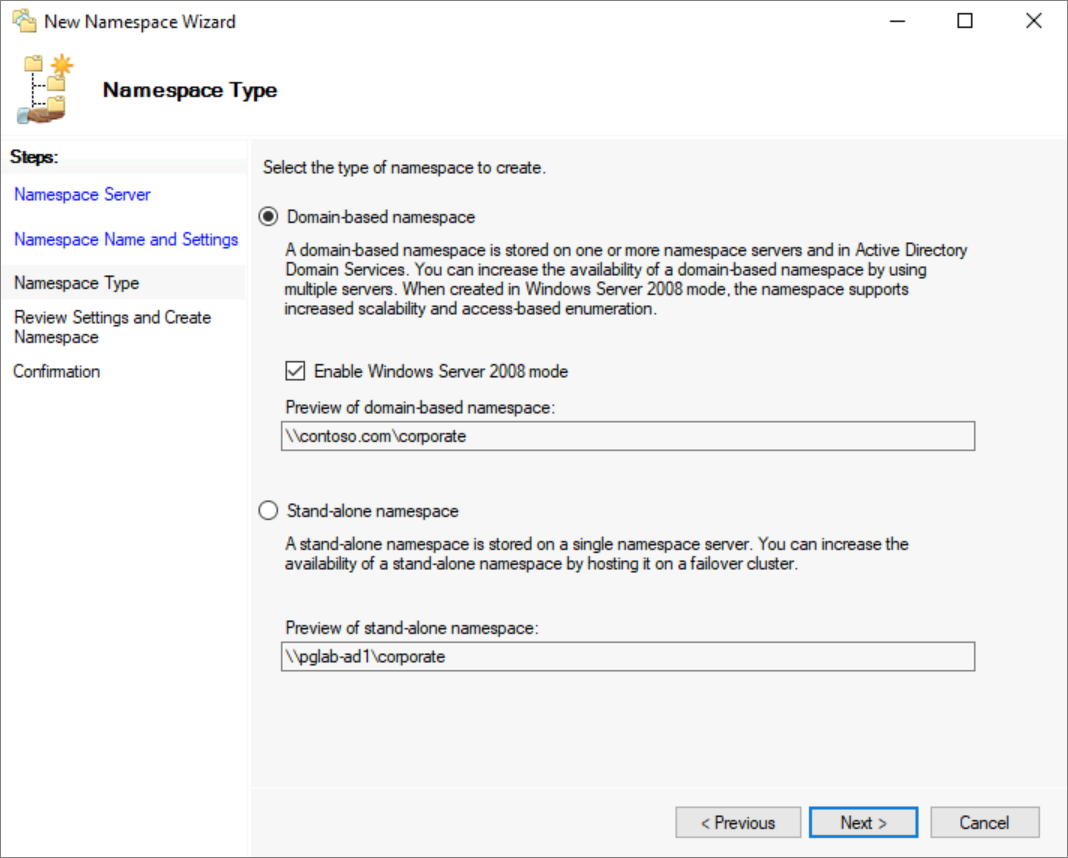
- 选择“创建”以创建命名空间,并在对话框完成后选择“关闭” 。
配置文件夹和文件夹目标
要使命名空间有用,它必须具有文件夹和文件夹目标。 每个文件夹可具有一个或多个文件夹目标,这些目标是指向托管该内容的 SMB 文件共享的指针。 用户浏览包含文件夹目标的文件夹时,客户端计算机将收到透明地将客户端计算机重定向到一个文件夹目标的参考项。 也可以具有无文件夹目标的文件夹,以将结构和层次结构添加到命名空间。
可以将 DFS 命名空间文件夹视为类似于文件共享。
- 在 DFS 管理控制台中,选择刚创建的命名空间,然后选择“新建文件夹”。 生成的“新建文件夹”对话框允许你同时创建文件夹及其目标。
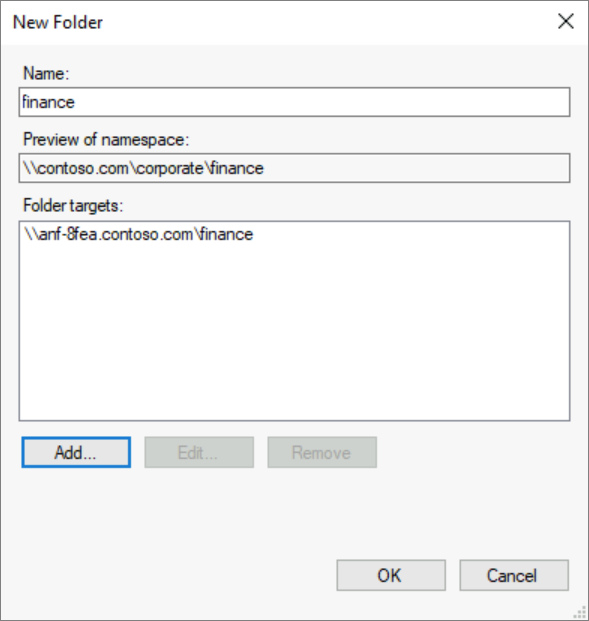
在标有“名称”的文本框中,提供该共享的名称。
选择“添加...”,为此文件夹添加文件夹目标。 生成的“添加文件夹目标”对话框提供一个标记为“文件夹目标路径”的文本框,你可在其中提供 Azure NetApp 文件 SMB 共享的 UNC 路径。
在“添加文件夹目标”对话框中选择“确定” 。
在“新建文件夹”对话框中选择“确定”以创建文件夹和文件夹目标。
现在你已创建命名空间、文件夹和文件夹目标,应该能够通过 DFS 命名空间装载文件共享。 你的共享的完整路径应为 \\contoso.com\corporate\finance。
通过根路径合并接管现有的服务器名称
DFS 命名空间的一个重要用途是接管现有的服务器名称,以便重构文件共享的物理布局。 例如,在现代化迁移过程中,可以在Azure NetApp 文档卷上将多个旧文件服务器的文件共享合并到一起。 传统上,最终用户的熟悉程度和文档链接限制了将不同文件服务器中的文件共享一起合并到一台主机上的能力,但使用 DFS 命名空间根路径合并功能,可以让一台服务器或故障转移群集接管多个服务器名称并路由到相应 Azure NetApp 文件共享名称。
尽管对多种数据中心迁移方案都很有用,但根路径合并对于采用 Azure NetApp 文件共享特别有用,因为 Azure NetApp 文件共享不允许保留现有的本地服务器名称。
根路径合并仅可用于独立命名空间。 如果文件共享已有基于域的现有命名空间,则无需创建根合并命名空间。
本部分概述了在独立服务器上配置 DFS 命名空间根路径合并的步骤。 对于高可用性体系结构,请与 Microsoft 技术团队协作,以便根据需要配置 Windows Server 故障转移群集和 Azure 负载均衡器。 下图显示了高度可用的体系结构示例。
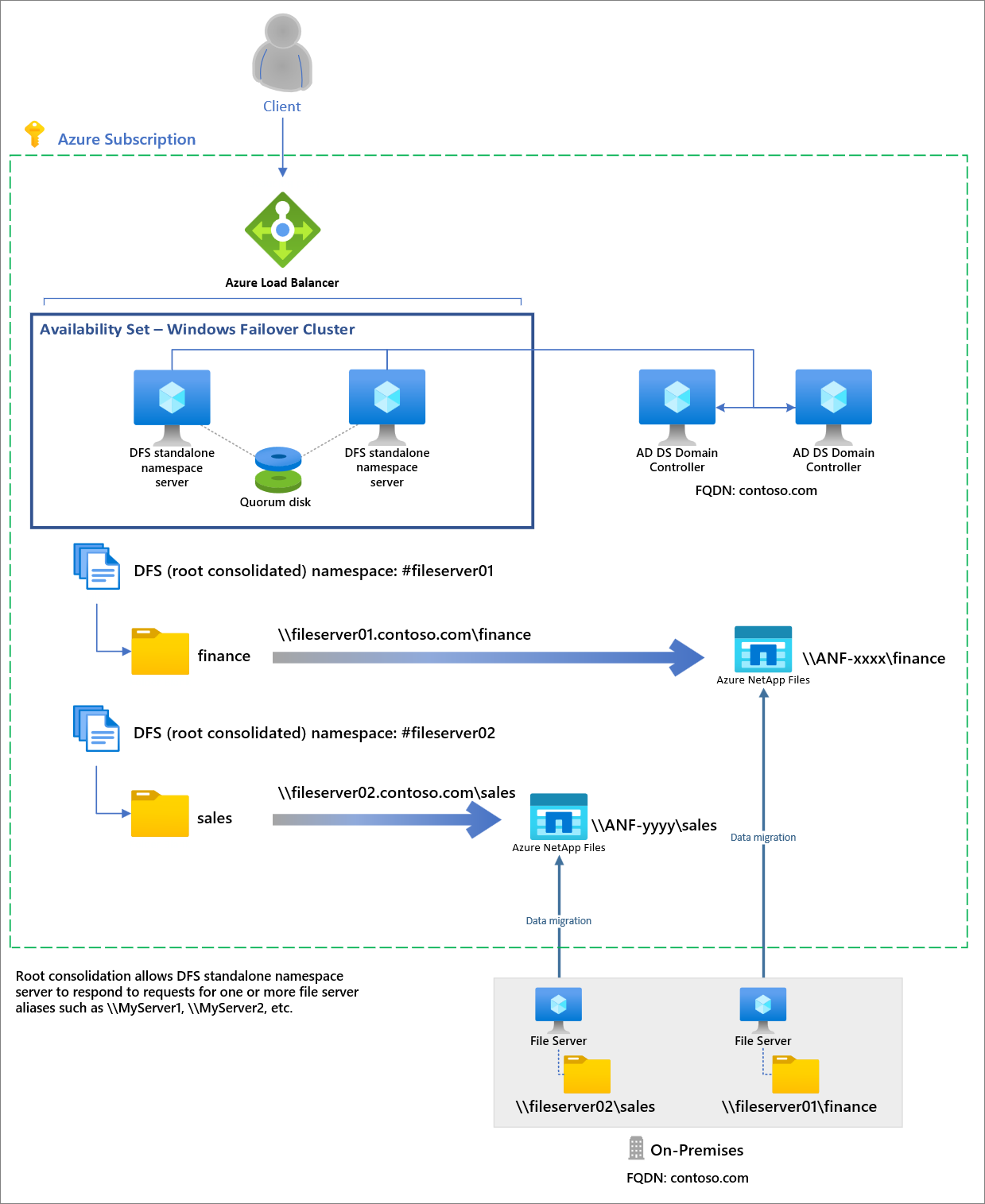
启用根路径合并
可以通过从独立 DFS 命名空间服务器或故障转移群集上的权限提升的 PowerShell 会话(或使用 PowerShell 远程处理)设置以下注册表项来启用根路径合并。
New-Item `
-Path "HKLM:SYSTEM\CurrentControlSet\Services\Dfs" `
-Type Registry `
-ErrorAction SilentlyContinue
New-Item `
-Path "HKLM:SYSTEM\CurrentControlSet\Services\Dfs\Parameters" `
-Type Registry `
-ErrorAction SilentlyContinue
New-Item `
-Path "HKLM:SYSTEM\CurrentControlSet\Services\Dfs\Parameters\Replicated" `
-Type Registry `
-ErrorAction SilentlyContinue
Set-ItemProperty `
-Path "HKLM:SYSTEM\CurrentControlSet\Services\Dfs\Parameters\Replicated" `
-Name "ServerConsolidationRetry" `
-Value 1
为现有文件服务器名称创建 DNS 条目
为了使 DFS 命名空间可以响应现有文件服务器名称,必须为指向 DFS 命名空间服务器名称的现有文件服务器创建别名 (CNAME) 记录。 更新 DNS 记录的确切过程取决于组织正在使用的服务器,以及组织是否使用自定义工具自动管理 DNS。 以下步骤适用于 Windows Server 附带的和自动供 Windows AD 使用的 DNS 服务器。 在此示例中,DFS-N 服务器名称为 mydfscluster。
在 Windows DNS 服务器上,打开 DNS 管理控制台。
导航到域的前向查找区域。 例如,如果域为
contoso.com,可以在管理控制台中的“前向查找区域”>“contoso.com”下找到前向查找区域。 此对话框中显示的确切层次结构取决于网络的 DNS 配置。右键单击前向查找区域,然后选择“新建别名 (CNAME)”。
在生成的对话框中,输入要替换的文件服务器的短名称(完全限定的域名将自动填充到标记为“完全限定的域名”的文本框中)
在标记为“目标主机的完全限定的域名 (FQDN)”文本框中,输入已设置的 DFS-N 服务器的名称。 如果需要,可使用“浏览”按钮来帮助选择服务器。
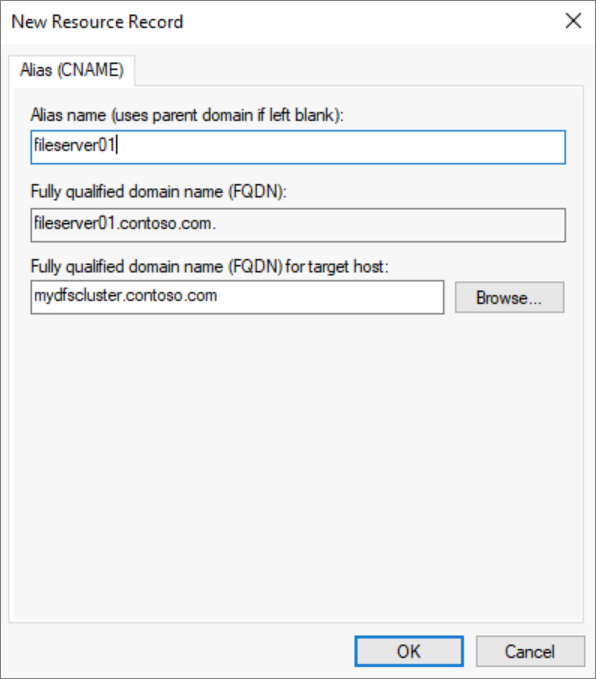
- 选择“确定”,为服务器创建 CNAME 记录。
创建命名空间
DFS 命名空间的基本管理单位是命名空间。 命名空间根路径或名称是命名空间的起始点,因此在 UNC 路径 \\contoso.com\Public\ 中,命名空间根路径为 Public。
若要通过根路径合并接管现有的服务器名称,命名空间的名称应该为要接管的服务器名称的名称,其前面会加上 # 字符。 例如,如果要接管名为 MyServer 的现有服务器,请创建名为 #MyServer 的 DFS-N 命名空间。 下面的 PowerShell 部分负责设置 #前面,但如果通过 DFS 管理控制台创建,则需要根据需要预先添加。
打开“DFS 管理”控制台。 可选择“开始”按钮并键入“DFS 管理”来找到该控制台 。 生成的管理控制台具有两部分,即“命名空间”和“复制”,它们分别指代 DFS 命名空间和 DFS 复制 (DFS-R) 。
选择“命名空间”部分,然后选择“新建命名空间”按钮(也可右键单击“命名空间”部分) 。 生成的“新建命名空间向导”将引导你创建命名空间。
向导中的第一部分要求你选取要用于托管命名空间的 DFS 命名空间服务器。 多个服务器可以托管一个命名空间,但你需要一次使用一台服务器设置 DFS 命名空间。 输入所需 DFS 命名空间服务器的名称,然后选择“下一步”。
在“命名空间名称和设置”部分中,可以输入命名空间的所需名称,然后选择“下一步” 。
在“命名空间类型”部分,可以选择“基于域的命名空间”或“独立命名空间” 。 如果要使用 DFS 命名空间来保留现有的文件服务器/NAS 设备名称,应选择独立命名空间选项。 对于任何其他方案,应选择基于域的命名空间。 有关在命名空间类型之间进行选择的详细信息,请参阅命名空间类型部分。
为环境选择所需的命名空间类型,然后选择“下一步”。 然后,向导汇总要创建的命名空间。
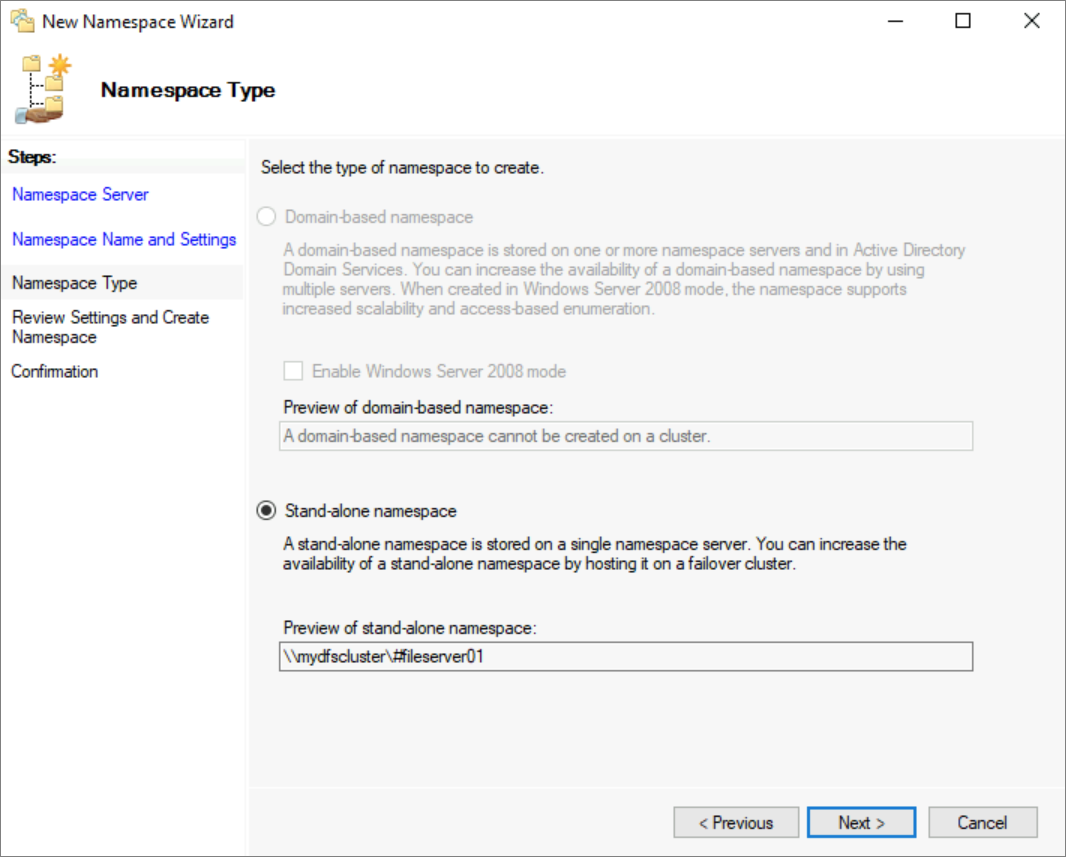
- 选择“创建”以创建命名空间,并在对话框完成后选择“关闭” 。
配置文件夹和文件夹目标
要使命名空间有用,它必须具有文件夹和文件夹目标。 每个文件夹可具有一个或多个文件夹目标,这些目标是指向托管该内容的 SMB 文件共享的指针。 用户浏览包含文件夹目标的文件夹时,客户端计算机将收到透明地将客户端计算机重定向到一个文件夹目标的参考项。 也可以具有无文件夹目标的文件夹,以将结构和层次结构添加到命名空间。
可以将 DFS 命名空间文件夹视为类似于文件共享。
- 在 DFS 管理控制台中,选择刚创建的命名空间,然后选择“新建文件夹”。 生成的“新建文件夹”对话框允许你同时创建文件夹及其目标。
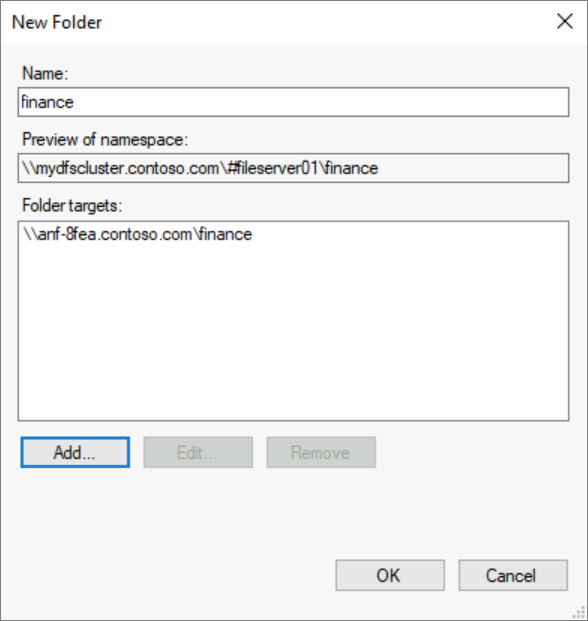
在标有“名称”的文本框中,提供该共享的名称。
选择“添加...”,为此文件夹添加文件夹目标。 生成的“添加文件夹目标”对话框提供一个标记为“文件夹目标路径”的文本框,你可在其中提供 Azure NetApp 文件 SMB 共享的 UNC 路径。
在“添加文件夹目标”对话框中选择“确定” 。
在“新建文件夹”对话框中选择“确定”以创建文件夹和文件夹目标。
现在你已创建命名空间、文件夹和文件夹目标,应该能够通过 DFS 命名空间装载文件共享。 将独立命名空间与根路径合并配合使用,可以直接通过旧服务器名称(如 \\fileserver01\finance)进行访问。