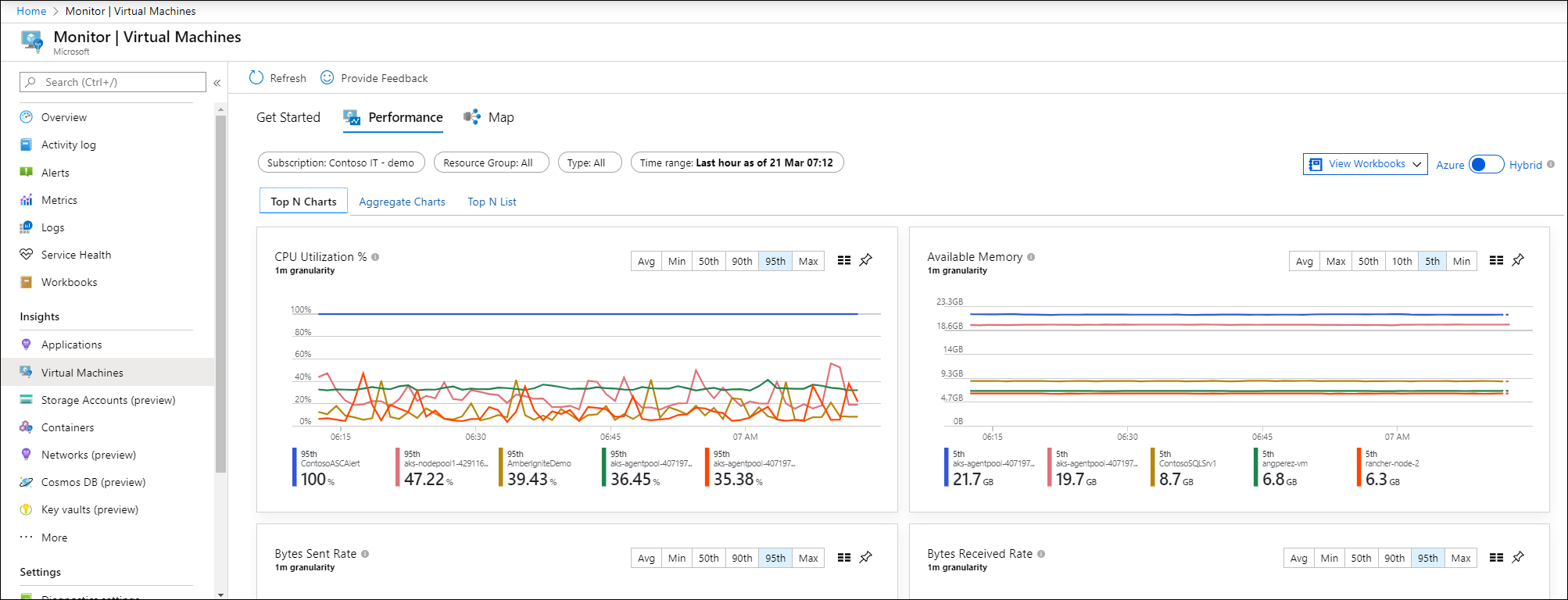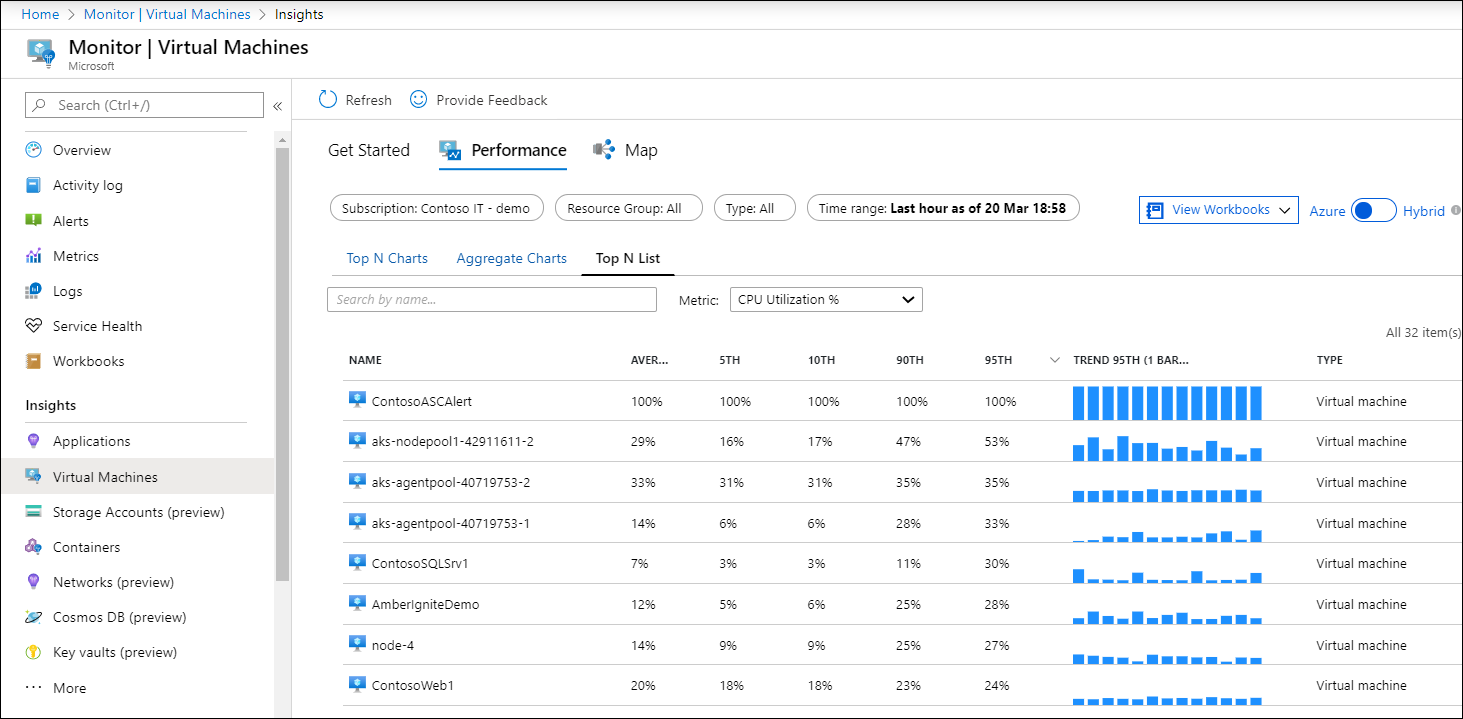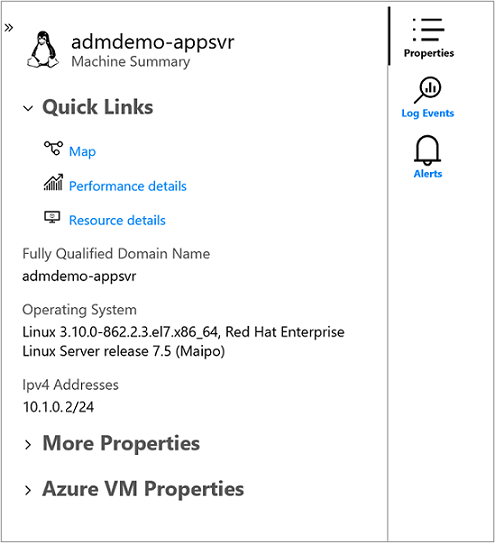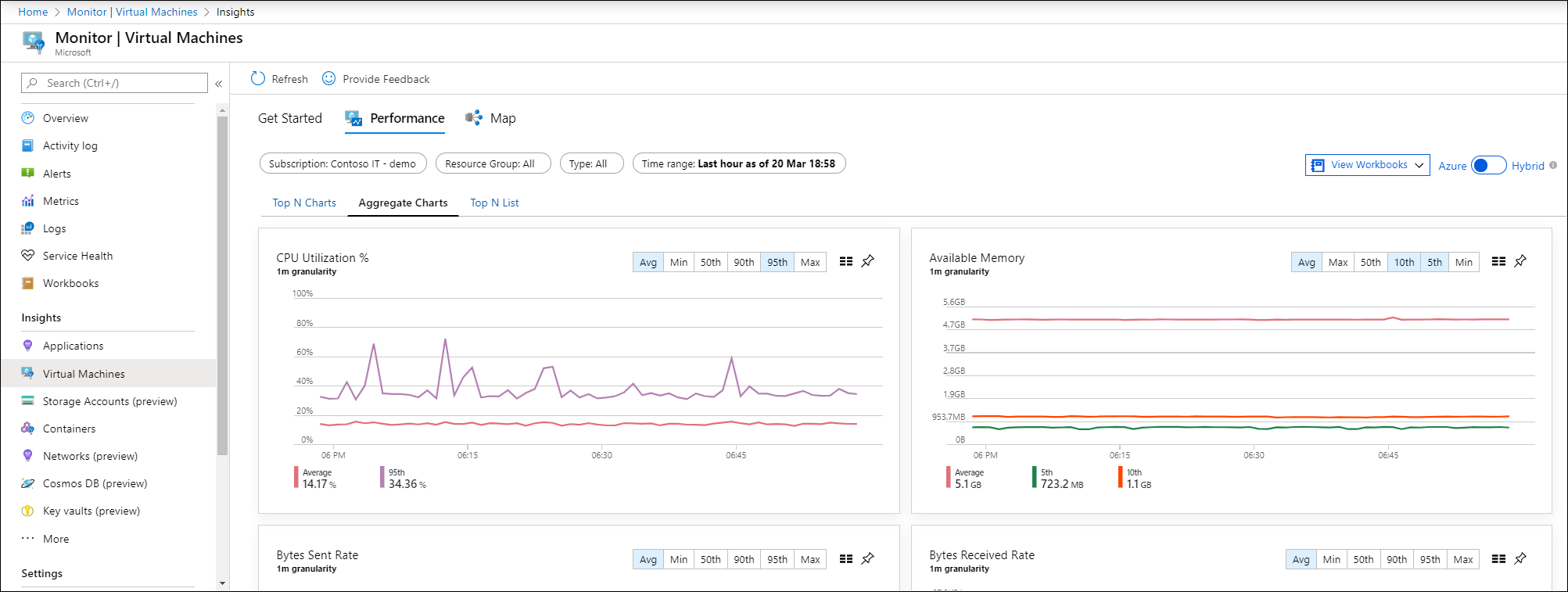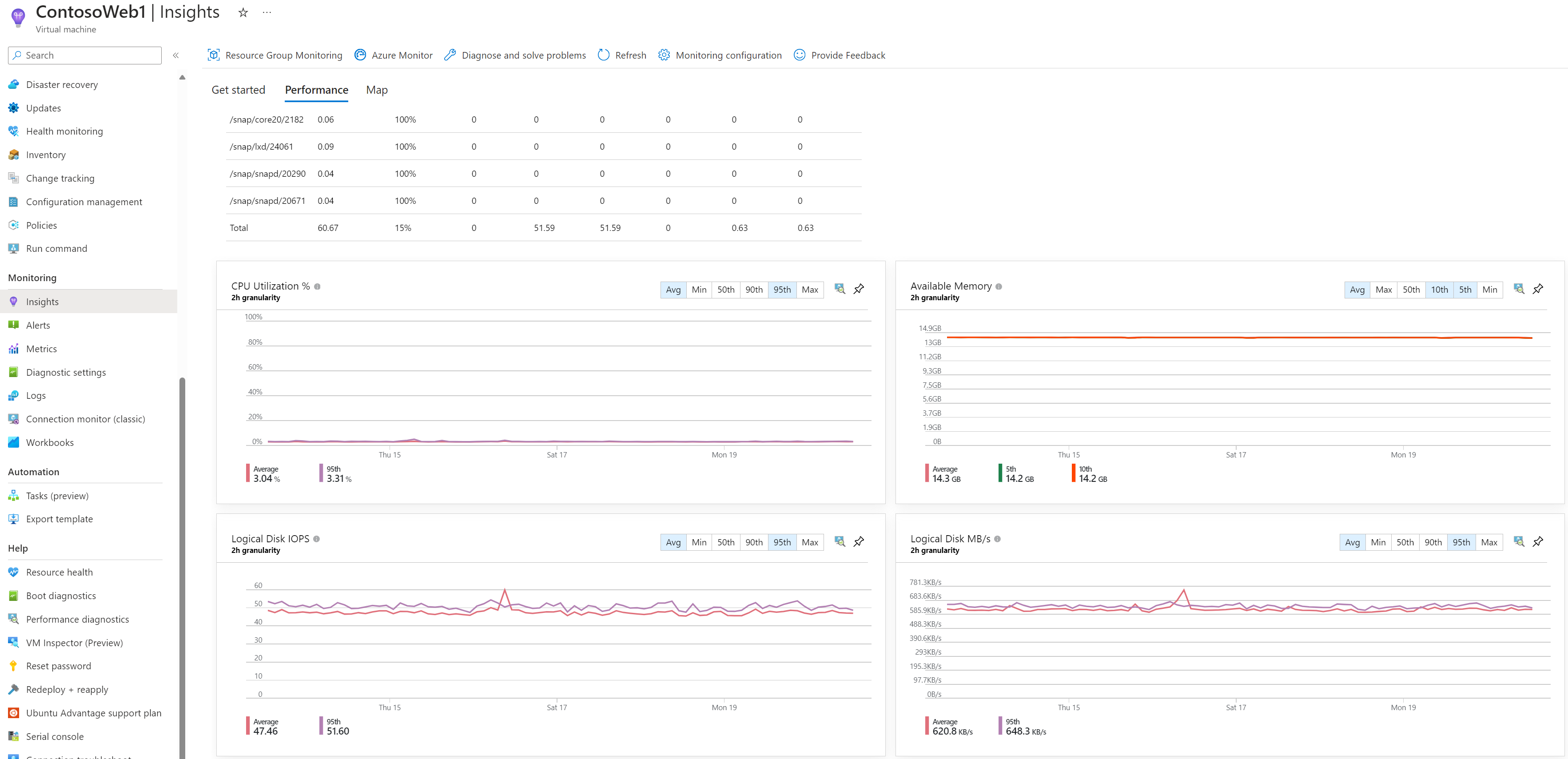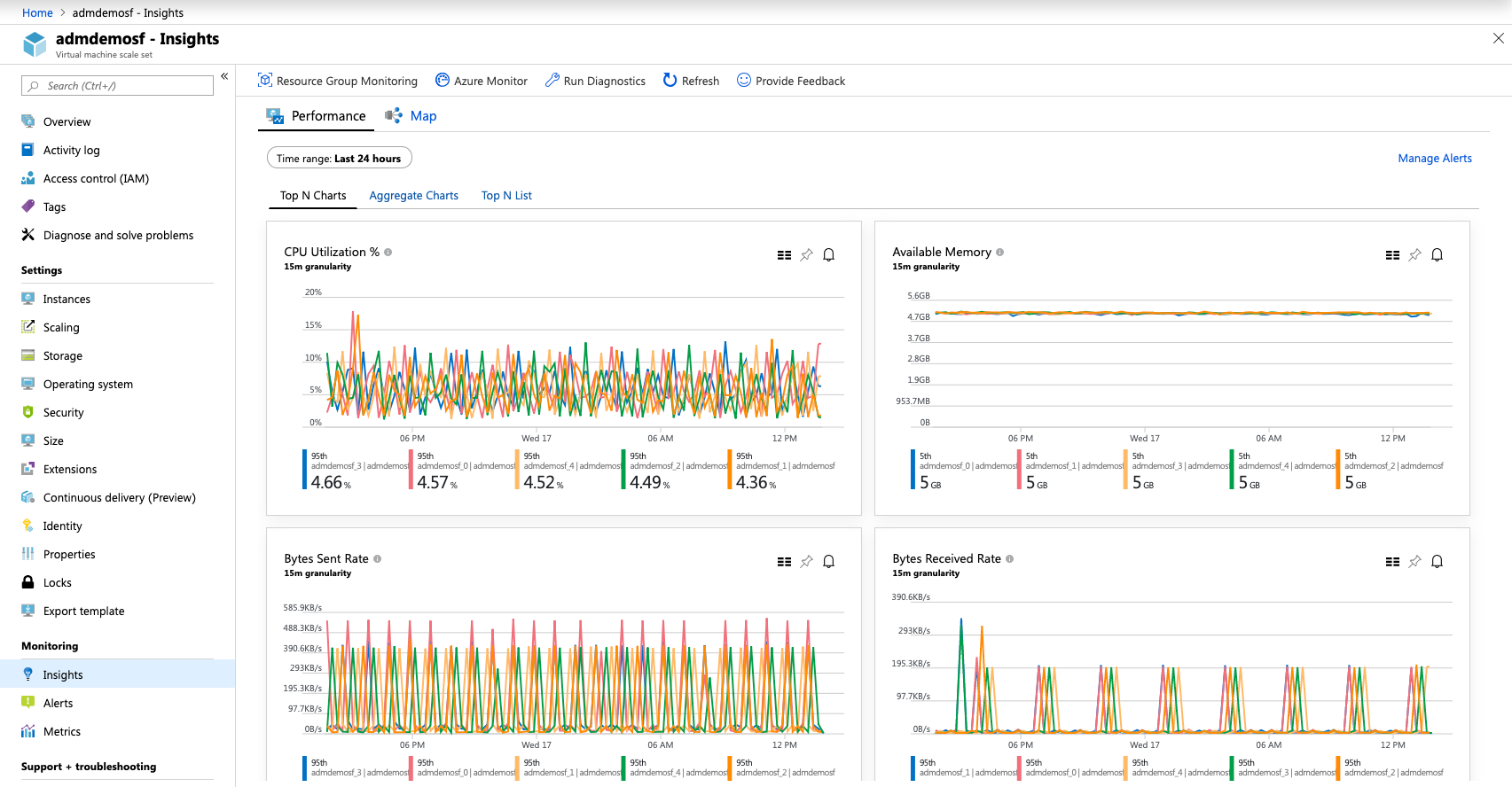你当前正在访问 Microsoft Azure Global Edition 技术文档网站。 如果需要访问由世纪互联运营的 Microsoft Azure 中国技术文档网站,请访问 https://docs.azure.cn。
利用 VM 见解绘制性能图表
VM 见解包含一组面向过个关键性能指标的性能图表,可帮助你确定虚拟机的性能状况。 这些图表显示一段时间内的资源利用率。 可以使用它们来识别瓶颈和异常。 还可以切换到列出每台计算机的透视图,以根据所选的指标来查看资源利用率。
VM 见解可监视与处理器、内存、网络适配器和磁盘利用率相关的关键操作系统性能指标。 性能有助于:
- 暴露指示可能存在系统组件故障的问题。
- 支持调整和优化以实现高效率。
- 支持容量规划。
注意
“性能”选项卡上的网络图表看起来与 Azure VM 概述页上的网络图表不同,因为概述页根据主机对来宾 VM 中活动的度量结果显示图表。 Azure VM 概述中的网络图表仅显示计费的网络流量。 不包括虚拟网络之间的流量。 为 VM 见解显示的数据和图表基于来宾 VM 中的数据。 网络图表显示该 VM 的所有入站和出站 TCP/IP 流量,包括虚拟网络之间的流量。
限制
VM 见解在性能收集方面的限制:
- “可用内存”并非在所有 Linux 版本中都可用,包括 Red Hat Enterprise Linux (RHEL) 6。 这在使用内核版本 3.14 或更高版本的 Linux 版本中提供。 它可能在 3.0 到 3.14 之间的某些内核版本中可用。
- 指标仅适用于使用 XFS 文件系统或 EXT 文件系统系列(EXT2、EXT3、EXT4)的 Linux 虚拟机上的数据磁盘。
- 不支持从网络共享驱动器收集性能指标。
Azure Monitor 中的多 VM 透视图
在 Azure Monitor 中,性能功能提供跨订阅或环境中不同工作组部署的所有受监视 VM 的视图。
若要从 Azure Monitor 访问,请执行以下操作:
- 在 Azure 门户中选择“监视”。
- 在“解决方案”部分中,选择“虚拟机”。
- 选择“性能”选项卡。
在“前 N 项图表”选项卡中,如果有多个 Log Analytics 工作区,请在页面顶部的“工作区”选择器中选择使用解决方案启用的工作区。 “组”选择器返回与所选工作区相关的订阅、资源组、计算机组和计算机的虚拟机规模集,可使用这些返回的内容对此页和其他页的图表中显示的结果进行进一步的筛选。 你的选择仅应用于性能功能,不会延伸到映射。
默认情况下,图表显示过去一小时的性能计数器。 通过使用“TimeRange”选择器,可以查询最长 30 天的历史时间范围,以便显示过去观测到的性能状况。
页面上显示的五个容量利用率图表为:
- CPU 利用率百分比:显示平均处理器利用率最高的 5 台计算机。
- 可用内存:显示平均可用内存量最低的 5 台计算机。
- 已用逻辑磁盘空间百分比:显示所有磁盘卷中平均已用磁盘空间百分比最高的 5 台计算机。
- 字节发送速率:显示平均发送字节数最高的 5 台计算机。
- 字节接收速率:显示平均接收字节数最高的 5 台计算机。
注意
上述每个图表仅显示排名前 5 的计算机。
选择图表右上角的图钉图标可将其固定到上次查看的 Azure 仪表板。 在仪表板中,可以调整图表的大小和重新定位图表。 在仪表板中选择图表会将你重定向到 VM 见解,并加载正确的范围和视图。
选择图表上图钉图标左侧的图标,以打开“前 N 个列表”视图。 此列表视图按单个 VM 显示性能指标的资源利用率。 它还显示哪台计算机的趋势最高。
选择虚拟机时,“属性”窗格将在右侧打开。 它显示操作系统报告的系统信息等属性,以及 Azure VM 的属性。 选择“快速链接”部分下的选项会直接从所选 VM 重定向到该功能。
可以切换到“聚合图表”选项卡以查看按平均或百分位测量值筛选的性能指标。
提供以下容量利用率图表:
- CPU 利用率百分比:默认显示平均值和极限第 95 百分位数。
- 可用内存:默认显示平均值、极限第 5 和第 10 百分位数。
- 已用逻辑磁盘空间百分比:默认显示平均值和第 95 百分位数。
- 字节发送速率:默认显示平均发送字节数。
- 字节接收速率:默认显示平均接收字节数。
还可以在百分位选择器中选择“平均值”、“最小值”、“最大值”、“第 50 百分位”、“第 90 百分位”和“第 95 百分位”,来更改时间范围内图表的粒度级。
若要查看单个 VM 的资源利用率并查看哪台计算机正在攀升到最高利用率,请选择“前 N 个列表”选项卡。“前 N 个列表”页显示根据“CPU 利用率百分比”指标的最高第 95 百分位利用率排序的前 20 台计算机。 若要查看更多计算机,请选择“加载更多”。 结果将展开以显示前 500 台计算机。
注意
该列表不能一次性显示 500 台以上的计算机。
若要根据列表中的特定虚拟机筛选结果,请在“按名称搜索”文本框中输入其计算机名称。
如果想要查看不同性能指标中的利用率,请在“指标”下拉列表中,选择“可用内存”、“已用逻辑磁盘空间百分比”、“网络接收字节数/秒”或“网络发送字节数/秒”。 列表将更新以显示范围限定为该指标的利用率。
从列表中选择虚拟机将在页面右侧打开“属性”窗格。 可从中选择“性能详细信息”。 “虚拟机详细信息”页面将打开,并且范围限定为该 VM。 此体验类似于直接从 Azure VM 访问 VM 见解性能。
直接从 Azure VM 查看性能
若要直接从虚拟机访问,请执行以下操作:
- 在 Azure 门户中,打开“虚拟机”,然后选择要对其运行诊断的 VM。
- 在左侧导航菜单中,展开“监视”部分,然后选择“见解”。
- 切换到“性能”选项卡。
此页显示性能见解和性能利用率图表。 它还为所发现的每个逻辑磁盘显示一个表,其中包含容量、利用率和每个度量值的总平均值。
提供以下容量利用率图表:
| 图表 | 说明 |
|---|---|
| CPU 利用率百分比 | 默认显示平均值和极限第 95 百分位数。 |
| 可用内存 | 默认显示平均值、极限第 5 和第 10 百分位数。 |
| 逻辑磁盘空间使用百分比 | 默认显示平均值和第 95 百分位数。 |
| 逻辑磁盘 IOPS | 默认显示平均值和第 95 百分位数。 |
| 逻辑磁盘 MB/秒 | 默认显示平均值和第 95 百分位数。 |
| 最大逻辑磁盘使用百分比 | 默认显示平均值和第 95 百分位数。 |
| 字节发送速率 | 默认显示平均发送字节数。 |
| 字节接收速率 | 默认显示平均接收字节数。 |
选择图表右上角的图钉图标可将其固定到上次查看的 Azure 仪表板。 在仪表板中,可以调整图表的大小和重新定位图表。 从仪表板中选择图表时,将重定向到 VM 见解并加载 VM 的性能详细信息视图。
使用 Performance Diagnostics 排查 VM 性能问题
Performance Diagnostics 工具可通过快速诊断并提供有关计算机上当前所发现问题的见解,帮助排查 Windows 或 Linux 虚拟机上的性能问题。 它支持两种不同的模式:
连续诊断(预览版)每隔五秒钟收集一次数据,每隔五秒钟报告一次有关资源使用率较高的可操作见解。
按需诊断有助于根据单个时间点收集的数据并使用更深入的数据、见解和建议对持续出现的性能问题进行故障排除。
有关详细信息,请转到使用 Performance Diagnostics 排查 Azure 虚拟机上的性能问题。
直接从 Azure 虚拟机规模集查看性能
若要直接从 Azure 虚拟机规模集访问,请执行以下操作:
- 在 Azure 门户中选择“虚拟机规模集”。
- 从列表中选择一个虚拟机。
- 在“监视”部分中,选择“见解”以查看“性能”选项卡。
此页将加载 Azure Monitor 性能视图,范围限定为所选规模集。 通过此视图,可以查看规模集中跨受监视指标集的前 N 个实例。 还可以查看整个规模集的聚合性能。 你可以查看规模集中各个实例的所选指标的趋势。 从列表视图中选择实例时,可以加载其映射或进入该实例的详细性能视图。
选择图表右上角的图钉图标可将其固定到上次查看的 Azure 仪表板。 在仪表板中,可以调整图表的大小和重新定位图表。 从仪表板中选择图表时,将重定向到 VM 见解并加载 VM 的性能详细信息视图。
注意
还可以从规模集的“实例”视图访问特定实例的详细性能视图。 在“设置”部分下,转到“实例”并选择“见解”。
后续步骤
- 了解如何使用 VM 见解附带的工作簿,进一步分析性能和网络指标。
- 若要了解已发现的应用程序依赖项,请参阅查看 VM 见解映射。