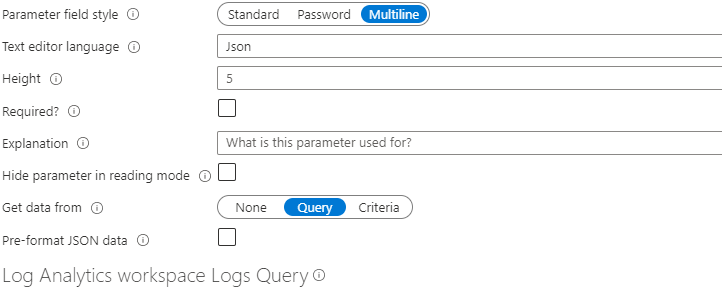你当前正在访问 Microsoft Azure Global Edition 技术文档网站。 如果需要访问由世纪互联运营的 Microsoft Azure 中国技术文档网站,请访问 https://docs.azure.cn。
工作簿文本参数
使用文本框参数可以方便地从工作簿用户那里收集文本输入。 当使用下拉列表收集输入不实际时(例如使用任意阈值或通用筛选器),就会使用它们。 通过使用工作簿,可以从查询中获取文本框的默认值。 此功能允许实现一些有意义的方案,例如根据指标的 p95 设置默认阈值。
文本框的常见用途是作为其他工作簿控件使用的内部变量。 使用查询来获取默认值,并使输入控件在读取模式下隐藏。 例如,你可能希望某个阈值来自公式(而不是来自用户),然后在后续查询中使用该阈值。
创建文本参数
从编辑模式下的空工作簿开始操作。
选择“添加参数”>“添加参数”。
在打开的新参数窗格中,输入:
- 参数名称:
SlowRequestThreshold - 参数类型:
Text - 必需:
checked - 从以下位置获取数据:
None
- 参数名称:
选择“保存”以创建参数。
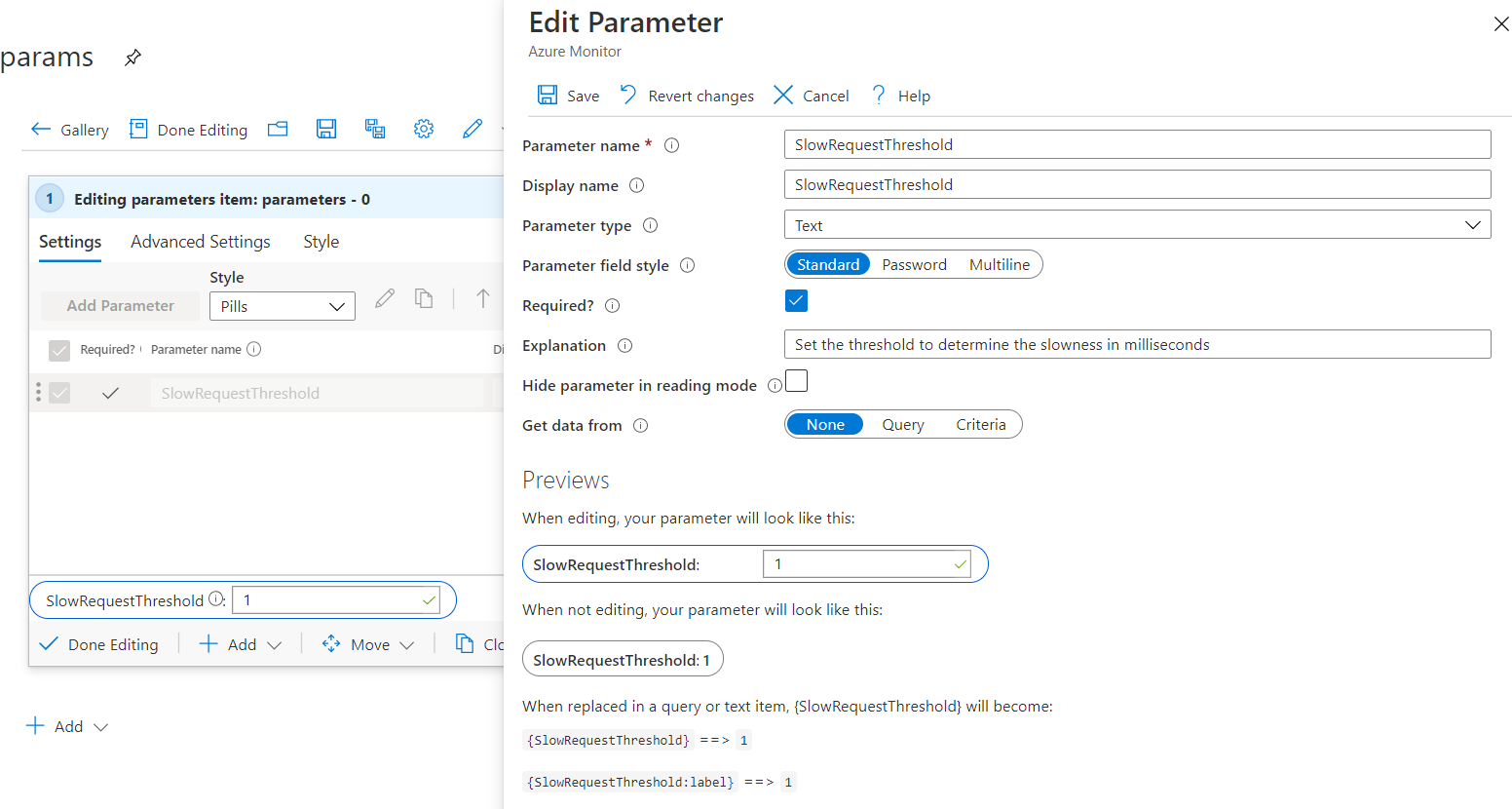
此屏幕截图显示了工作簿在读取模式下的外观:
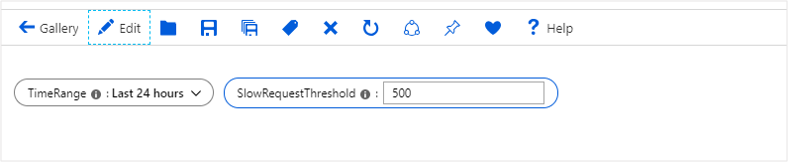
参数字段样式
文本参数支持以下字段样式:
标准:单行文本字段。
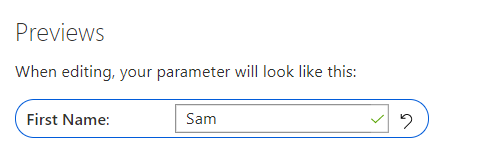
密码:单行密码字段。 密码值仅在键入时隐藏在 UI 中。 该值在引用时完全可以作为参数值访问。 当保存工作簿时,它以未加密的方式存储。
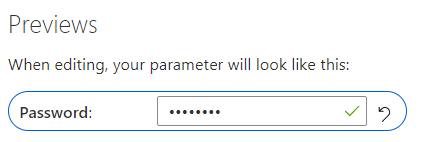
多行:一个多行文本字段,支持以下语言的丰富 IntelliSense 和语法着色:
- 文本
- Markdown
- JSON
- SQL
- TypeScript
- KQL
- TOML
你还可以指定多行编辑器的高度。
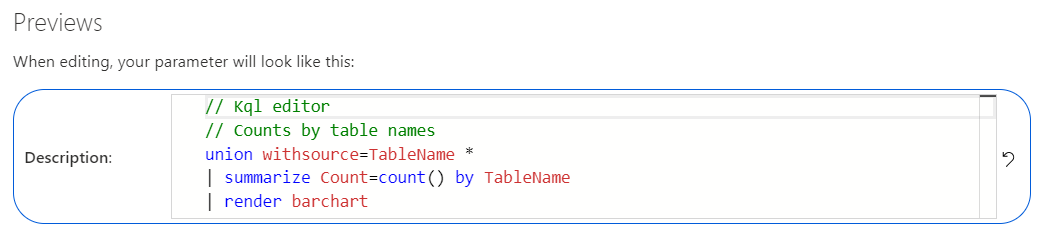
引用文本参数
选择“添加查询”以添加查询控件,然后选择 Application Insights 资源。
在 KQL 框中添加以下片段:
requests | summarize AllRequests = count(), SlowRequests = countif(duration >= {SlowRequestThreshold}) by name | extend SlowRequestPercent = 100.0 * SlowRequests / AllRequests | order by SlowRequests desc结合查询控件使用值为 500 的文本参数有效运行以下查询:
requests | summarize AllRequests = count(), SlowRequests = countif(duration >= 500) by name | extend SlowRequestPercent = 100.0 * SlowRequests / AllRequests | order by SlowRequests desc运行查询以查看结果。
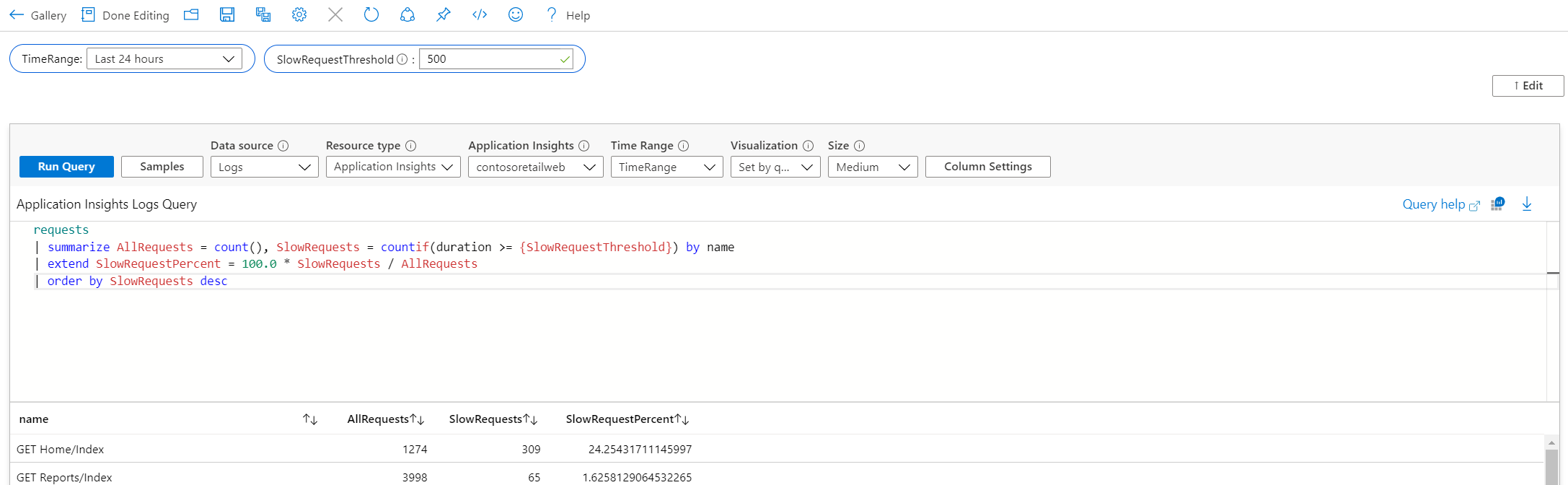
注意
在前面的示例中,{SlowRequestThreshold} 表示一个整数值。 如果查询类似于 {ComputerName} 的字符串,则需要修改 Kusto 查询以添加引号 "{ComputerName}",使参数字段接受不带引号的输入。
使用查询设置默认值
从编辑模式下的空工作簿开始操作。
选择“添加参数”>“添加参数”。
在打开的新参数窗格中,输入:
- 参数名称:
SlowRequestThreshold - 参数类型:
Text - 必需:
checked - 从以下位置获取数据:
Query
- 参数名称:
在 KQL 框中添加以下片段:
requests | summarize round(percentile(duration, 95), 2)此查询将文本框的默认值设置为应用中所有请求的持续时间的 95%。
运行查询以查看结果。
选择“保存”以创建参数。
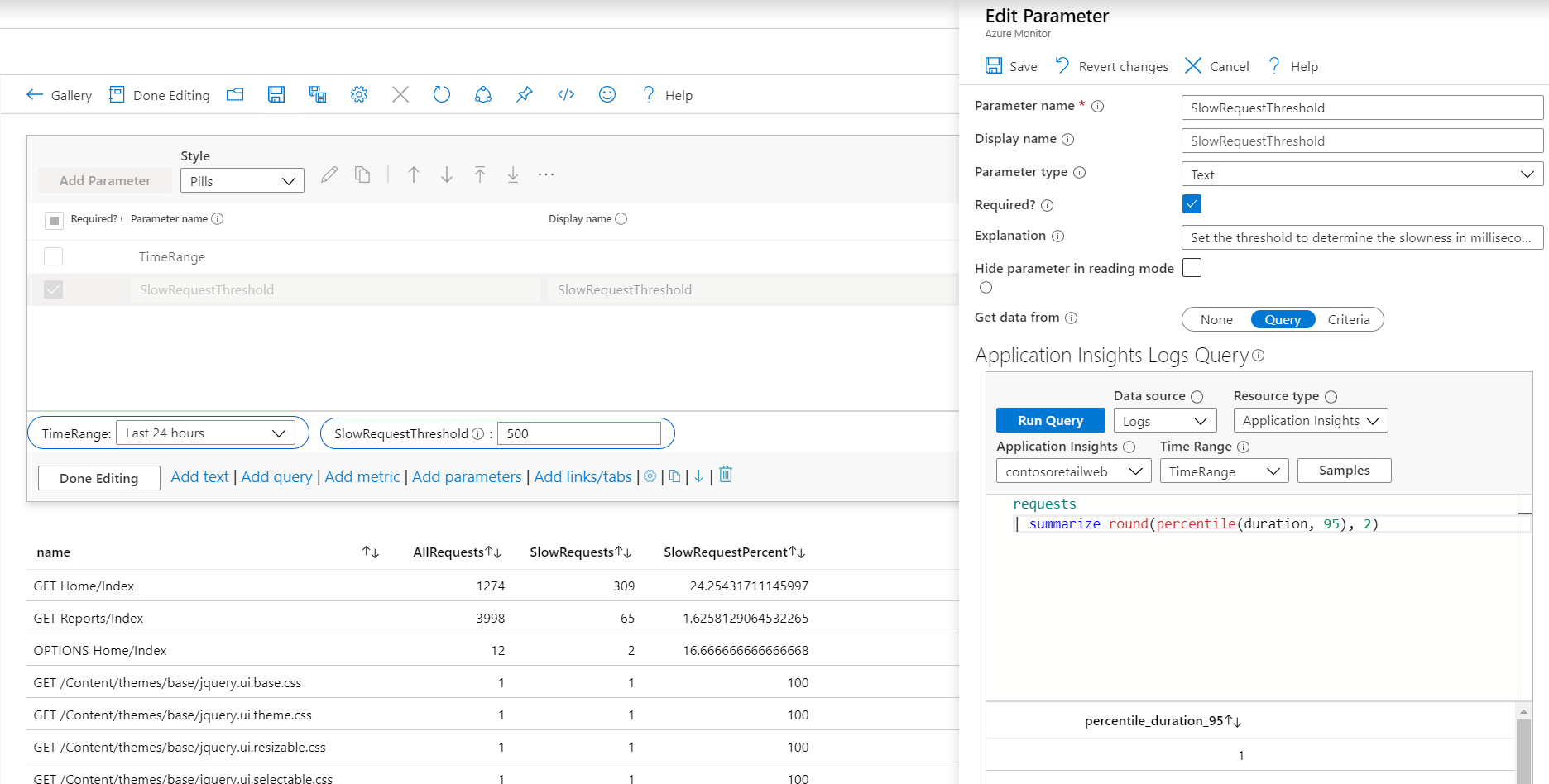
注意
尽管此示例查询的是 Application Insights 数据,但该方法可用于任何基于日志的数据源,例如 Log Analytics 和 Azure Resource Graph。
添加验证
对于标准和密码文本参数,你可添加应用于文本字段的验证规则。 添加包含错误消息的有效正则表达式。 如果设置了消息,则当字段无效时,该消息将显示为错误。
如果选择了匹配项,则字段在值与正则表达式匹配时有效。 如果未选择匹配项,则字段在它与正则表达式不匹配时有效。
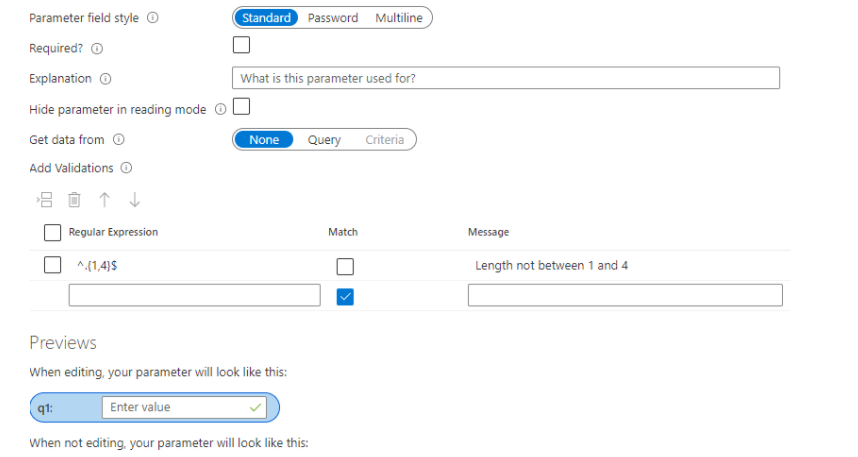
设置 JSON 数据的格式
如果选择“JSON”作为多行文本字段的语言,则该字段将提供一个按钮用于设置其 JSON 数据的格式。 你也可以使用快捷方式“Ctrl + \”来设置 JSON 数据的格式。
如果数据来自某个查询,则你可以选择相应的选项来预先设置该查询返回的 JSON 数据的格式。