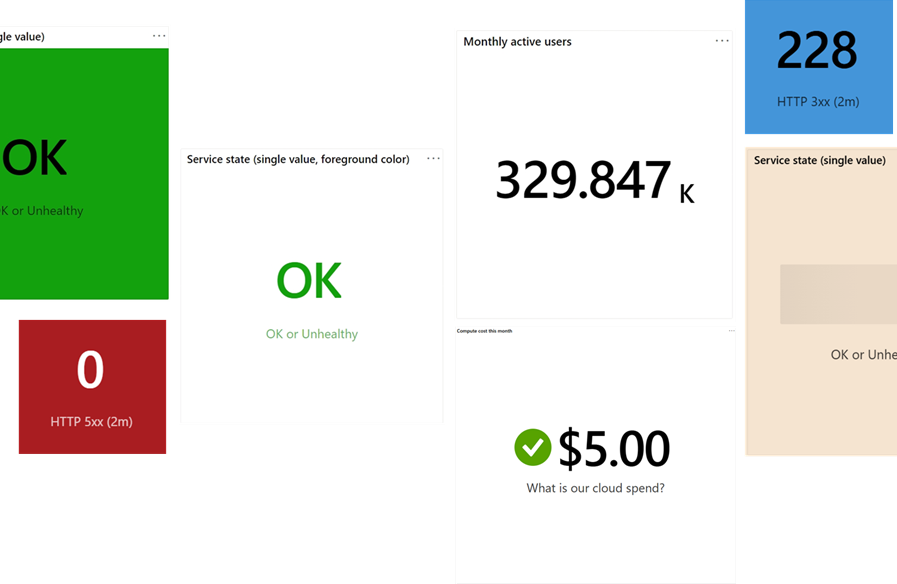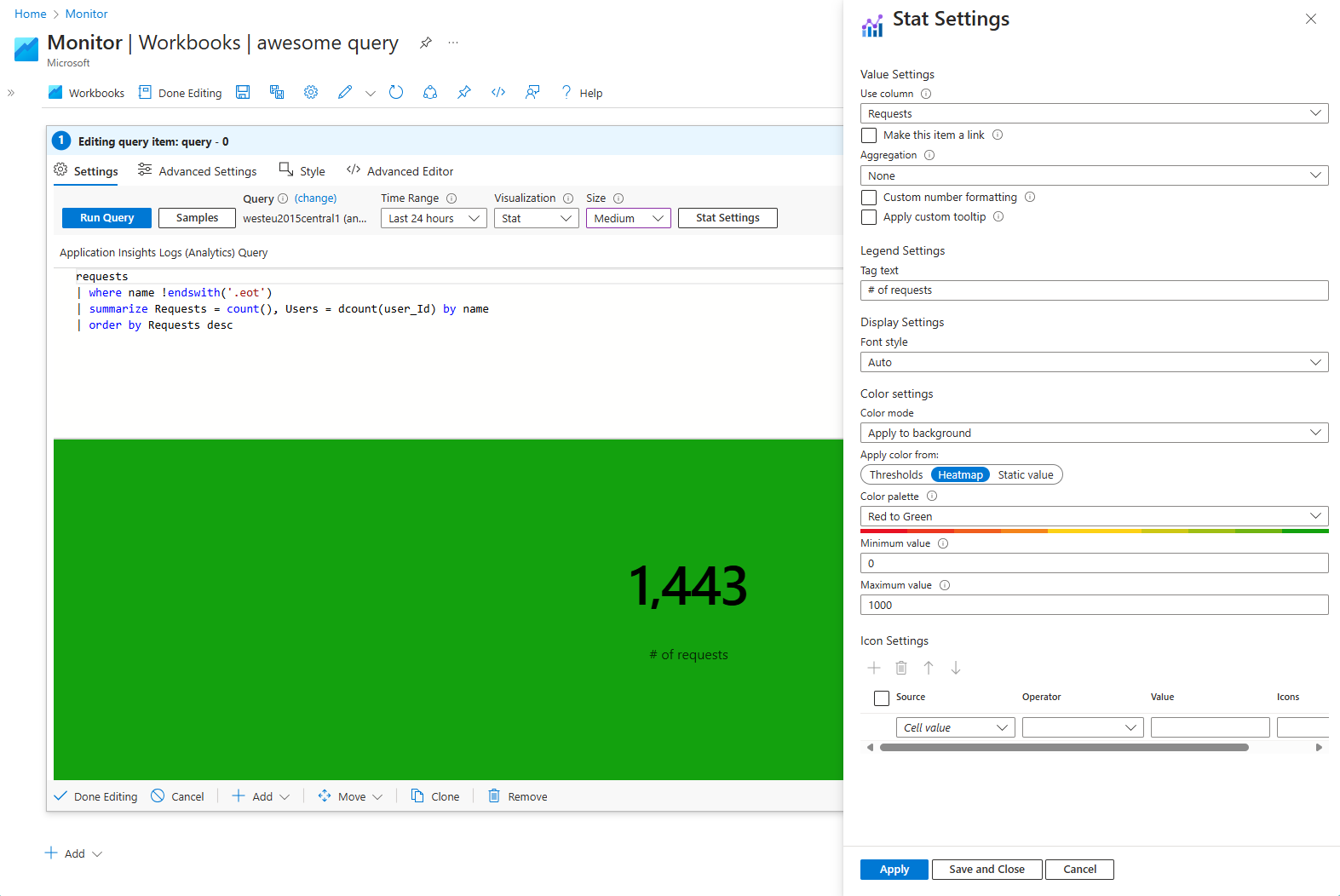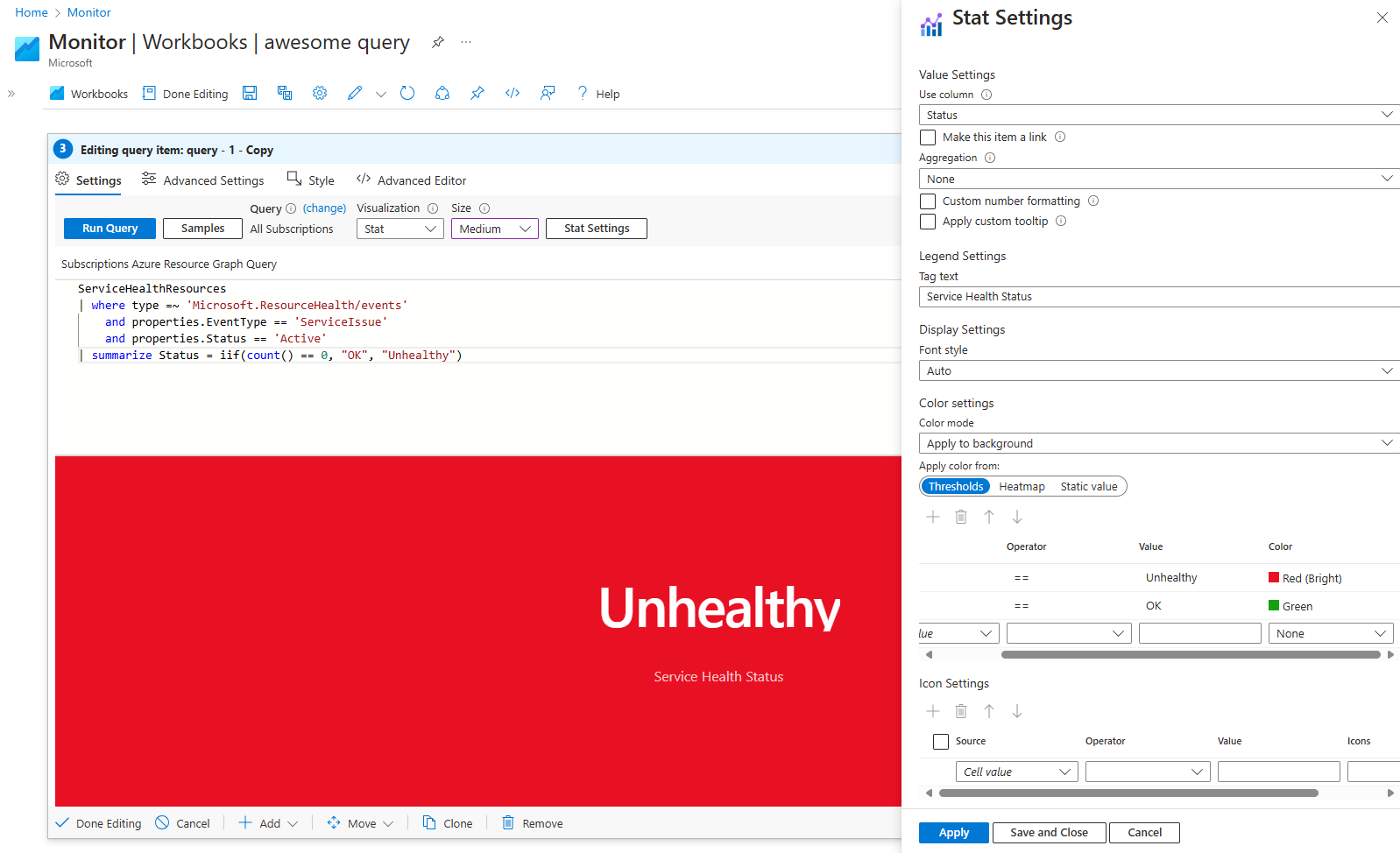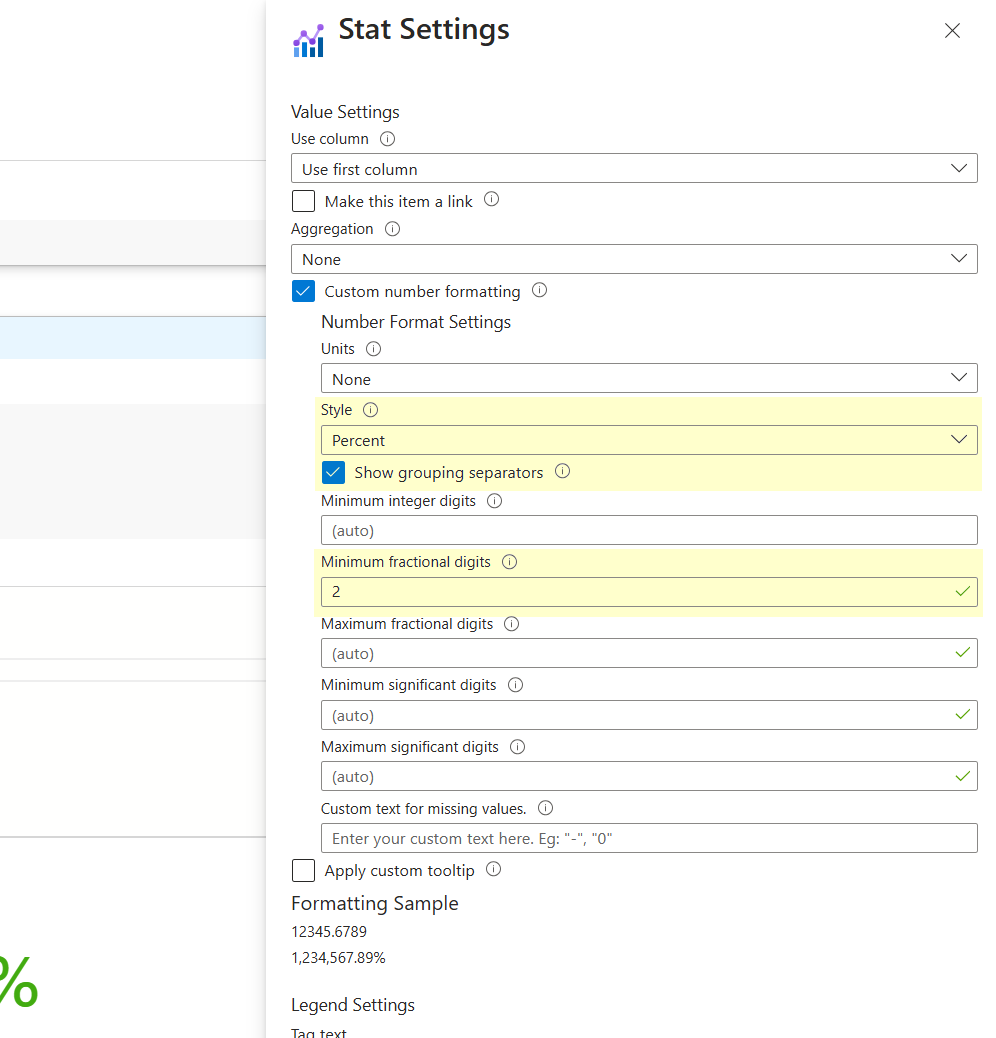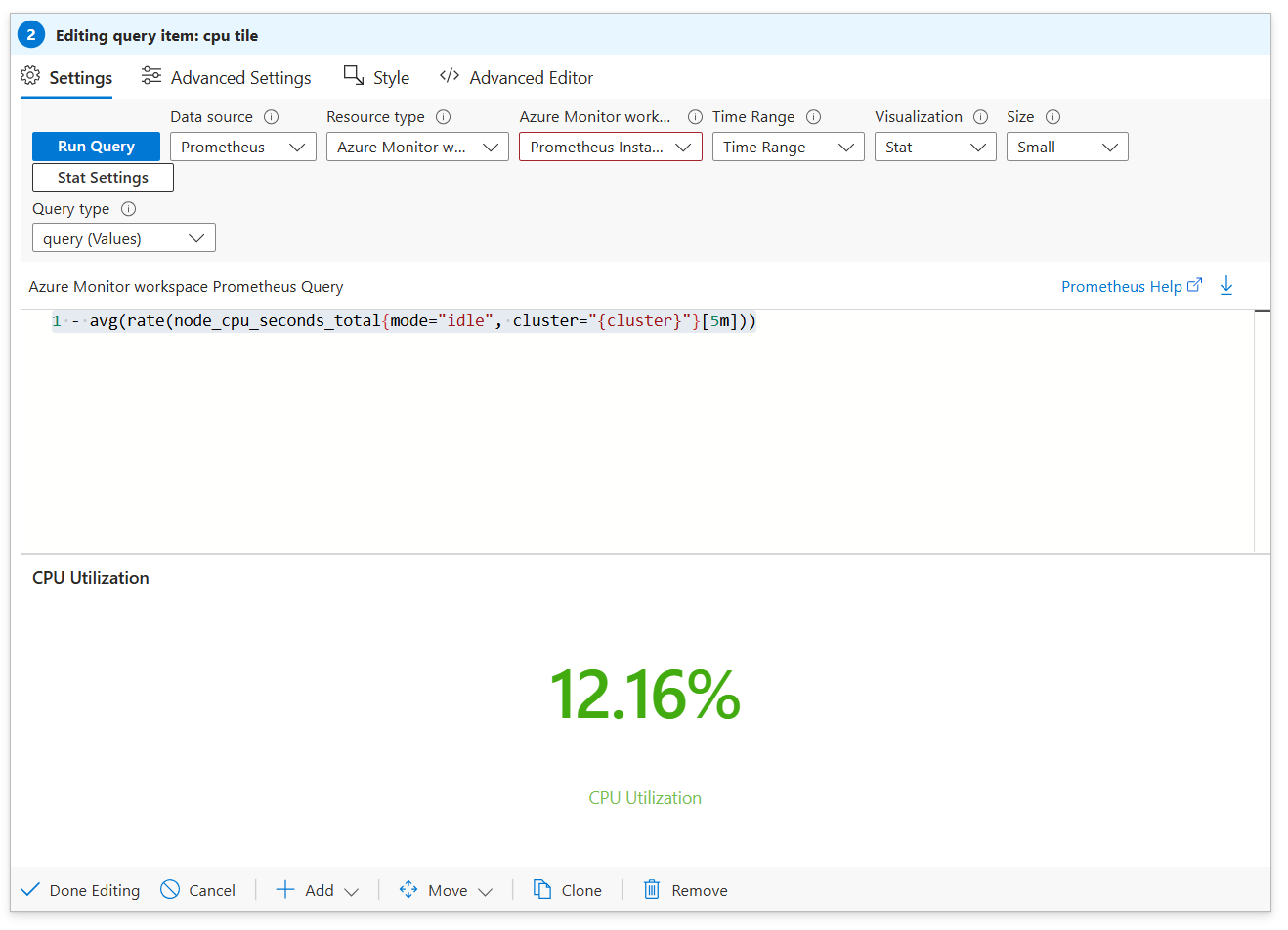你当前正在访问 Microsoft Azure Global Edition 技术文档网站。 如果需要访问由世纪互联运营的 Microsoft Azure 中国技术文档网站,请访问 https://docs.azure.cn。
统计信息可视化效果
通过使用 Azure 工作簿,可以轻松查询和合并不同 Azure 订阅中的数据,并将其合并为单个指标。 可以自定义此指标的外观,包括文本和背景颜色、字体大小,并设置根据值改变图标和颜色的阈值。
统计信息可帮助你创建仪表板,用于在服务正常运行或运行不正常时或重要指标低于特定水平时提供即时警报。 这样,你可以保持知情状态,并可以快速响应关键更改。
添加统计信息
选择“编辑”,将工作簿切换到编辑模式。
使用“添加查询”链接将日志查询控件添加到工作簿。
对于“查询类型”,请选择“Azure Resource Graph”。 对于资源类型,例如选择“Application Insights”,并选择目标资源。
使用查询编辑器输入 KQL(Kusto 查询语言)进行分析。
requests | where name !endswith('.eot') | summarize Requests = count(), Users = dcount(user_Id) by name | order by Requests desc将“可视化效果”设置为“统计信息”。
选择“统计设置”按钮以打开“统计设置”窗格:
- 在“使用列”中,设置:
Requests - 在“标记文本”中,设置:
# of requests - 在“颜色设置”中,设置:
- 应用颜色来源:
Heatmap - 调色板:
Red to Green - 最小值:0
- 最大值:1,000
- 应用颜色来源:
- 在“使用列”中,设置:
选择窗格底部的“保存并关闭”按钮。
单个值和汇总数据
统计信息可视化效果可以显示查询中的单个数据点,也可以显示查询结果中多行的汇总数据。
单个值数据
例如,单个值数据结构可能如下所示:
| Timestamp | 值 |
|---|---|
| 2024-08-08T18:36:12Z | 确定 |
对于上述数据,如果选择了“值”列,可视化效果将显示“确定”。 此单个值可以是数字、字符串或其他数据类型。
汇总数据
统计信息可视化效果还可以处理时序数据并执行简单的汇总。 例如:
| Timestamp | 值 |
|---|---|
| 2024-08-08T18:30:00Z | 42 |
| 2024-08-08T18:31:00Z | 45 |
| 2024-08-08T18:32:00Z | 50 |
| ... | ... |
对于上述数据,可视化效果将默认显示第一个值。 如果指定了聚合函数,可视化效果会将该函数应用于所选列的值,并相应地汇总数据。
统计信息设置
| 设置 | 说明 |
|---|---|
Use column |
选择包含要在可视化效果中显示的数字或文本值的列。 |
Make this item a link |
使选定的值可以作为可点击的链接。 |
Aggregation |
选择要应用于查询结果的聚合函数,例如 None、Sum 和 Average 等等。当处理多个数据点时,聚合十分重要。 |
Custom number formatting |
允许自定义数值格式,例如指定小数位数或添加前缀/后缀。 |
Apply custom tooltip |
允许向统计信息添加自定义工具提示,当鼠标悬停在统计数据上时,该提示可提供附加信息。 |
Tag text |
设置要在可视化效果中主值下方显示的图例文本,为数据提供上下文。 |
Font style |
选择可视化效果中使用的字号和样式。 默认 Auto 选项会根据可视化效果的总体大小调整字号。 |
Color mode |
确定如何在统计信息中应用颜色。例如,可以将颜色应用于背景或前景。 |
Apply color from |
指定用于确定应用于统计信息的颜色的方法。选项包括 Thresholds、Heatmap 或 Static value。 |
Color settings |
允许设置统计信息的背景或前景。 |
Icon Settings |
允许根据 Source、Operator 和 Value 定义的条件添加和自定义图标。 图标可以直观地表示不同的状态或阈值。 |
根据阈值应用颜色
阈值根据满足特定条件的可视化效果值应用特定颜色。
| 设置 | 说明 |
|---|---|
| Source | 数据的来源(例如“单元格值”或某一列)。 |
| “运算符” | 比较运算符(例如,小于、等于)。 |
| 值 | 触发着色的阈值。 |
| 颜色 | 满足条件时应用的颜色;默认为“无”。 |
选择“编辑”,将工作簿切换到编辑模式。
使用“添加查询”链接将日志查询控件添加到工作簿。
对于“查询类型”,请选择“Azure Resource Graph”。 对于资源类型,例如选择“Application Insights”,并选择目标资源。
使用查询编辑器输入用于分析的 KQL。
ServiceHealthResources | where type =~ 'Microsoft.ResourceHealth/events' and properties.EventType == 'ServiceIssue' and properties.Status == 'Active' | summarize Status = iif(count() == 0, "OK", "Unhealthy")将“可视化效果”设置为“统计信息”。
选择“统计设置”按钮以打开“统计设置”窗格:
- 在“使用列”中,设置:
Status - 在“标记文本”中,设置:
Service Health Status - 在“颜色设置”中,设置:
- 应用颜色来源:
Thresholds - 在字段中,创建第一个阈值:
- 运算符:
== - 值:
Unhealthy - 颜色:
Red (bright)
- 运算符:
- 在字段中,创建第二个阈值:
- 运算符:
== - 值:
OK - 颜色:
Green
- 运算符:
- 应用颜色来源:
- 在“使用列”中,设置:
选择窗格底部的“保存并关闭”按钮。
查询现在显示不同的颜色,具体取决于查询的资源运行状况。
应用热度地图样式的颜色
当选择“热图选项”时,将根据最小值和最大值之间的渐变为可视化效果选择颜色。
| 字段 | 说明 |
|---|---|
| 调色板 | 为热度地图选择一个渐变(例如,“从红到绿”)。 |
| 最小值 | 设置热度地图的下限。 |
| 最大值 | 设置热度地图的上限。 |
选择“编辑”,将工作簿切换到编辑模式。
使用“添加查询”链接将查询控件添加到工作簿。
对于“查询类型”,请选择“Azure Resource Graph”。 对于资源类型,例如选择“Application Insights”,并选择目标资源。
使用查询编辑器输入用于分析的 KQL。
ServiceHealthResources | where type =~ 'Microsoft.ResourceHealth/events' and properties.EventType == 'ServiceIssue' and properties.Status == 'Active' | summarize Count=count()将“可视化效果”设置为“统计信息”。
选择“统计设置”按钮以打开“统计设置”窗格:
- 在“使用列”中,设置:
Count - 在“标记文本”中,设置:
Active Health Events Count - 在“颜色设置”中,设置:
- 应用颜色来源:
Heatmap - 调色板:
Green to Red - 最小值:
0 - 最大值:
100
- 应用颜色来源:
- 在“使用列”中,设置:
选择窗格底部的“保存并关闭”按钮。
根据 Count 列中查询返回的值,颜色位于所选调色板的渐变范围内。
应用静态颜色
当选择“静态值”选项时,“颜色”字段决定为统计信息使用哪种颜色。
用例
查询 AKS(Azure Kubernetes 服务)群集以获取资源使用状况
选择“编辑”,将工作簿切换到编辑模式。
使用“添加参数”链接向查询添加参数步骤。
选择“添加参数”,然后配置参数:
参数名称:
Prometheus显示名称:
Prometheus instance参数类型:
Resource picker必需:
Checked从以下位置获取数据:
Query将查询设置为:
- 数据源:
Azure Resource Graph
resources | where type =~ "microsoft.monitor/accounts" and isnotempty(todynamic(properties).metrics.prometheusQueryEndpoint) | project id- 数据源:
选择“保存”。
选择“添加参数”,然后配置参数:
- 参数名称:
TimeRange - 显示名称:
Time range - 参数类型:
Time range picker - 选择“保存”。
- 参数名称:
选择“完成编辑”以完成参数配置。
- 参数查询完成加载后,选择想要监控的 Prometheus 实例。
使用“添加查询”链接将查询控件添加到工作簿。
对于“查询类型”,请选择“Prometheus”。
对于 Azure Monitor 工作区,在“资源参数”下选择
Prometheus Instance。对于时间范围,请在“时间范围参数”下选择
TimeRange。对于可视化效果,请选择
Stat。对于查询,选择要监视的指标:
CPU 使用情况:
1 - avg(rate(node_cpu_seconds_total{mode="idle"}[5m]))内存使用情况:
1 - sum( sum( node_memory_MemAvailable_bytes or ( node_memory_Buffers_bytes + node_memory_Cached_bytes + node_memory_MemFree_bytes + node_memory_Slab_bytes ) ) by (cluster)) / sum(node_memory_MemTotal_bytes)
对于每个指标,必须设置值的格式。 选择“统计信息设置”。
选择“运行查询”并查看所需的指标。
选择“完成编辑”以退出该步骤。