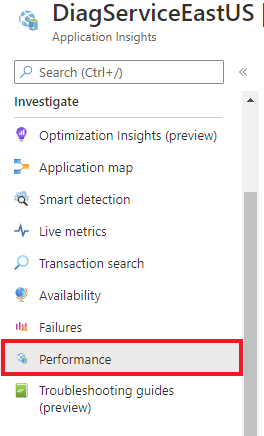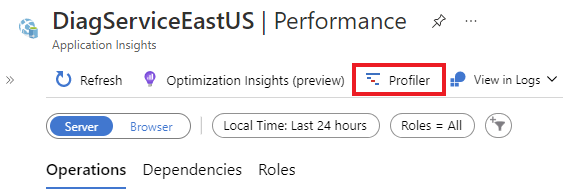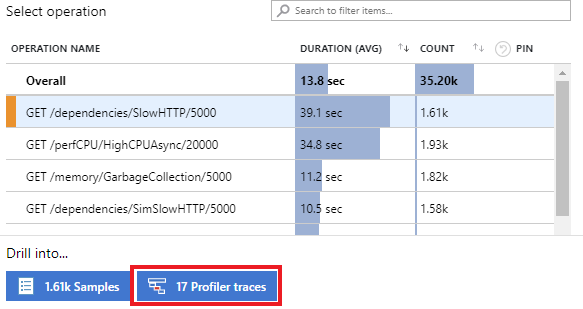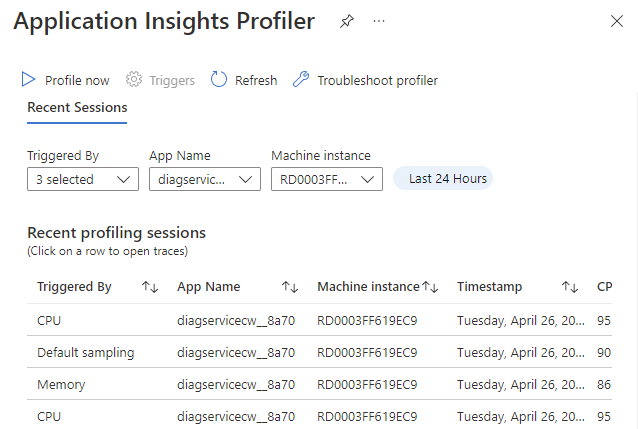你当前正在访问 Microsoft Azure Global Edition 技术文档网站。 如果需要访问由世纪互联运营的 Microsoft Azure 中国技术文档网站,请访问 https://docs.azure.cn。
配置用于 .NET 的 Application Insights Profiler
启用用于 .NET 的 Application Insights Profiler 后,可以:
- 启动新的分析会话。
- 配置 .NET Profiler 触发器。
- 查看最近的分析会话。
若要打开 .NET Profiler 设置窗格,请从 Application Insights 页面的左侧窗格中选择“性能”。
可通过两种方法查看 Azure 资源中的 .NET Profiler 跟踪:
在“Profiler”页面中,可以配置和查看 .NET Profiler。 “用于 .NET 的 Application Insights Profiler”页包含以下功能。
| Feature | 说明 |
|---|---|
| 立即探查 | 启动与此 Application Insights 实例链接的所有应用的分析会话。 |
| 触发器 | 用于配置使 Profiler 运行的触发器。 |
| 最新的分析会话 | 显示有关过去的探查会话的信息,可以使用页面顶部的筛选器对其进行排序。 |
立即探查
选择“立即探查”,以按需启动探查会话。 选择此链接时,向此 Application Insights 实例发送数据的所有探查器代理都将开始捕获探查数据。 5 到 10 分钟后,探查会话将显示在列表中。
若要手动触发探查器会话,至少需要对 Application Insights 组件角色具有写入访问权限。 在大多数情况下,可自动获得写入访问权限。 如果遇到问题,则需要添加 Application Insights 组件参与者订阅范围角色。 有关详细信息,请参阅 Azure Monitor 中的角色、权限和安全性。
触发器设置
选择“触发器”,以打开“触发器设置”窗格,它包含“CPU”、“内存”和“采样”触发器选项卡。
CPU 或内存触发器
可将触发器设置为在 CPU 或内存使用百分比达到设置的级别时启动探查。
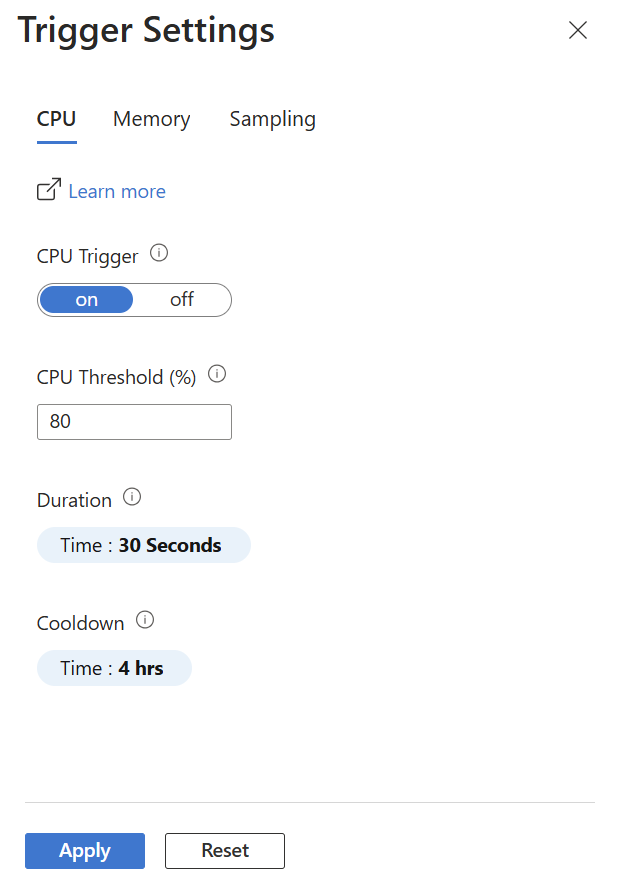
| 设置 | 说明 |
|---|---|
| 开/关按钮 | 打开:启动探查器。 关闭:不启动探查器。 |
| 内存阈值 | 当内存使用率达到此百分比时,将启动探查器。 |
| 持续时间 | 设置触发时探查器运行的时间长度。 默认值为 30 秒。 |
| 冷却 | 设置探查器在触发后,再次检查内存或 CPU 使用率之前所要等待的时间长短。 |
采样触发器
与 CPU 或内存触发器不同,事件不会触发采样触发器。 它是随机触发的,以获取应用程序性能的真正随机样本。 方法:
- 关闭此触发器以禁用随机采样。
- 设置探查频率和探查会话的持续时间。
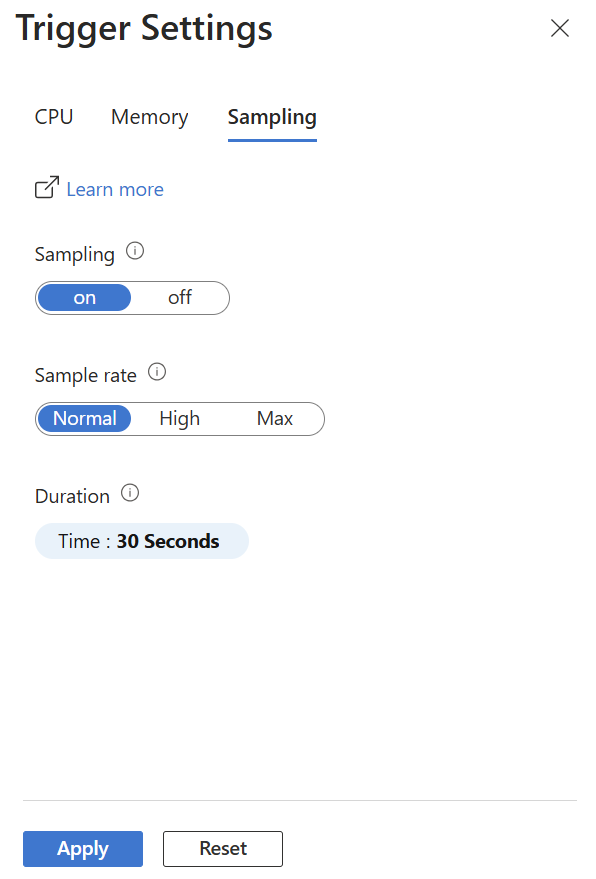
| 设置 | 说明 |
|---|---|
| 开/关按钮 | 打开:启动探查器。 关闭:不启动探查器。 |
| 采样速率 | 探查器可能发生的速率。
我们建议对生产环境使用“正常”设置。 |
| 持续时间 | 设置触发时探查器运行的时间长度。 默认值为 30 秒。 |
最近的探查会话
“探查器”页的此部分显示最近的探查会话信息。 探查会话表示探查器代理在分析托管应用程序的计算机之一时所花费的时间。 选择其中一行可从会话打开探查数据。 对于每个会话,我们都会显示以下设置。
| 设置 | 说明 |
|---|---|
| 触发者 | 会话的启动方式:由触发器启动、由“立即探查”操作启动,或由默认采样启动。 |
| 应用程序名称 | 已探查的应用程序的名称。 |
| 计算机实例 | 运行探查器代理的计算机的名称。 |
| Timestamp | 捕获探查数据的时间。 |
| CPU % | Profiler 运行时使用的 CPU 百分比。 |
| 内存百分比 | Profiler 运行时使用的内存百分比。 |