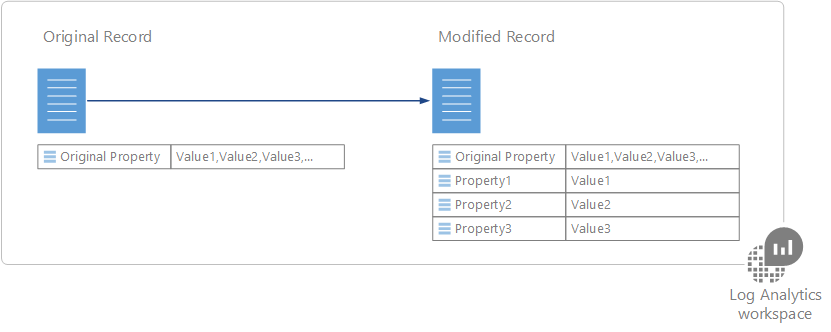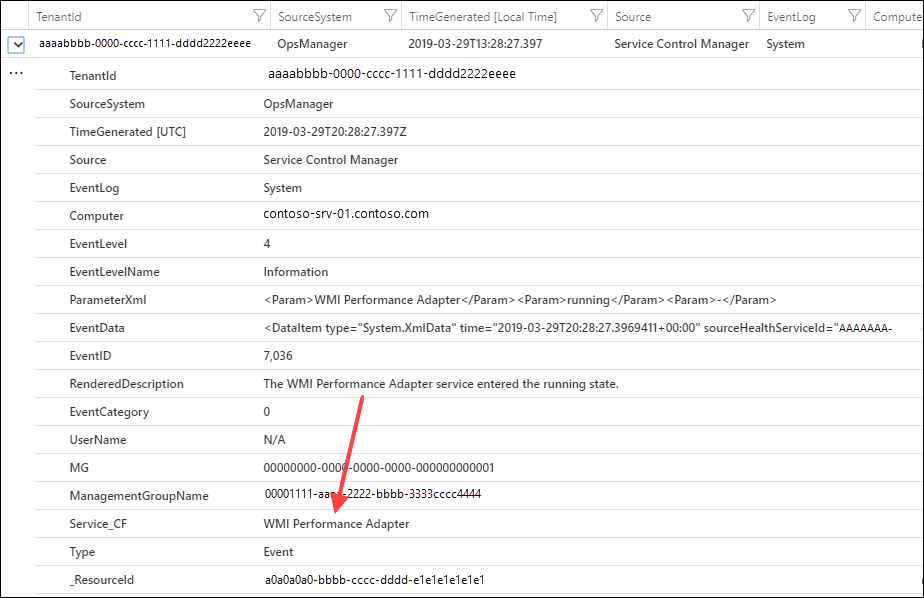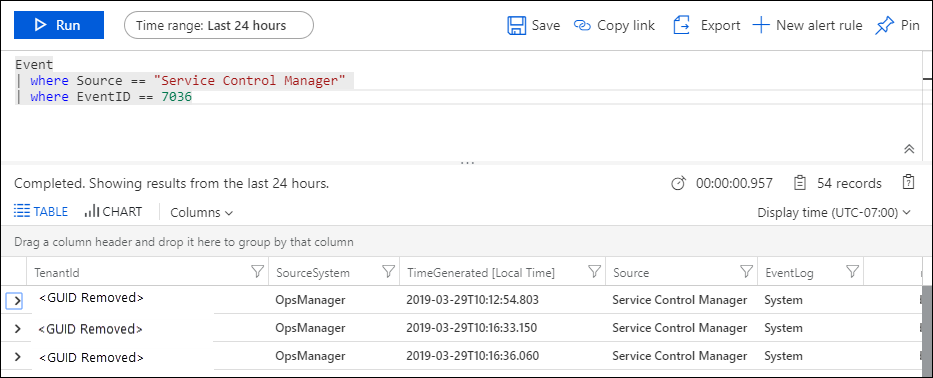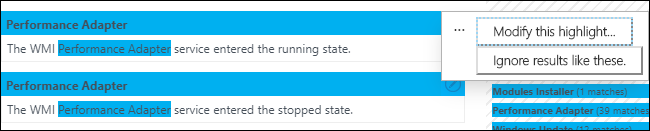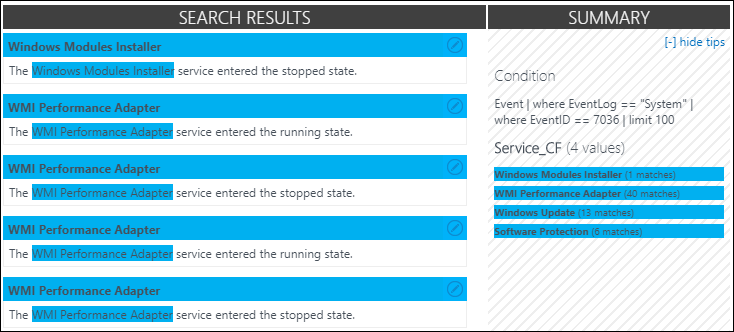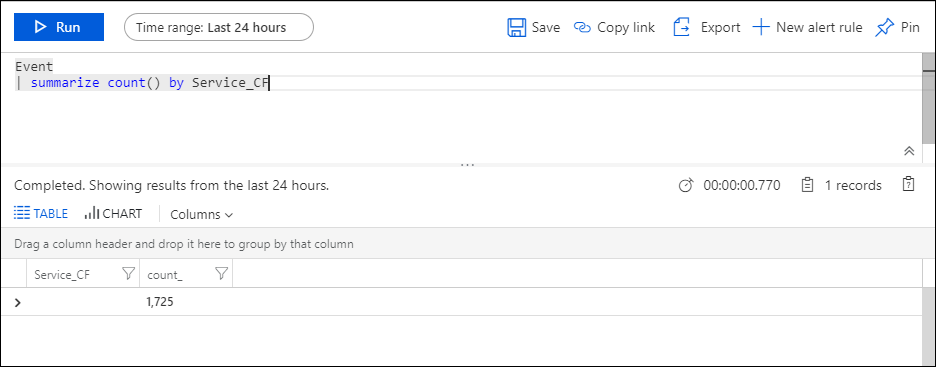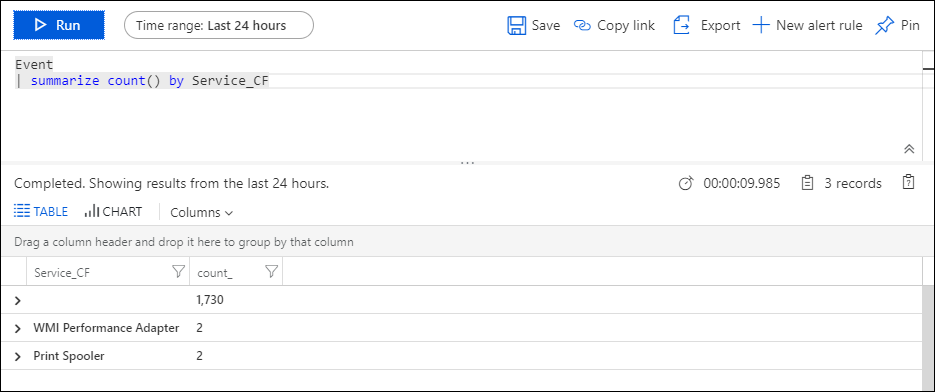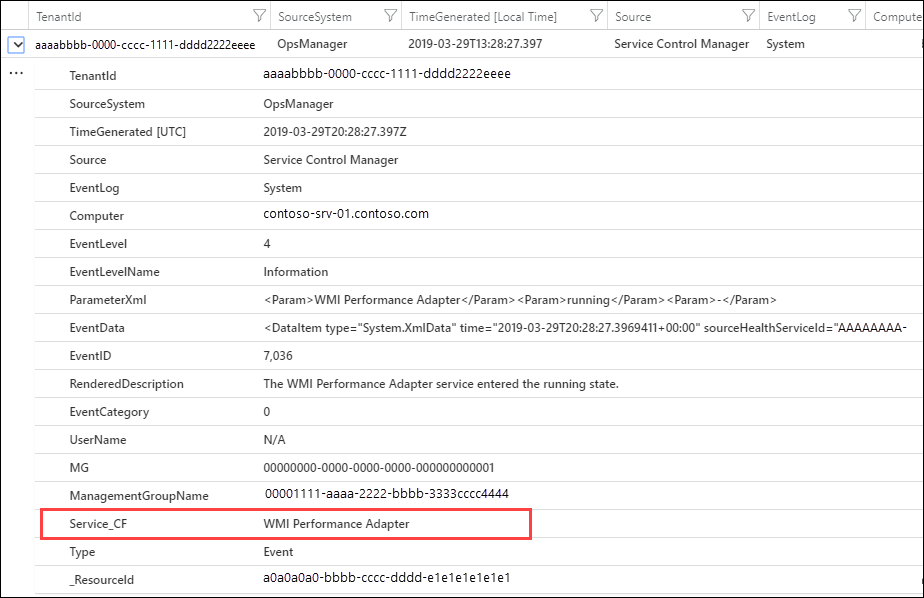你当前正在访问 Microsoft Azure Global Edition 技术文档网站。 如果需要访问由世纪互联运营的 Microsoft Azure 中国技术文档网站,请访问 https://docs.azure.cn。
在 Azure Monitor(预览版)的 Log Analytics 工作区中创建自定义字段
重要
从 2023 年 3 月 31 日起,将禁用创建新自定义字段。 将弃用自定义字段功能,现有自定义字段将于 2026 年 3 月 31 日停止运行。 应迁移到引入时间转换,以继续分析日志记录。
目前,添加新的自定义字段时,最长可能需要 7 天才能开始显示数据。
Azure Monitor 的自定义字段功能使你可以通过添加自己的可搜索字段来扩展 Log Analytics 工作区中的现有记录。 自定义字段会自动填充,填充的数据从同一记录的其他属性中提取。
例如,以下示例记录的事件描述中隐藏着有用记录。 将此数据提取到单独的属性中,就可以在排序和筛选等操作中对其进行使用。
注意
在预览版的工作区中,限制使用 500 个自定义字段。 正式发布此功能时,会扩展该限制。
创建自定义字段
创建自定义字段时,Log Analytics 必须了解应该使用哪些数据填充其值。 将使用由 Microsoft Research 开发的 FlashExtract 技术来快速找出此数据。 不需要你提供确切说明,Azure Monitor 就会获知要从所提供示例中提取的数据。
以下各节提供了创建自定义字段的步骤。 若要查看示例提取的演示,请转到示例演示。
注意
将匹配指定条件的记录添加到 Log Analytics 工作区时,会填充自定义字段,因此它将仅显示在创建自定义字段后收集的记录上。 创建自定义字段时,不会将该字段添加到数据存储中已存在的记录中。
步骤 1:确定具有自定义字段的记录
第一步是确定获得自定义字段的记录。 首先执行标准日志查询,然后选择要充当模型的记录,Azure Monitor 通过该模型进行学习。 当指定要将数据提取到自定义字段中时,字段提取向导会打开,可以在其中验证和优化条件。
- 转到“日志”,然后使用查询来检索记录(将具有自定义字段的记录)。
- 选择 Log Analytics 将用作模型的记录,以便 Log Analytics 学习如何提取要填充到自定义字段中的数据。 你需要确定要从该记录中提取的数据,然后 Log Analytics 将使用此信息为所有类似记录确定自定义字段的填充逻辑。
- 右键单击该记录,然后选择“字段提取自”。
- 将打开“字段提取向导”,所选记录会显示在“主示例”列中。 将为所选属性中具有相同值的记录定义自定义字段。
- 如果所选内容不完全是所需要的,可选择其他字段来缩小条件范围。 要更改条件的字段值,必须先取消,然后选择匹配所需条件的其他记录。
步骤 2:执行初始提取
在完成确定将具有自定义字段的记录后,需要确定要提取的数据。 Log Analytics 将使用此信息在类似记录中确定类似模式。 在步骤 3 中,将可以验证结果,并提供更多详细信息供 Log Analytics 在其分析中使用。
- 突出显示示例记录中要用于填充自定义字段的文本。 然后会显示一个对话框,用于命名字段和设置字段的数据类型,以及执行初始提取。 将自动附加字符 _CF。
- 单击“提取”以执行已收集记录的分析。
- “摘要”和“搜索结果”部分会显示提取的结果,使你可以检查提取的准确性。 “摘要”显示用于确定记录的条件以及已确定的每个数据值的计数。 “搜索结果”提供匹配条件的记录的详细列表。
步骤 3:验证提取的准确性并创建自定义字段
完成执行初始提取后,Log Analytics 将基于已收集的数据显示提取结果。 如果觉得结果准确,可以创建自定义字段(无需进行更多工作)。 如果结果不准确,可以优化结果,以便 Log Analytics 可以改善其逻辑。
- 如果初始提取中的任何值都不正确,可以单击不准确记录旁边的“编辑”图标,并选择“修改此突出显示”修改所选项。
- 会将该条目复制到“主示例”下方的“其他示例”部分。 若要帮助 Log Analytics 了解它应做的选择,可以在此处调整突出显示。
- 单击“提取”即可使用此新信息评估现有的所有记录。 基于这个新智能,可以为刚刚修改之外的记录修改结果。
- 继续添加修正,直到提取中的所有记录都正确标识要用于填充新自定义字段的数据。
- 如果对结果满意,请单击“保存提取”。 自定义字段现已定义,但它还不会添加到任何记录。
- 等待收集匹配指定条件的新记录,再次运行日志搜索。 新记录应具有自定义字段。
- 像任何其他记录属性一样使用自定义字段。 可以将它用于聚合和分组数据,甚至可以将它用于生成新的见解。
删除自定义字段
有两种方法可以删除自定义字段。 第一种方法是在查看步骤 2:执行初始提取中所述的完整列表时,对每个字段使用“移除”选项。 另一种方法是检索记录,并单击字段左侧的按钮。 菜单中有一个用于移除自定义字段的选项。
示例演练
以下部分演示创建自定义字段的完整示例。 此示例会提取指示服务更改状态的 Windows 事件中的服务名称。 这依赖于服务控制管理器在 Windows 计算机上启动系统期间创建的事件。 如果想要遵循此示例,必须收集系统日志的信息事件。
我们输入以下查询从服务控制管理器中返回事件 ID 为 7036 的所有事件(即指示服务启动或停止的事件)。
然后,右键单击事件 ID 为 7036 的任何记录并选择“从 `Event` 中提取字段”。
将打开“字段提取向导”,其中“主示例”列中选择了 EventLog 和 EventID 字段。 这表示将为系统日志中事件 ID 为 7036 的事件定义自定义字段。 这已够用,因此我们不需要选择任何其他字段。
我们突出显示 RenderedDescription 属性中的服务的名称,并使用 Service 标识服务名称。 自定义字段将称为 Service_CF。 在此示例中,字段类型为字符串,因此可以保留该字段,不做任何更改。
我们会看到:对于某些记录,已正确标识服务名称;但对于其他记录,则并未正确标识服务名称。 “搜索结果”显示:未选择“WMI 性能适配器”的部分名称。 “摘要”显示一条记录识别了“模块安装程序” 而不是“Windows 模块安装程序”。
我们从“WMI 性能适配器”记录开始。 单击该记录的编辑图标,并单击“修改此突出显示”。
我们会增加突出显示以包括单词 WMI,并重新运行该提取。
我们可以看到:“WMI 性能适配器”的条目已得到修正,Log Analytics 也使用该信息来修正“Windows 模块安装程序”的记录。
我们现在可以运行一个查询来验证 Service_CF 已创建,但尚未添加到任何记录中。 这是因为自定义字段不能使用现有的记录,因此我们需等待系统收集新记录。
一段时间过后,新事件已完成收集,可以看到 Service_CF 字段已添加到与条件匹配的记录中。
现在,我们可以像任何其他记录属性一样使用自定义字段。 为了说明这一点,我们会创建按新的 Service_CF 字段分组的查询,来检查哪些服务最活跃。