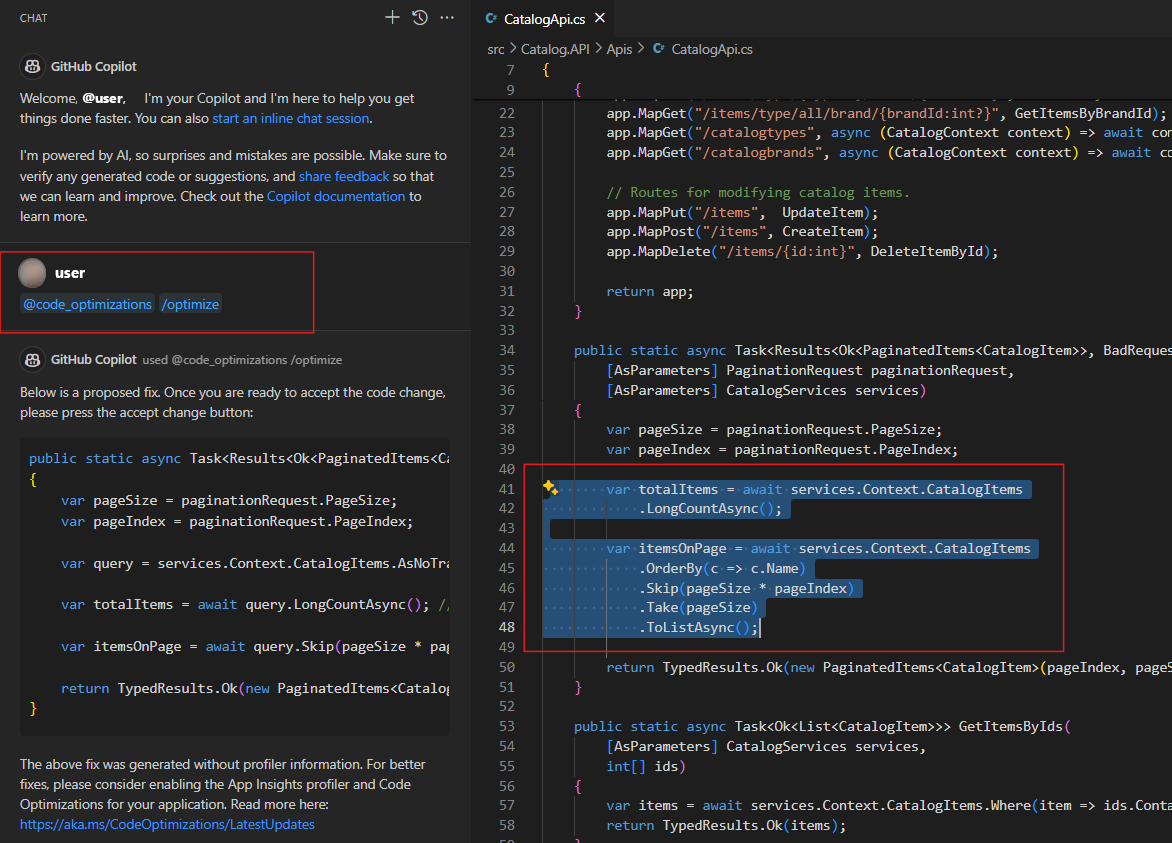你当前正在访问 Microsoft Azure Global Edition 技术文档网站。 如果需要访问由世纪互联运营的 Microsoft Azure 中国技术文档网站,请访问 https://docs.azure.cn。
Visual Studio Code 的代码优化扩展(预览版)
通过使用 Visual Studio Code 的代码优化扩展,可以为运行中的代码优化标识的性能问题生成代码修复建议。 NET 应用。
本文介绍如何在 Visual Studio Code 中将扩展与 GitHub Copilot 配合使用。
先决条件
- 安装最新版本的 Visual Studio Code
- 使用有效的 GitHub Copilot 订阅注册并登录到 GitHub 帐户。
- 安装 GitHub Copilot 聊天扩展。
- 为 .NET 应用程序启用以下服务:
安装代码优化扩展(预览版)
安装 Visual Studio Code 的代码优化扩展。
首次运行扩展时,可能会看到两个对话框提示,要求登录 Azure 并连接到 GitHub Copilot 帐户。
使用扩展修复代码中的性能问题
安装后,代码优化扩展(预览版)会引入一个名为 @code_optimizations 的代理,它包含一些命令或“技能”,你可以在 GitHub Copilot 中使用这些内容来处理代码优化问题。
- 在 Visual Studio Code 中,打开保存 .NET 应用程序的存储库,并启用代码优化。
- 打开 GitHub Copilot 聊天。
在 Visual Studio Code 中使用代码优化扩展有两个选项:
选项 1:启用代码优化
虽然在应用程序上使用启用了代码优化的扩展需要更多的设置步骤,但会在代码中收到更准确的修复建议。
验证应用程序的代码优化
若要开始使用,请确保已认可针对应用程序的代码优化。
在 Azure 门户中导航到 Application Insights 资源。
选择“调查”>“性能”。
在“性能”边栏选项卡中,选择顶部菜单中的“代码优化”按钮。
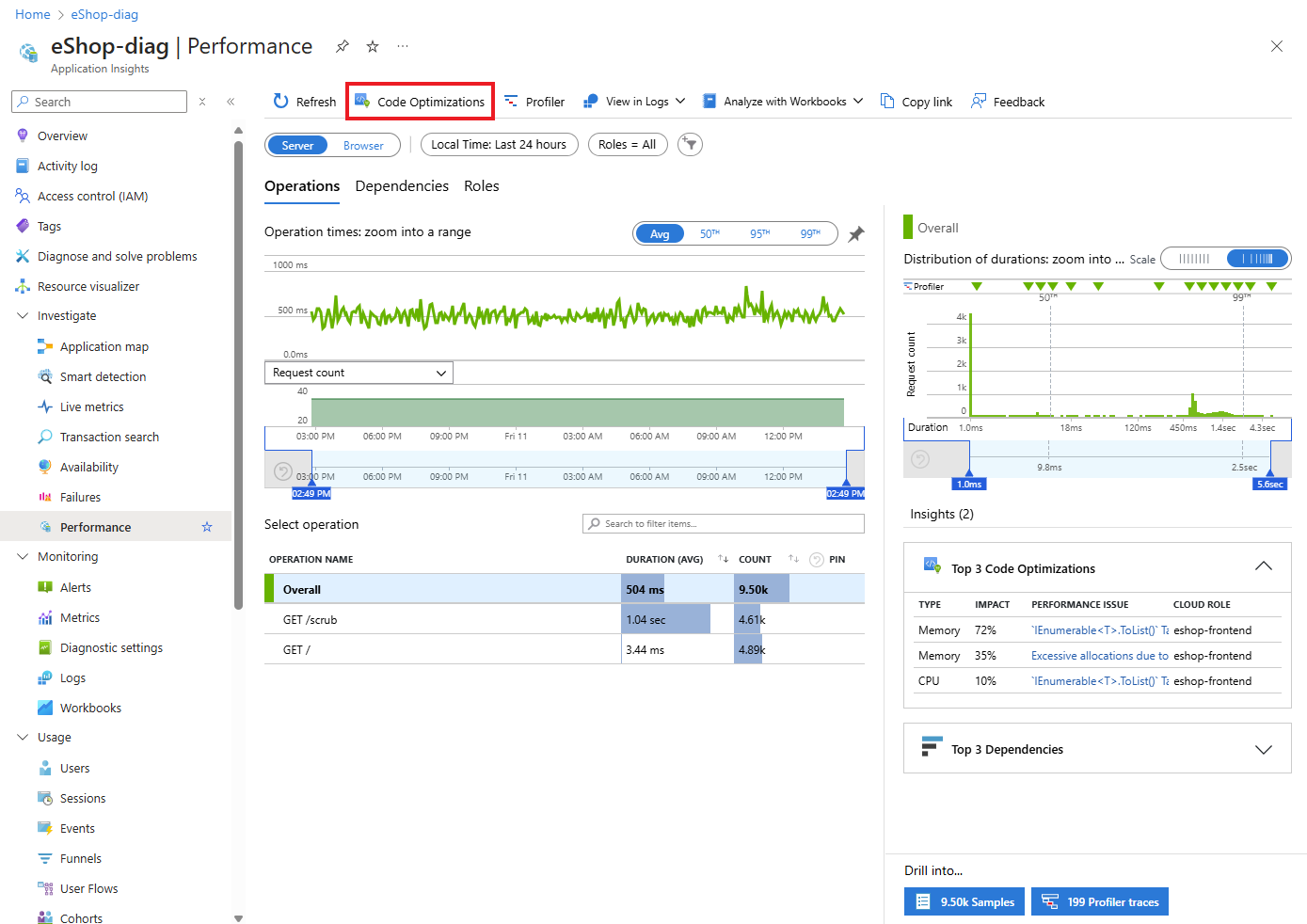
记下以下内容:
- Application Insights 资源名称。
- 用于登录 Azure 门户的帐户。
获取应用的应用程序 ID
在门户中导航到 Application Insights 资源。
选择“配置”>“API 访问”。
记下 API 访问权限窗格顶部的应用程序 ID。
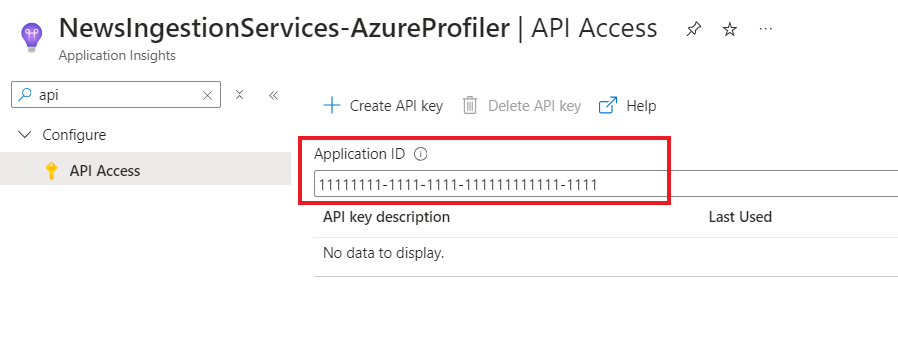
调用扩展
通过执行以下命令调用扩展,将占位符替换为之前保存的应用程序 ID。
@code_optimizations /connect <YOUR_APPLICATION_ID>该命令从代码优化中提取最重要的问题,将这些问题与本地存储库中的源代码相匹配,并提出修复/建议。 扩展会自动生成最重要的建议。
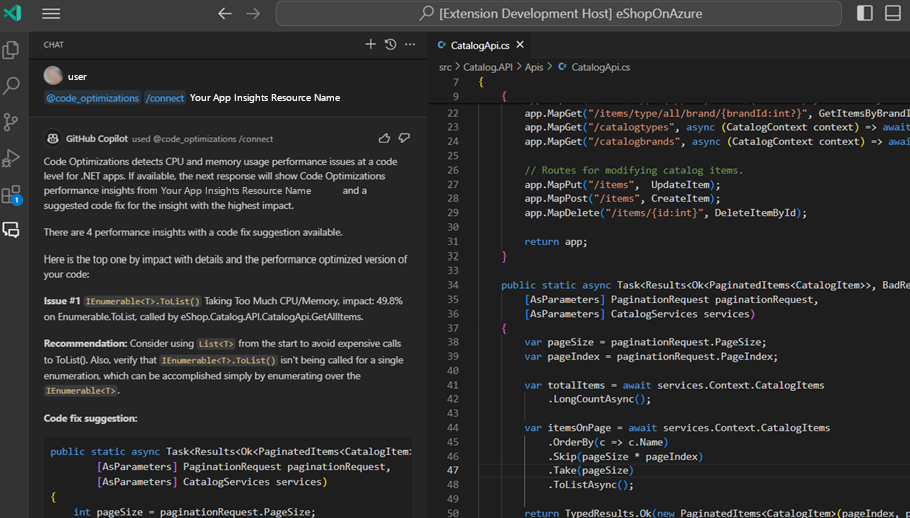
按照 Copilot 响应中的提示生成其他问题的修复程序。
优化代码
除了 @code-optimizations /connect 命令之外,还可以使用 /optimize 命令来解决代码中的问题。 该扩展提供了两种方法来使用 /optimize 命令。
@code-optimizations /optimize <GITHUB_ISSUE_NUMBER>
调用
/optimize并附上 Azure 门户中代码优化服务创建的 GitHub 问题编号。 在下面的示例中,“5”代表要修复的 GitHub 问题编号。@code-optimizations /optimize 5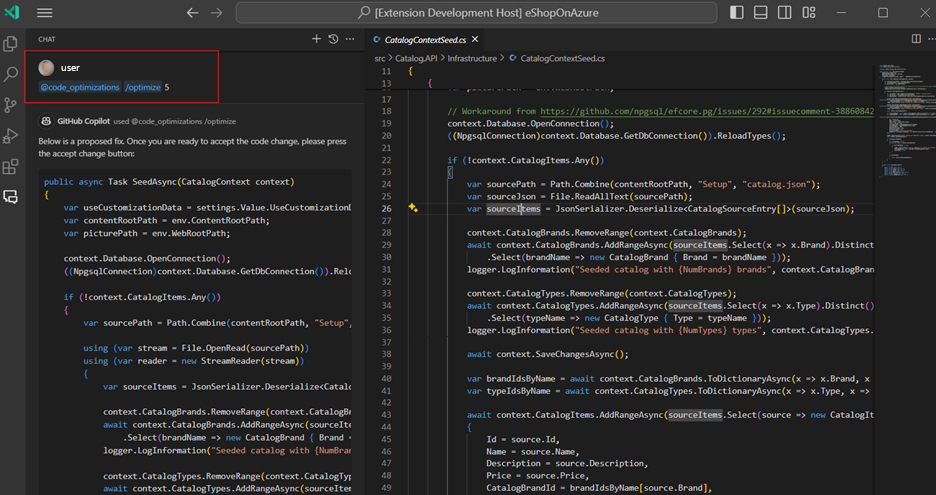
命令:
- 拉取问题的正文,其中包括调用堆栈、CPU 使用率等。
- 使用代码优化模型生成代码修补程序。 此操作可能需要一些时间。
生成代码修复内容后,单击“与原始代码比较”按钮来查看建议的修复以及原始代码。
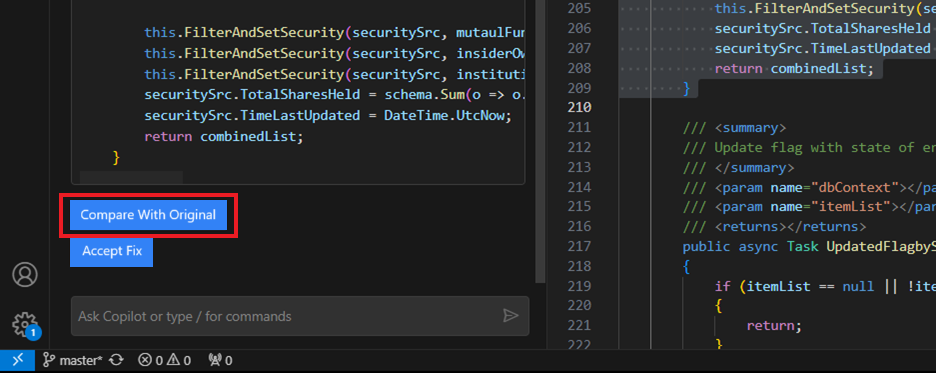
使用嵌入的聊天选项对代码修复进行任何其他更改。 例如,要求 Copilot:
将方法名称从
<A>更新为<B>。使用
API X而不是API Y等等。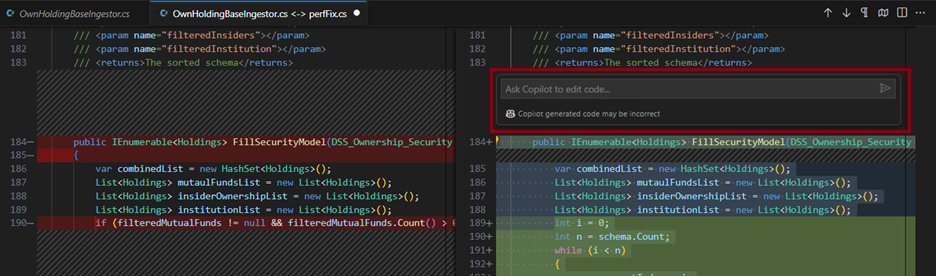
准备就绪后,单击“接受修复”。
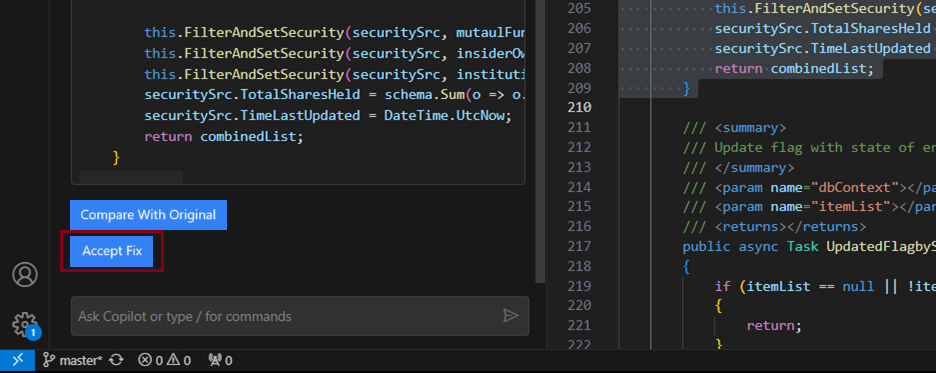
代码选择 + @code-optimizaitons /optimize
直接为选定的代码触发 /optimize。 使用此方法,可以主动优化一些你认为存在性能问题的代码。
- 选择可能存在问题的代码,或将光标悬停在存在性能问题的方法上。
- 在 Copilot 聊天中调用
/optimize命令。
然后,可以运行基准/负载测试来确保更改能够提高性能,并运行单元测试来确保代码语义得到保留。
选项 2:未启用代码优化
可以在未启用代码优化的情况下使用 Visual Studio Code 扩展。 虽然这种方法需要的设置时间较少,但你可能会收到不太准确的修复建议。
选择可能存在问题的代码,或将光标悬停在存在性能问题的方法上。
在 Copilot 聊天中调用
/optimize命令。