你当前正在访问 Microsoft Azure Global Edition 技术文档网站。 如果需要访问由世纪互联运营的 Microsoft Azure 中国技术文档网站,请访问 https://docs.azure.cn。
查看和使用更改分析(经典版)
重要
Azure Monitor 更改分析(经典版)将于 2025 年 10 月 31 日停用。 该体验将被由 Azure Resource Graph 提供支持的更改分析 API 取代。 详细了解更改分析(经典版)的未来以及如何迁移到 Resource Graph。
更改分析(经典版)为各种管理和故障排除方案提供数据,可帮助你了解对应用程序的哪些更改导致了中断性问题。
查看更改数据
以各种方式查看更改数据。
访问更改分析(经典版)屏幕
可以访问 Azure Monitor 下的更改分析(经典版)概述门户,可在其中查看所有更改和应用程序依赖项/资源见解。 可以通过两个入口点访问这些屏幕。
通过 Azure Monitor 主页
在 Azure 门户主页中,在服务菜单中选择“Monitor”。
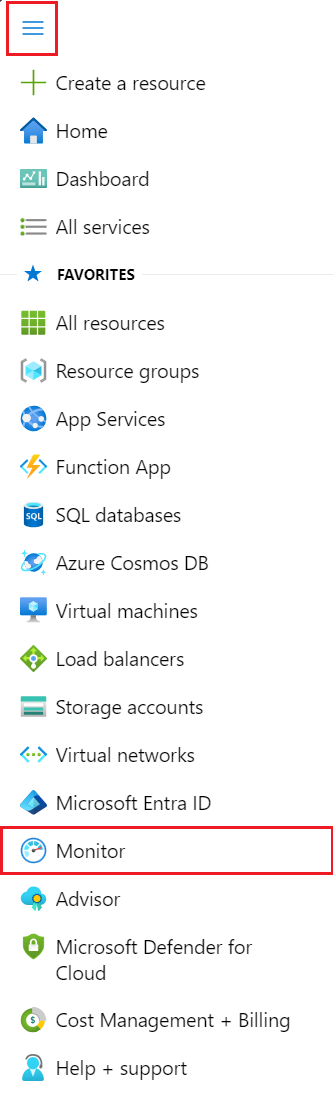
在 Monitor 概述页面中,选择“更改分析(经典版)”卡。
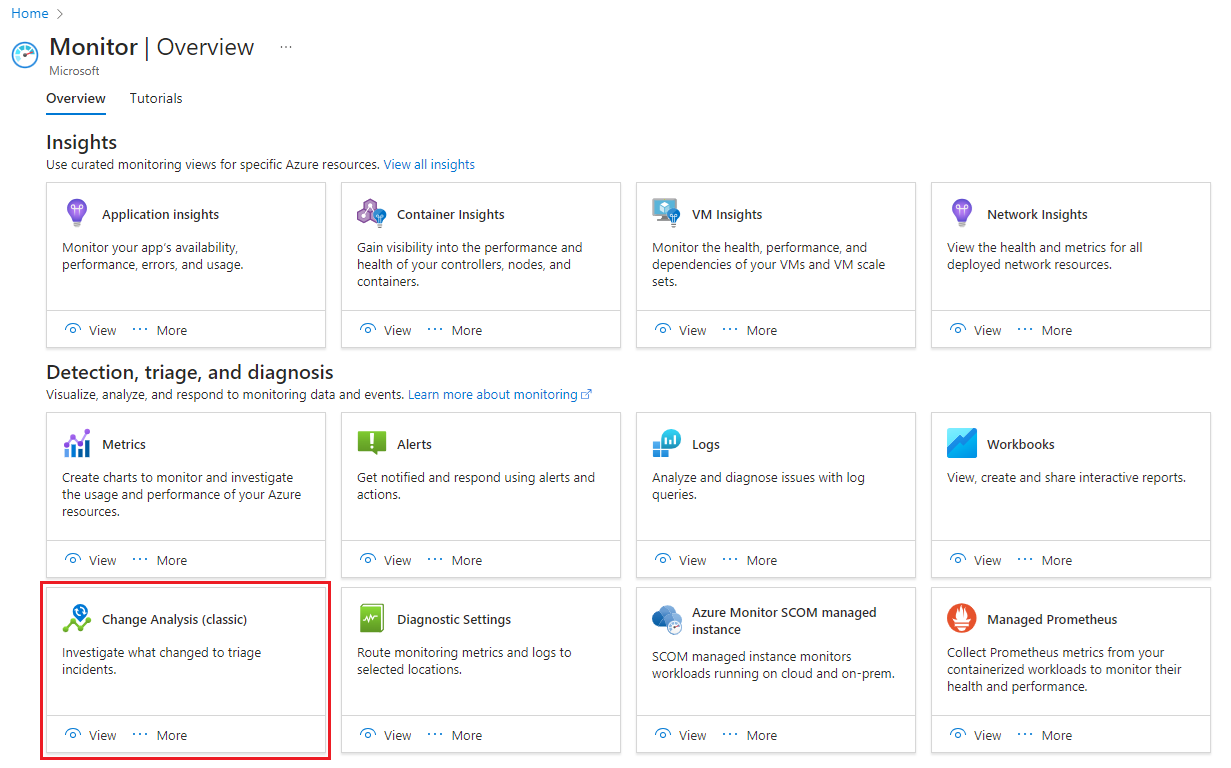
通过搜索
在 Azure 门户中,搜索“更改分析(经典版)”以开始体验。
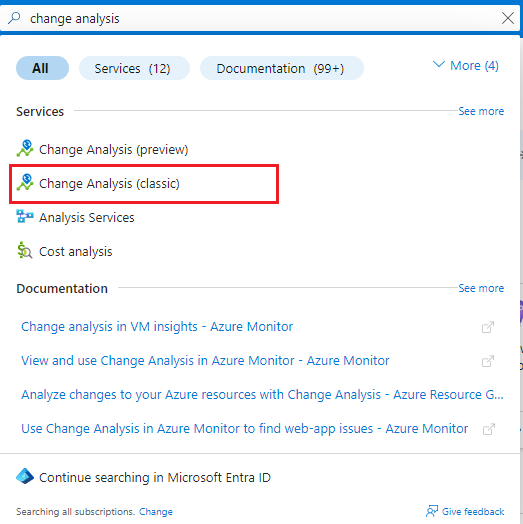
选择要查看的一个或多个订阅:
- 资源在过去 24 小时的所有更改。
- 新旧值一目了然。
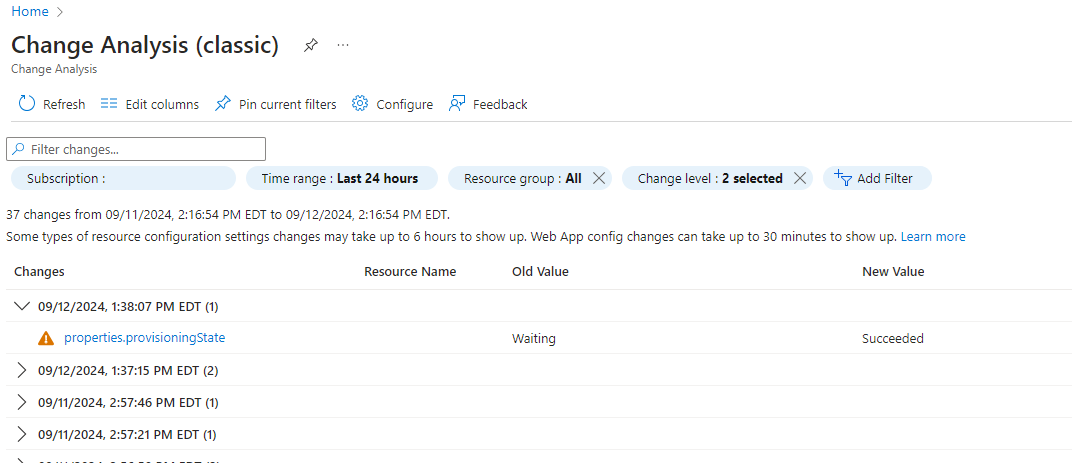
选择一个更改,查看完整资源管理器片段和其他属性。
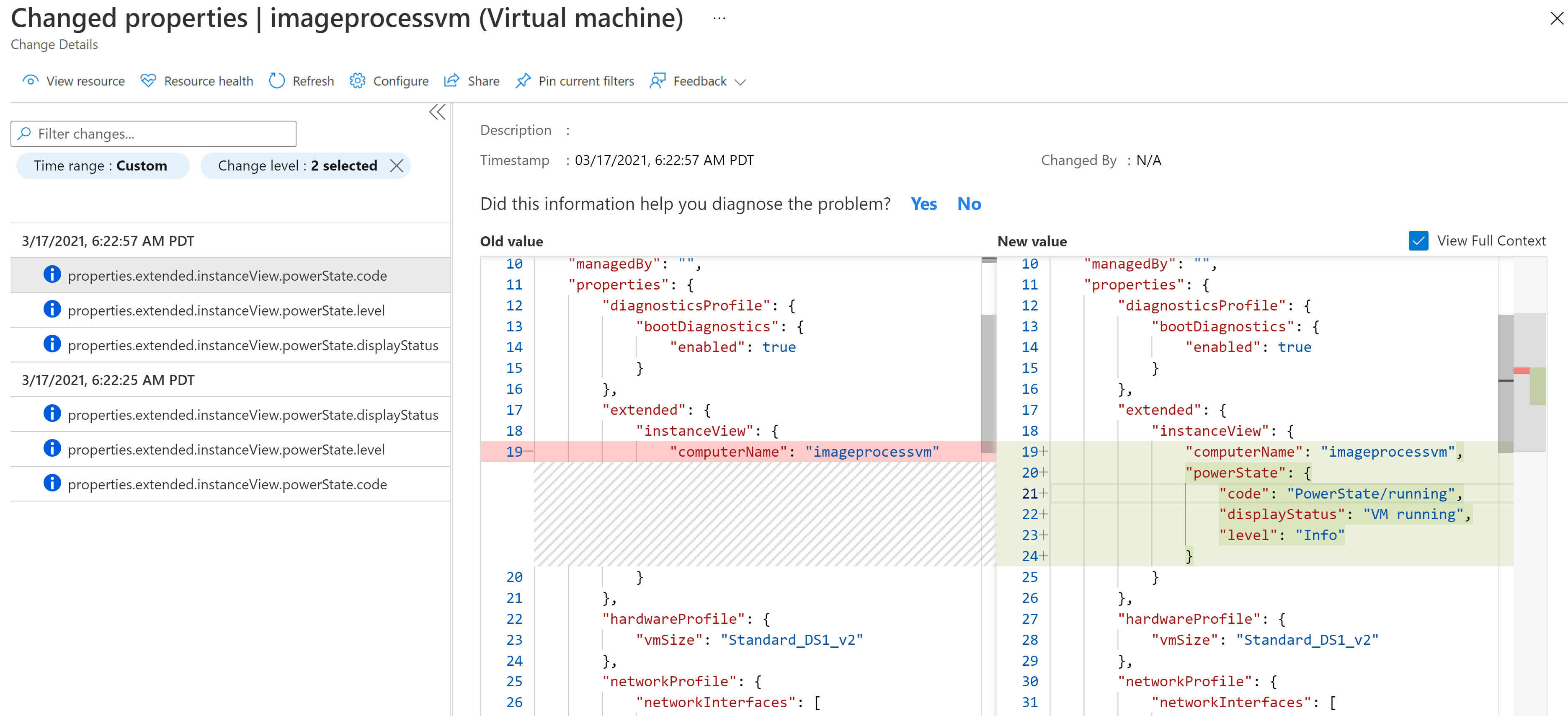
从“更改分析(经典版)”窗格发送反馈。
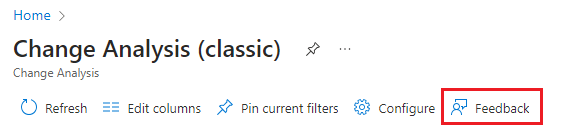
多个订阅支持
UI 支持选择多个订阅以查看资源更改。 使用订阅筛选器。
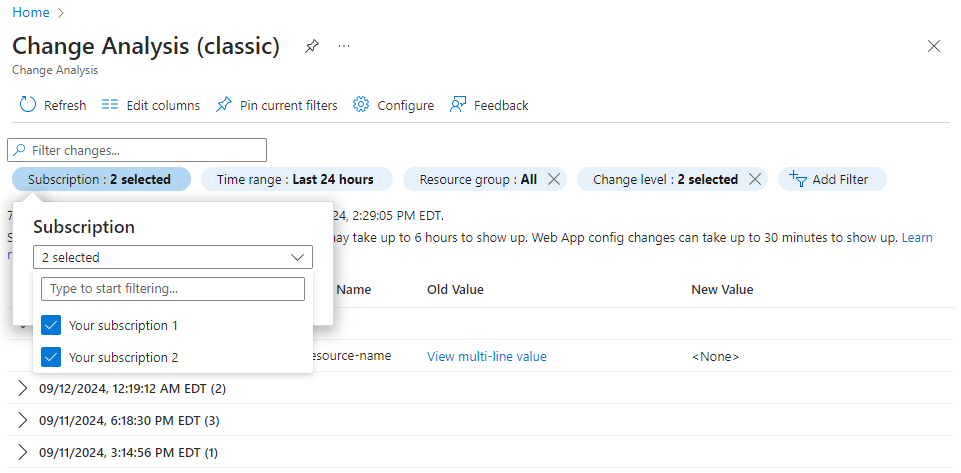
查看活动日志更改历史记录
使用查看更改历史记录功能调用更改分析(经典版)后端,查看与操作关联的更改。 返回的更改包括:
- Resource Graph 中的资源级别更改。
- Azure Resource Manager 中的资源属性。
- 来自平台即服务(PaaS)(例如 Web 应用)的来宾更改。
- 从你的资源中,在服务菜单中选择“活动日志”。
- 从列表中选择更改。
- 选择“更改历史记录”选项卡。
- 为了使更改分析(经典版)扫描用户订阅中的更改,必须注册资源提供程序。 选择“更改历史记录”选项卡时,该工具将自动注册
Microsoft.ChangeAnalysis资源提供程序。
注册后,可立即在 Resource Graph 中查看过去 14 天的更改。 订阅激活后大约 4 小时,会显示来自其他源的更改。
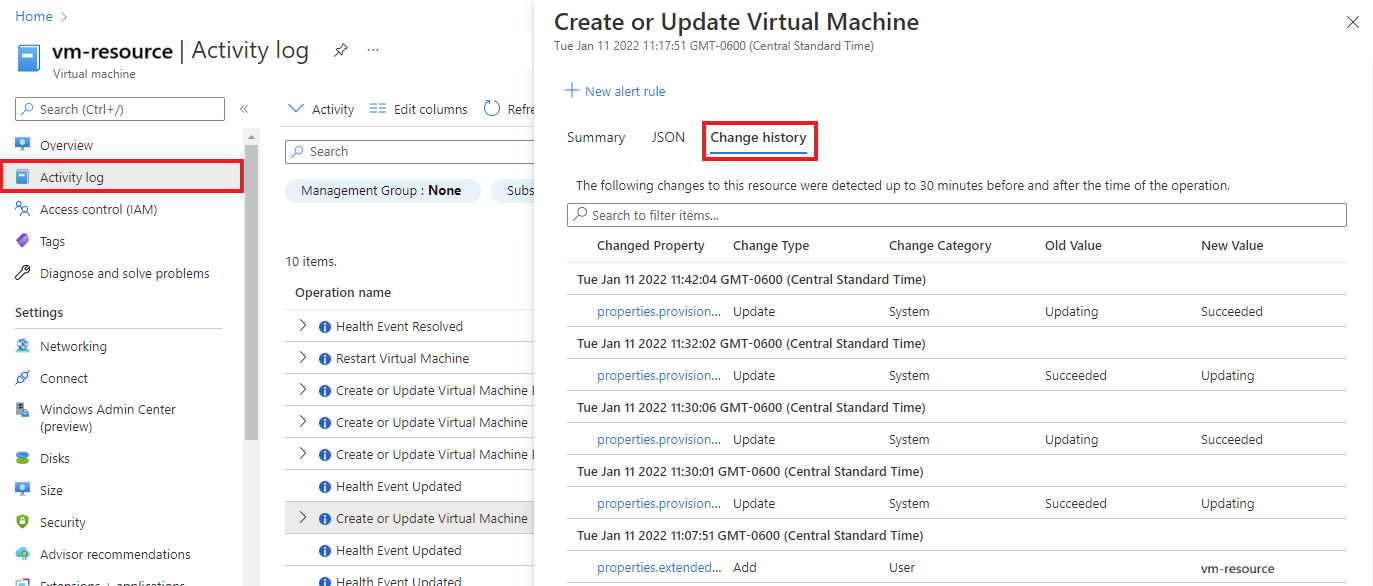
使用“诊断并解决问题”工具查看更改
从 Azure 门户的资源概述页面中,可以选择服务菜单上的“诊断并解决问题”来查看更改数据。 进入“诊断并解决问题”工具时,Microsoft.ChangeAnalysis 资源提供程序将自动注册。
了解如何将“诊断并解决问题”工具用于:
适用于 Web 应用的“诊断并解决问题”工具
更改分析(经典版)是:
- Web 应用的“诊断并解决问题”工具中的独立检测器。
- 聚合在“应用程序崩溃”和“Web 应用关闭”检测器中。
还可以通过“Web 应用关闭”和“应用程序崩溃”检测器来查看更改数据。 该图汇总了:
- 一段时间的更改类型。
- 有关这些更改的详细信息。
默认情况下,此图显示过去 24 小时内的更改,有助于解决当前的问题。
诊断并解决虚拟机问题的工具
更改分析(经典版)在虚拟机的“诊断并解决问题”工具中显示为见解卡。 见解卡显示过去 72 小时内资源体验的更改或问题数量。
- 在虚拟机中的服务菜单上,选择“诊断并解决问题”。
- 转到“故障排除工具”。
- 滚动到故障排除选项的末尾,然后选择“分析最近的更改”以查看虚拟机上的更改。
用于 Azure SQL 数据库和其他资源的“诊断和解决问题”工具
可以查看多个 Azure 资源的更改分析(经典版)数据,但我们在下面的步骤中着重说明 Azure SQL 数据库。
在资源中的服务菜单上,选择“诊断并解决问题”。
在“常见问题”下选择“查看更改详细信息”,查看来自更改分析(经典版)独立 UI 的筛选视图。
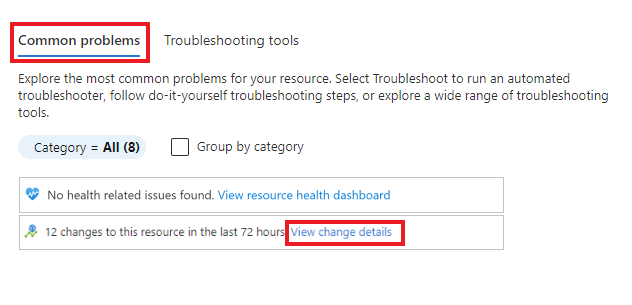
使用更改分析(经典版)的活动
可以使用更改分析(经典版)访问各种活动。
与 VM 见解集成
如果已启用 VM 见解,则可以查看虚拟机中已导致指标图表出现任何峰值的更改,例如 CPU 或内存。
在虚拟机中的服务菜单中,在“监视”下选择“见解”。
选择“性能”选项卡。
展开属性窗格。
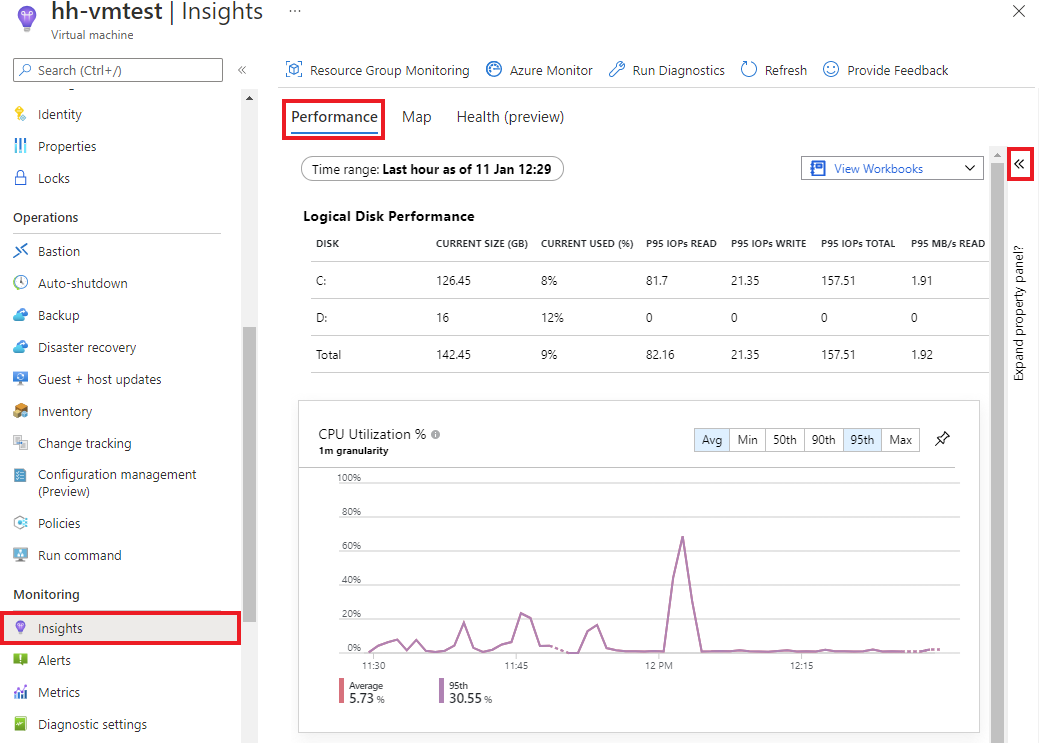
选择 “更改” 选项卡。
选择“调查更改”,在 Azure Monitor 更改分析(经典版)独立 UI 中查看更改详细信息。
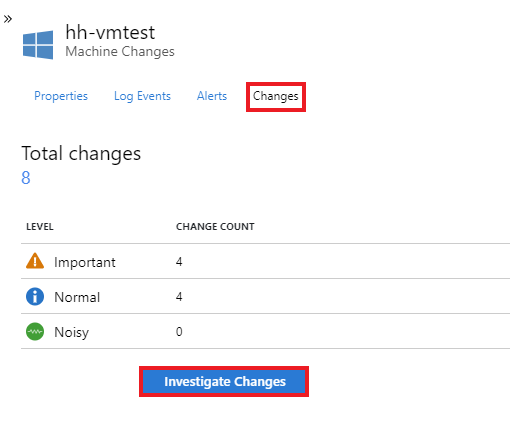
钻取到更改分析(经典)日志
还可以通过已创建或固定到资源的“监视”仪表板的图表,钻取到更改日志。
转到要查看其更改日志的资源。
在资源的概述页面上,选择“监视”选项卡。
在“关键指标”仪表板中选择一个图表。
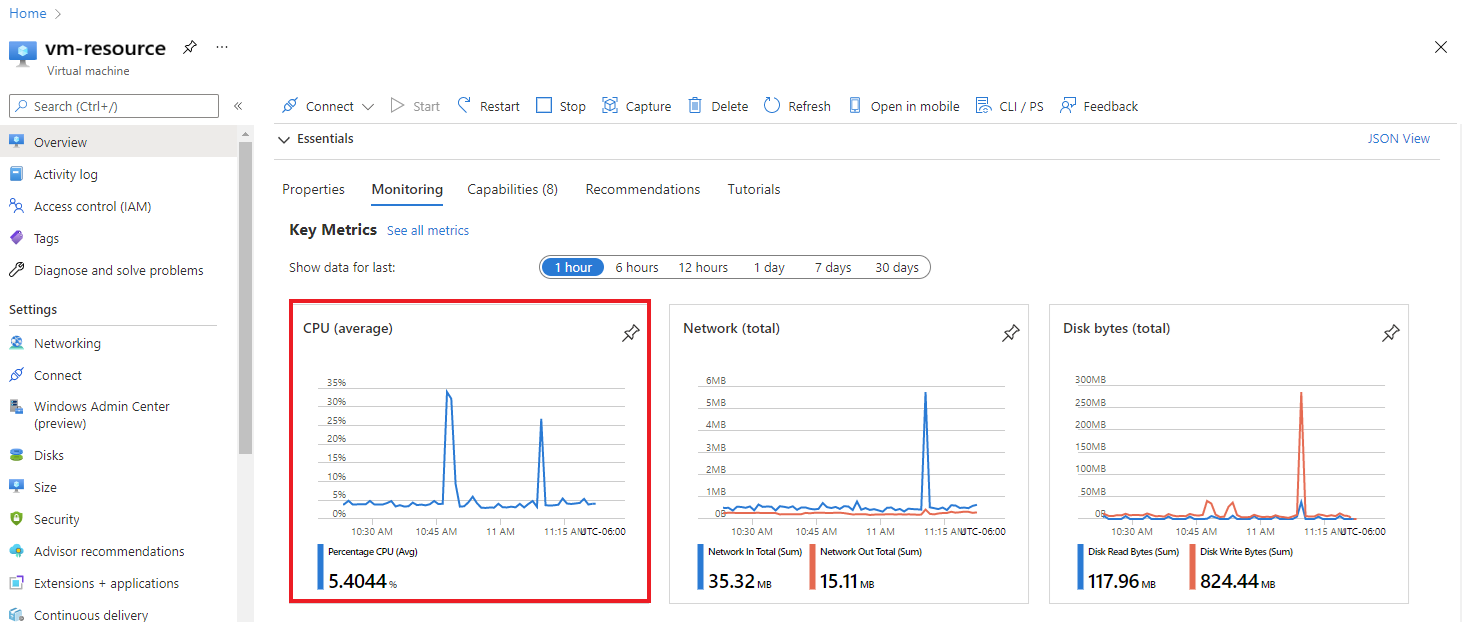
在图表中,选择“钻到日志”,然后选择下拉列表中的“更改分析”进行查看。
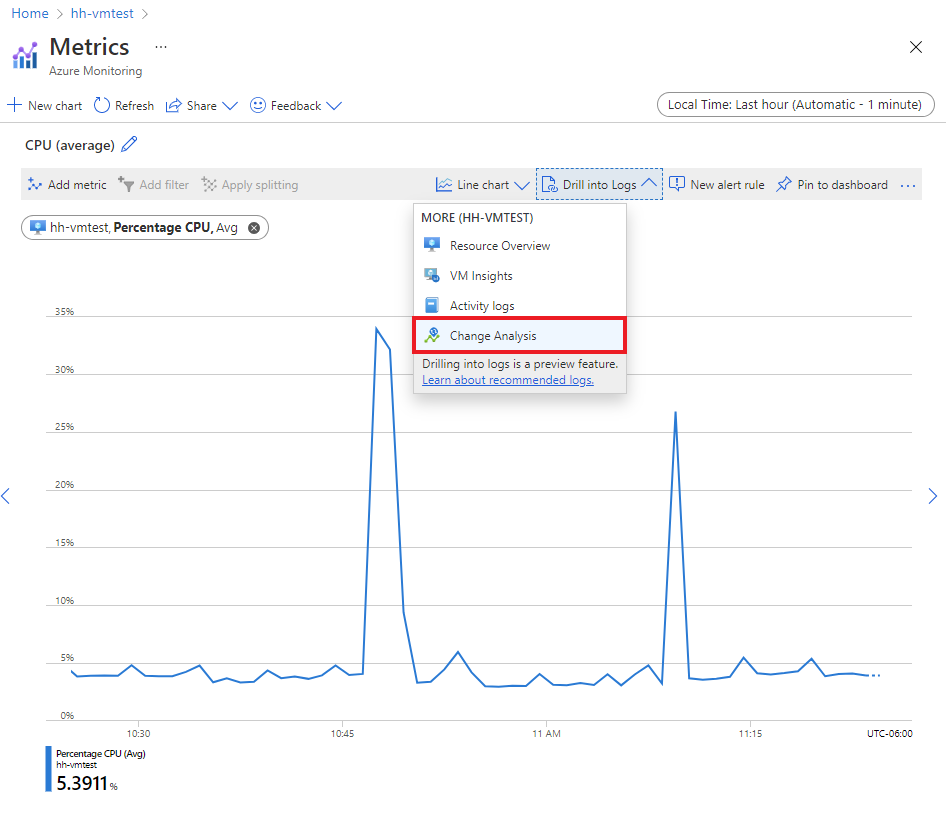
使用自定义筛选器和搜索栏进行浏览
浏览整个订阅中的冗长更改会非常耗时。 借助更改分析(经典版)的自定义筛选器和搜索功能,可以有效地转到与问题相关的更改进行故障排除。 然后,选择“添加筛选器”。
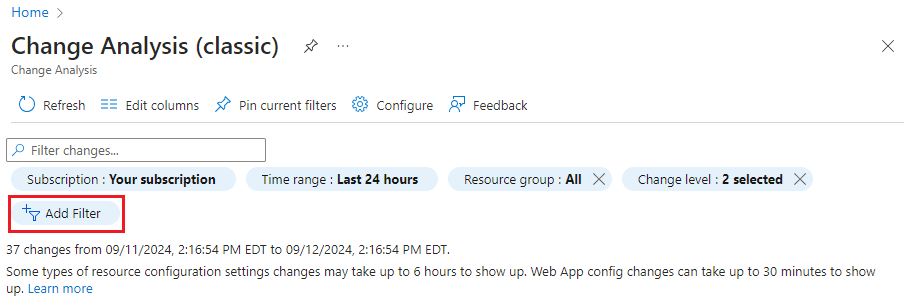
筛选器
| 筛选器 | 说明 |
|---|---|
| 订阅 | 此筛选器与 Azure 门户订阅选择器同步。 它支持选择多个订阅。 |
| 时间范围 | 指定 UI 显示的更改历史时间范围(最长 14 天)。 默认设置为过去 24 小时。 |
| 资源组 | 选择资源组以限定更改范围。 默认已选中所有资源。 |
| 更改级别 | 控制要显示的更改级别。 级别包括:重要、正常和干扰。 重要:与可用性和安全性相关。 干扰:不太可能导致任何问题的只读属性。 默认选择重要级别和正常级别。 |
| 资源 | 选择“添加筛选器”以使用此筛选器。 筛选对特定资源的更改。 如果你已经知道要查看哪些资源以进行更改,这将很有帮助。 如果筛选器仅返回 1,000 个资源,请参阅故障排除指南中的相应解决方案。 |
| 资源类型 | 选择“添加筛选器”以使用此筛选器。 筛选对特定资源类型的更改。 |
搜索栏
搜索栏根据输入的关键字筛选更改。 搜索栏结果仅适用于页面已加载的更改, 不会从服务器端拉入结果。
将更改分析(经典版)查询固定到 Azure 仪表板并进行共享
假设你想要针对特定资源(例如订阅中的所有虚拟机更改)策展更改视图,并将其包含在定期发送的报表中。 可将视图固定到用于监视或共享方案的 Azure 仪表板。 如果要与团队成员共享特定更改,可以在“更改详细信息”页中使用共享功能。
固定到 Azure 仪表板
将筛选器应用于更改分析(经典版)主页后:
在顶部菜单中,选择“固定当前筛选器”。
输入固定对象的名称。
选择“确定”以继续。
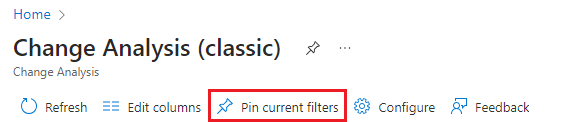
此时将打开一个侧窗格,用于配置你将放置大头针的仪表板。 可选择下面两种仪表板类型之一。
| 仪表板类型 | 说明 |
|---|---|
| 专用 | 只能访问专用仪表板。 如果要创建固定对象以轻松访问更改,请选择此选项。 |
| 共享 | 共享仪表板支持基于角色的访问控制,以便进行查看或读取访问。 共享仪表板创建为订阅中的资源,其中包含一个区域和资源组来托管它。 如果要创建要与团队共享的固定对象,请选择此选项。 |
选择现有仪表板
如果已有一个仪表板来放置固定对象:
- 选择“现有项”选项卡。
- 选择“专用”或“共享”。
- 选择要使用的仪表板。
- 如果已选择“共享”,请选择要在其中放置仪表板的订阅。
- 选择“固定”。
创建新的仪表板
可为此固定对象创建新仪表板。
- 选择“新建”选项卡。
- 选择“专用”或“共享”。
- 输入新仪表板的名称。
- 如果要创建共享仪表板,请输入资源组和区域信息。
- 选择“创建并固定”。
创建仪表板和固定对象后,转到 Azure 仪表板进行查看。
- 在 Azure 门户主页菜单上,选择“仪表板”。
- 在顶部菜单中,选择“管理共享”以处理访问或停止共享。
- 选择固定对象来转到特选的更改视图。
与团队共享单个更改
在更改分析(经典版)主页上选择一行更改,查看更改的详细信息。
- 在“更改的属性”页上,在顶部菜单中选择“共享”。
- 在“共享更改详细信息”窗格中,复制页面的深层链接,并在邮件、电子邮件、报表或团队喜欢的信道中与团队共享。
相关内容
了解如何排查更改分析(经典版)中的问题。